Javítás: Call of Duty Vanguard Connection sikertelen Frissítés szükséges hiba
Vegyes Cikkek / / December 27, 2021
A Sledgehammer Games nagyszerű munkát végzett azzal, hogy kiadta a Call of Duty: Vanguard címet 2021 szeptemberében. Eközben néhány COD Vanguard lejátszó problémába ütközik az offline hibával a következő frissítés előtöltése után. Ez a probléma a „Sikertelen csatlakozás: frissítés szükséges” hibából ered, amelyet javítani kell. Ha Ön az áldozatok egyike, ellenőrizheti a Call of Duty Vanguard Connection sikertelen frissítéséhez szükséges hiba javításának lépéseit.
Alapvetően akkor jelenik meg, amikor a játékosok megpróbálják betölteni a COD Vanguardot a legújabb javításfrissítés előtöltése után. Nos, ha nemrégiben előre feltöltötte a Call of Duty Vanguard következő frissítését, akkor valószínűleg új hibával találhatja magát. Ez a hibaüzenet a legtöbb olyan PS5 konzolon jelenik meg, amelyen a Vanguard 1.008-as verziója előre telepítve van. Ennek eredményeként nem engedi, hogy a játékosok váratlanul belépjenek a játékba.

Az oldal tartalma
-
Javítás: Call of Duty Vanguard Connection sikertelen Frissítés szükséges hiba
- 1. Ellenőrizze a COD Vanguard kiszolgáló állapotát
- 2. Ellenőrizze az internetkapcsolatot
- 3. Kapcsolja be az útválasztót
- 4. Kerülje a következő COD Vanguard frissítés (PS5) előtöltését
- 5. Az Igény szerinti textúra streamelés letiltása
- 6. Játékfájlok javítása
- 7. Kapcsolja be a konzolt
- 8. Kapcsolja össze Activision-fiókját az eszközzel
- 9. MTU beállítások módosítása PS4/PS5 rendszeren
- 10. Hajtsa végre a router gyári alaphelyzetbe állítását
- 11. Telepítse újra a COD Vanguardot
Javítás: Call of Duty Vanguard Connection sikertelen Frissítés szükséges hiba
Úgy tűnik, hogy ez a hiba a „DUHOK – LESTER” hibakódot is mutatja. Szerencsére a Sledgehammer Games válaszolt erre a problémára, és vizsgálják a problémát a PS5 konzol esetében. Konkrét ütemterv azonban még nincs megadva. Tehát tovább kell várnunk, amíg a fejlesztők hamarosan előállnak a javítás javításával. Ha azonban szeretné azonnal kijavítani vagy elkerülni ezt a problémát anélkül, hogy megvárná a javítás frissítését, próbálja meg elkerülni az előtöltést.
Egy olyan problémát vizsgálunk, amely megakadályozza a PS5-tulajdonosok hozzáférését #élcsapat a ma esti frissítés előtöltése után.
— Sledgehammer Games (@SHGames) 2021. december 6
Jelenleg nem áll rendelkezésre állandó megoldás az új COD Vanguard hibára. Az egyik legjobb módja ennek elkerülésére, ha nem tölti be előre a következő frissítést, különösen a PS5 konzol esetében. Csak legyen türelemmel a következő frissítéshez, és ha a probléma megoldódott, akkor előre betöltheti. Mivel ez a probléma az egyik fórum, és a fejlesztő hivatalosan is elismerte, arra számítunk, hogy a Sledgehammer Games hamarosan kiad rá egy megoldást.
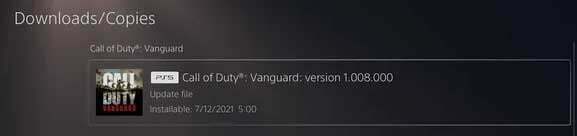
Eközben megpróbálhatja követni az alábbi lehetséges megoldásokat a kapcsolat sikertelen frissítéséhez szükséges hiba kijavításához. Most, anélkül, hogy több időt veszítenénk, térjünk rá.
1. Ellenőrizze a COD Vanguard kiszolgáló állapotát
Először is meg kell nézni a Call of Duty: Vanguard szerver állapota erről a linkről annak biztosítása érdekében, hogy abban a pillanatban ne forduljon elő szerverleállás vagy szolgáltatáskimaradás. Ha ebben az esetben probléma van a szerver működésével, akkor várnia kell egy ideig, amíg a probléma megoldódik. A cikk írásakor jelenleg nem volt szerverprobléma.
2. Ellenőrizze az internetkapcsolatot
Azt is érdemes megemlíteni, hogy ellenőrizze az internetkapcsolatot, hogy jól működik-e vagy sem. Néha egy gyenge vagy instabil internethálózat több problémát is kiválthat a szerverkapcsolattal vagy a további erőforrások letöltésével kapcsolatban. Bizonyos esetekben meg kell próbálnia vezeték nélküli kapcsolatát vezetékesre (ethernet) vagy fordítva átállítani, ami segíthet.
Reklámok
3. Kapcsolja be az útválasztót
Ügyeljen arra, hogy kapcsolja be a Wi-Fi útválasztót annak ellenőrzéséhez, hogy az internet-hiba kijavításra került-e vagy sem. Csak kapcsolja ki az útválasztót, és húzza ki a tápkábelt az áramforrásból. Most várjon körülbelül egy percet, majd dugja vissza a tápkábelt, és kapcsolja be újra az útválasztót. Csatlakozzon a Wi-Fi hálózathoz, és ellenőrizze az internet problémáját.
4. Kerülje a következő COD Vanguard frissítés (PS5) előtöltését
Ügyeljen arra, hogy ne töltse előre a Call of Duty: Vanguard következő frissítését a PS5-re (1.008-as verzió). Ez problémákat okozhat a kapcsolat meghibásodásával vagy fejlesztői hibákkal kapcsolatban. Amíg a fejlesztők nem készítenek javítást, kerülje az előtöltést.
5. Az Igény szerinti textúra streamelés letiltása
Az On-Demand Texture Streaming egy olyan lehetőség, amely lehetővé teszi a játékosok számára, hogy játék közben egy továbbfejlesztett színpalettát töltsenek le, hogy sokkal élénkebb és valósághűbb grafikai minőséget biztosítsanak. Azonban túl sok sávszélességet vagy rendszererőforrást fogyaszthat el, ami késéseket, akadozást, nagy csomagrobbanást stb. Tehát azt javasoljuk, hogy tiltsa le az igény szerinti textúra streaming opciót a játék menüjében.
Reklámok
Csak lépjen a játékon belüli menüre, majd válassza a Beállítások > Kapcsolja ki a Grafika lapon menüpontot. Jól indulsz.
6. Játékfájlok javítása
Javasoljuk továbbá a játékfájlok javítását a számítógépen a battle.net kliens használatával. Kijavíthatja a sérült vagy hiányzó játékfájlokat (ha vannak). Ehhez:
- Indítsa el a Battle.net asztali alkalmazás.
- Keresse meg a COD Vanguard játék a könyvtárból.
- Válassza ki Opciók > Kattintson a gombra Szkennelés és javítás.
- Várja meg, amíg a javítási folyamat befejeződik.
- Végül indítsa újra a játékot a probléma újbóli ellenőrzéséhez.
7. Kapcsolja be a konzolt
Ha nincs probléma a Wi-Fi kapcsolattal, az azt jelenti, hogy az útválasztó jól működik. Ebben a forgatókönyvben előfordulhat, hogy a játékkonzol átmeneti hibája miatt problémák merülnek fel. Ügyeljen arra, hogy a konzolon is áramciklust hajtson végre.
Xbox esetén:
- Nyomja meg és tartsa lenyomva az Xbox bekapcsológombját körülbelül 10 másodpercig.
- Miután az Xbox konzol teljesen kikapcsolt, húzza ki a tápkábelt.
- Várjon körülbelül 30 másodpercet, majd dugja vissza a kábelt.
- Végül indítsa újra az Xbox konzolt a probléma ellenőrzéséhez.
PlayStation számára:
- Nyomja meg és tartsa lenyomva a bekapcsológombot a PlayStation konzolon, amíg két sípoló hangot nem hall.
- Ezután húzza ki a konzol tápkábelét > Várjon legalább 10 másodpercet.
- Ezután dugja vissza a konzol tápkábelét.
- Végül indítsa újra a PlayStation konzolt a probléma ellenőrzéséhez.
8. Kapcsolja össze Activision-fiókját az eszközzel
Egyes játékosok szerint úgy tűnik, hogy az Activision fiókkal és a COD játékprofillal való összekapcsolás több konfliktust okozhat a bejelentkezés vagy a játékszerverhez való csatlakozás során. Jobb, ha megfelelően összekapcsolja játékprofilját az Activision-fiókkal vagy szinkronizálja, hogy a játékszerver-kapcsolat ne jelenjen meg újra. Ellenőrizheted ezt a hivatkozást az Activision-fiók kezeléséhez könnyen.
9. MTU beállítások módosítása PS4/PS5 rendszeren
Ha ebben az esetben továbbra is a COD Vanguard Connection Failed Update Required hibakóddal találkozik, akkor mindenképpen módosítsa az MTU beállításait a PlayStation konzolon. Alapértelmezés szerint a konzolnak vagy a számítógépnek a legjobb MTU-beállítást kell kapnia, de ha valamit megváltoztatott, az nem megfelelő MTU-beállítást okozhat. Ez minden bizonnyal több problémát okoz a szerverkapcsolattal kapcsolatban.
10. Hajtsa végre a router gyári alaphelyzetbe állítását
A probléma ellenőrzéséhez végrehajthatja a Wi-Fi útválasztó gyári alaphelyzetbe állítását is. Néha hálózati hibák vagy ideiglenes gyorsítótáradat-problémák az útválasztóval több hibát is felléphetnek, például a szerverkapcsolatot vagy a lassú adatsebességet. Csak nyomja meg és tartsa lenyomva a Reset gombot az útválasztón körülbelül 10-15 másodpercig, amíg a LED-jelzők abbahagyják a villogást (lelassulnak), és újra normálisan villogni kezdenek. Most várjon egy ideig, és csatlakozzon újra a Wi-Fi hálózathoz.
Ha be kell állítania az internet adatait és a Wi-Fi jelszavát az útválasztón, akkor ennek megfelelően megteheti. De ez a módszer a legtöbb esetben segíthet.
11. Telepítse újra a COD Vanguardot
Ha egyik módszer sem vált be Önnek, akkor az alábbi lépéseket követve távolítsa el, majd telepítse újra a Call of Duty: Vanguard játékot a játékeszközre. Bár ezt nem javasoljuk, mert ez egy hosszadalmas folyamat, és előfordulhat, hogy az összes mentett játékadat elveszik, nincs más hátra, mint ez. Ehhez tegye a következőket:
Xbox esetén:
- megnyomni a Xbox gomb a vezérlőn a Guide menü megnyitásához.
- Válassza ki Saját játékaim és alkalmazásaim > Ütés Az összes megtekintése > Válasszon Játékok.
- Ezután válassza ki a Telepítésre kész lap > Kiválasztás Sor.
- Válaszd ki a Call of Duty Vanguard játékot, amelyet újratelepíteni próbál.
- Most nyomja meg a Menü gomb a vezérlőjén.
- Válassza ki Játékok és kiegészítők kezelése vagy Alkalmazás kezelése.
- Választ Call of Duty Vanguard > Válasszon Az összes eltávolítása.
- Mindenképpen válassza ki Az összes eltávolítása a feladat megerősítéséhez.
- Várja meg, amíg az eltávolítási folyamat befejeződik.
- A változtatások alkalmazásához indítsa újra a rendszert.
- megnyomni a Xbox gomb a vezérlőn a Guide menü ismételt megnyitásához.
- Választ Saját játékaim és alkalmazásaim > Válasszon Az összes megtekintése > Ugrás ide Játékok.
- Válaszd ki a Telepítésre kész lap > Hit Telepítés számára Call of Duty Vanguard.
- Várja meg a telepítési folyamatot, majd indítsa újra a konzolt.
PC-hez:
- Nyissa meg a Battle.net asztali alkalmazás > Válassza ki a COD: Vanguard az eltávolítani kívánt játék ikonját.
- Most válassza ki a legördülő nyíl ikonra a lejátszás gomb mellett, majd kattintson a gombra Eltávolítás.
- Várja meg, amíg a játék teljesen eltávolításra kerül.
- Ezután indítsa újra a számítógépet a módosítások alkalmazásához > Végül nyissa meg a Battle.net asztali alkalmazást, és telepítse újra a COD Vanguard játékot.
- A játék teljes telepítése eltarthat egy ideig.
PlayStation számára:
- Nyissa meg a PS4/PS5 konzolt > Jelentkezzen be felhasználói profiljába.
- Most lépjen a kezdőképernyőre, és keresse meg COD Vanguard.
- megnyomni a Opciók gombot a PS4/PS5 vezérlőn (az érintőpad jobb oldalán található gomb) a megnyitáshoz Beállítások a játékhoz.
- Ezután feltétlenül válassza ki a 'Töröl' gomb > Ekkor megjelenik egy üzenet „Ez az elem törlésre kerül a konzoltárhelyről”.
- Válassza ki 'RENDBEN' a folytatáshoz, és várja meg, amíg az eltávolítási folyamat befejeződik > Indítsa újra a konzolt a rendszer frissítéséhez.
- Végül menjen a PS Store-ba a konzolon, és telepítse újra a Call of Duty Vanguard játékot.
Ennyi, srácok. Feltételezzük, hogy ez az útmutató hasznos volt az Ön számára. További kérdés esetén kommentben teheti meg alább.


![Stock ROM telepítése a Dpatech X100-ra [Firmware Flash File / Unbrick]](/f/e02e53b120d7158ce248582141c99c44.jpg?width=288&height=384)
