FIX: A World of Warcraft összeomlik Windows 11 PC-n
Vegyes Cikkek / / December 28, 2021
World of Warcraft játékosok ezrei jelentették, hogy a játék összeomlik Windows 11 PC-n. A legújabb, 11. kiadás nem vajmi sima sok játékgépen, és az utóbbi időben több játékos is panaszkodott a szoftverkompatibilitásra. Nem hibáztathatjuk a Microsoftot a Ryzen processzorok lassú teljesítményéért és az RTX grafikus kártya ellenére leeső fps-ért. A redmondi szoftvercég megígérte, hogy Windows frissítéseket szállít, amelyek egy éven belül normalizálják az általános teljesítményt. Megvizsgáljuk azokat a megoldásokat, amelyek javítják a World of Warcraft összeomlását Windows 11-es gépeken.
Az oldal tartalma
-
Miért omlik össze a World of Warcraft Windows 11 PC-n?
- FIX: War of Warcraft összeomlik PC-n
- Kapcsolja le a grafikus beállításokat
- IPv6 kapcsolat engedélyezése
- Az Advanced Combat Logging letiltása
- Javítsa meg a World of Warcraft játékfájlokat
- Frissítse a World of Warcraftot a Windows 11 rendszerben
- Távolítsa el a testreszabott beállításokat
- Frissítse a Windows 11-et
- Vizsgálja meg a Windows rendszerfájlokat
-
Telepítse újra a World of Warcraftot a Windows 11 rendszerben
- Bottom Line
Miért omlik össze a World of Warcraft Windows 11 PC-n?

A World of Warcraft 2004-ben jelent meg, és aligha igényel csúcskategóriás asztali alkatrészeket a játék futtatásához. Tekintse át a rendszerkövetelményeket, és győződjön meg arról, hogy nincs-e elavult összetevő a rendszerben. Azonban nem hagynám figyelmen kívül a hardverkövetelmények listáját, mivel ez egy erőforrás-éhes játék. A játék az évek során fejlődött, és a fejlesztők olyan elemeket adtak hozzá, amelyek megfelelő specifikációkat igényelnek a csomag futtatásához.
Minimális követelmények:
Processzor: 4 magos + 4 szálú CPU
Grafikus kártya (dedikált): GTX 760 (2 GB) vagy RX 560 (2 GB)
Grafika integrált (integrált): Intel HD Graphics vagy AMD APU
memória: 8 GB RAM az integrált gépekhez és 4 GB RAM a dedikált grafikus kártyához.
Tárolás: 100 GB-os merevlemez
Hálózat: LAN kábel
Reklámok
Kijelző felbontása: 1024 x 768 minimális kijelzőfelbontás
A Windows játékgépének meg kell felelnie a WOWC játék minimális követelményeinek.
Ajánlott követelmények:
Reklámok
Processzor: 4 magos és 4 szálas CPU, például Core i7 (6. generáció) vagy Ryzen 7 (2. generáció)
Grafikus kártya (dedikált): GTX 1080 (8 GB) vagy RX Vega 64 (8 GB)
Grafika integrált (integrált): Egyik sem
memória: 8 GB RAM
Tárolás: 100 GB SSD (Solid-State-Drive)
Hálózat: LAN kábel
Kijelző felbontása: 1920 x 1080p a szabványos kijelzőfelbontás
A 2017 után kiadott modern játékgépeknek nem lehetnek gondjai a WOWC futtatásával.
FIX: War of Warcraft összeomlik PC-n
Elkezdjük a megoldások alkalmazását magának a játéknak a javítására, majd áttérünk a Windows-megoldásokra. A Blizzard elegendő eszközt adott hozzá, hogy megvizsgálja a játékfájlokat, és megtudja, vannak-e sérült fájlok bennük.
Kapcsolja le a grafikus beállításokat
A WOWC egy 2004-es kiadás, és szinte minden gép képes futtatni, de ez nem jelenti azt, hogy a játékgép hardver erőforrásai nincsenek leterhelve. Játékberendezések milliói nem kapnak rendszeres karbantartást szakembertől, és ez a laptop/asztali számítógép összeomlásához vezethet. Hadd mutassam meg, hogyan kapcsolhatod le a grafikai beállításokat a World of Warcraftban.
1. Nyissa meg a játékot a könyvtárból.
2. Kattintson a bal alsó sarokban található „Menü” gombra.

3. Válassza a „Rendszer” lehetőséget a lehetőségek közül.

4. Válassza a „Grafika” lehetőséget, és mozgassa a tárcsát balra.

5. Válassza a legalacsonyabb beállításokat, ha régebbi gépe van, majd kattintson az „Alkalmaz” opcióra.

Azt javaslom, hogy a felhasználók zárják be a játékot, és harminc másodperc múlva indítsák el. A játék kevesebb Windows hardvererőforrást használ, és kevesebb terhelést jelent a GPU-ra.
IPv6 kapcsolat engedélyezése
A World of Warcraft összeomlik, ha nem kap csomagokat az internetről, mivel ez egy masszív többjátékos játék. Engedélyeznie kell a WOWC számára az IPv6-kapcsolat használatát, hogy ne álljon fenn a kapcsolat megszakadása.
1. Nyissa meg a játékot a könyvtárból.
2. Kattintson a bal alsó sarokban található „Menü” gombra.
3. Válassza a „Rendszer” lehetőséget a lehetőségek közül.
4. Válassza a „Hálózat” lehetőséget a rendszerbeállítások közül.

5. Válassza az „IPv6 engedélyezése, ha elérhető” beállítást.

6. Kattintson az „Alkalmaz” gombra.
Zárja be a játékot, és indítsa újra a Windows gépet, hogy az új változtatások érvénybe lépjenek. Természetesen a WOWC fejlesztői úgy tervezték meg a funkciókat, hogy azonnal működjenek, de javaslom mindenkinek, hogy alkalmazza ezt a lépést.
Az Advanced Combat Logging letiltása
Létezik egy „Advanced Combat Logging” nevű lehetőség, amely növeli az internet terhelését, és némileg kihat a hardvererőforrásokra. Egyelőre ki kell kapcsolnia, hogy megtudja, hozzájárul-e a számítógép összeomlásához.
1. Nyissa meg a játékot a könyvtárból.
2. Kattintson a bal alsó sarokban található „Menü” gombra.
3. Válassza a „Rendszer” lehetőséget a lehetőségek közül.
4. Válassza a „Hálózat” lehetőséget a rendszerbeállítások közül.
5. Törölje a „Speciális harcnaplózás” beállítás kijelölését.
6. Kattintson az „Alkalmaz” gombra.

A játéknak abba kell hagynia a gép összeomlását, és simán le kell tudni játszani a WOWC-t. Azt javaslom, hogy kapcsolja ki a harci naplózást, mert növeli a rendszer erőforrásainak terhelését.
Javítsa meg a World of Warcraft játékfájlokat
A Blizzard könyvtár lehetővé teszi a felhasználók számára, hogy javítsák a játékot, és érdekes esemény történik, amikor ezt megteszi. Hadd mutassam meg, hogyan javíthatja ki a játékfájlokat, és a végén segítek a probléma megoldásában.
1. Nyissa meg a Battle (pont) hálót.
2. Keresse meg a játékot a könyvtárban, és kattintson a „Play” gomb mellett található fogaskerék ikonra.

3. Kattintson a „Szkennelés és javítás” lehetőségre.

4. Megjelenik egy felugró ablak, és kattintson a „Begin Scan” opcióra.

5. Üljön le, és várja meg, amíg a szkennelés befejeződik.

jegyzet: A szkennelési folyamat legalább tíz percet vesz igénybe gyorsabb tárolómeghajtón, és tovább tart mechanikus merevlemezen.
6. A „Frissítés” gomb megjelenik a képernyőn, miután a szkennelési folyamat befejeződött.

A frissítés gomb nem jelenik meg a játékkönyvtár normál megnyitásakor. Kövesse a következő oktatóanyagot a kisebb probléma megoldásához, és megakadályozza, hogy a World of Warcraft összeomoljon a Windows 11 számítógépen.
Frissítse a World of Warcraftot a Windows 11 rendszerben
Megjelent a képernyőn a frissítés gomb, ami korábban nem volt, és a végén mutatok egy érdekes pontot.
1. Nyissa meg a Battle (pont) hálót.
2. Keresse meg a játékot a könyvtárban, és kattintson a „Play” gomb mellett található fogaskerék ikonra.
3. Kattintson a „Frissítés” lehetőségre.

Az új frissítés mérete többnyire nem éri el az 1 MB-ot, így kevesebb mint egy percet vesz igénybe a feladat befejezése. Természetesen hagyni kell, hogy a könyvtár frissítse a csomagokat, és ne szakítsa meg akkor sem, ha a szokásosnál tovább tart.
4. Várja meg a frissítés véglegesítését.

5. Az új frissítési verzió egy cseppet sem változott.

Az előző játékverzió 9.1.5.41488 volt, és a frissítés után is ugyanaz. A Battle (pont) net megpróbálja elfedni a hiányzó fájlokat, vagy javítani a sérült fájlokat frissítés formájában.
Távolítsa el a testreszabott beállításokat
Az AMD Radeon Software fejlett opcióval rendelkezik a GPU túlhajtására bizonyos játékokhoz. El kell távolítania a World of Warcraft automatikus hangolását vagy testreszabott beállításait. Hadd mutassam meg, hogyan találhatja meg ezeket a beállításokat, és hogyan tilthatja le őket a Windows 11 gépről.
1. Nyissa meg az AMD Radeon szoftvert a keresősávból.
2. Kattintson a „Gaming” elemre a felső menüben.

3. Válassza a „World of Warcraft” lehetőséget a játékok közül.

4. Kattintson a „Grafikus profil” elemre a további megtekintéséhez.
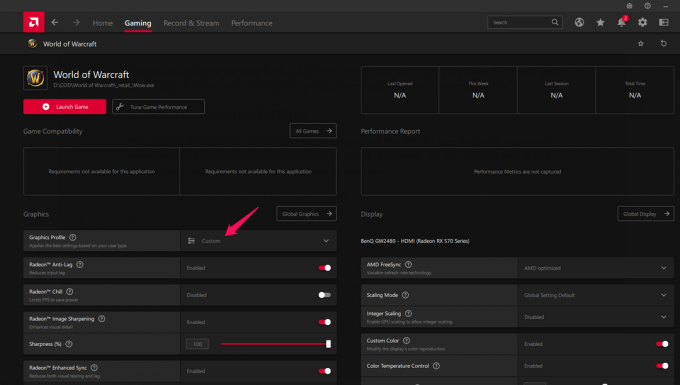
5. A legtöbb beállítás visszaállításához válassza a „Normál” lehetőséget.

6. Szánjon rá időt, és tiltsa le az összes módosítást.

7. Görgessen felfelé, és kattintson a „Tune Game Performance” elemre ugyanazon az oldalon.

8. Kattintson az „Alapértelmezett” gombra a túlhajtás letiltásához.

Zárja be az AMD vezérlőpultját, és indítsa újra a Windows gépet, hogy tükrözze az új változásokat. Nem szabad játszani a beállításokkal, és sokan nem rendelkeznek kellő tudással a túlhajtási osztályon, ami komoly problémákhoz vezet.
Frissítse a Windows 11-et
Milliók panaszkodtak az új Windows 11-re és annak teljesítményproblémáira. A Microsoft közleményt adott ki, amely szerint az operációs rendszer hónapokon keresztül optimális teljesítményt nyújt majd. Röviden: ne hagyja ki az új szoftverfrissítéseket, és javítja a rendszer teljesítményét.
Megjegyzés: Elővigyázatosságból hozzon létre egy rendszer-visszaállítási pontot.
1. Nyomja meg a Windows billentyűt és én a beállítások megjelenítéséhez.
2. Kattintson az alján található „Windows Update” elemre.

3. Kattintson a „Frissítések keresése” lehetőségre.
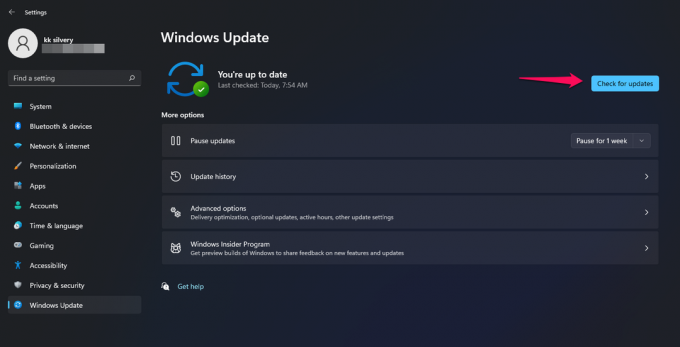
4. Várjon néhány percet, amíg a Windows csatlakozik a Microsoft szerverekhez, és lekéri az információkat.

5. A Windows játékgépem mindig naprakész, és frissítenie kell a sajátját.

Ne hagyja ki az újabb szoftverfrissítéseket a következő néhány hónapban, mert ezek az operációs rendszer zökkenőmentessé tételére összpontosítanak.
Vizsgálja meg a Windows rendszerfájlokat
Nem ritka, hogy a Windows operációs rendszerben sérült rendszerfájlok vannak. Egy év alatt többször is újratelepítettem a Windows operációs rendszeremet, és óriási mértékben járul hozzá a rendszerfájlok sérüléséhez. A Microsoft egy intelligens eszközt csomagolt, amely segít észlelni a szoftverben lévő sérült fájlokat, és automatikusan kijavítani őket.
1. Nyissa meg a Parancssort rendszergazdaként.

2. Írja be az (SFC /scannow) parancsot, és nyomja meg az Enter billentyűt.

3. Megkezdődik az ellenőrzési folyamat.

A teljes szkennelési folyamat kevesebb mint öt percet vesz igénybe félvezető meghajtón (SSD) és tovább tart egy lassabb merevlemezen.
4. A Windows 11-es példányomban nincsenek sérült rendszerfájlok.

Lépjen be csökkentett módba, és hajtsa végre a vizsgálatot, ha az eredmény „A Windows erőforrás-védelem nem tudta végrehajtani a kért műveletet”.
Telepítse újra a Windows operációs rendszert, ha a „Windows Resource Protection sérült fájlokat talált, de néhányat nem tudott kijavítani” eredményt kap.
Telepítse újra a World of Warcraftot a Windows 11 rendszerben

Az utolsó megoldás a játék újratelepítése a gépre. Készülj fel, és tölts le 75 GB-os fájlokat a Blizzard szervereiről.
Bottom Line
Próbálja meg újratelepíteni a grafikus illesztőprogramot a semmiből. Egy másik oktatóanyagban megmutattam, hogyan telepítheti újra a GPU-illesztőprogramokat, ezért feltétlenül olvassa el. Ha nem tudja azonosítani a problémát, kapcsolatba léphet a Blizzard ügyfélszolgálatával. Ossza meg velünk, melyik megoldás segített megoldani a World of Warcraft összeomlását a Windows 11-es gépen.

![Stock ROM telepítése a Doogee Y7 Plus alkalmazásra [Firmware Flash File]](/f/473ffd9cc9aa1b8e5128a8010d1206e9.jpg?width=288&height=384)

