LogiLDA.dll hiányzó hiba, hogyan javítható?
Vegyes Cikkek / / December 29, 2021
Windows PC-n, ha Logitech perifériát, például egeret, billentyűzetet vagy akár headsetet használ, akkor legalább egy LogiLDA.dll hibaüzenetet kellett találnia a Windows PC-s élményben. Pontosabban, a hiba valahogy így fog megjelenni: „Hiba történt a C:\Windows\System32\LogiLDA.dll indításakor. A megadott modul nem található”.
Bár nincs konkrét ok, ami miatt ezt a hibaüzenetet látja, szerencsére van néhány megoldás, amellyel megoldhatja. És ez a bejegyzés erről szól. Itt látni fogjuk, hogyan lehet kijavítani a LogiLDA.dll hiányzó hibát. Tehát minden további nélkül kezdjük el.
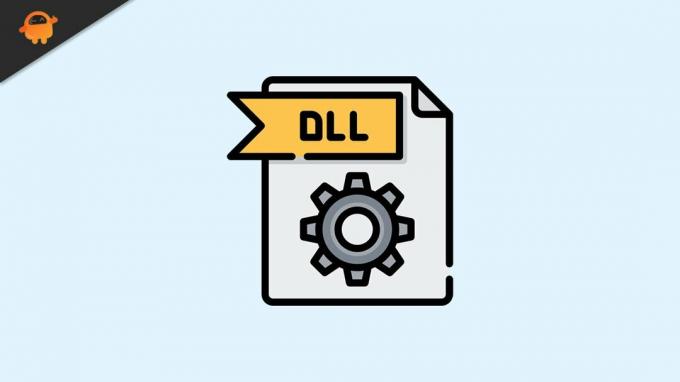
Az oldal tartalma
- A LogiLDA.dll hiányzó hiba oka
-
LogiLDA.dll hiányzó hiba, hogyan javítható?
- 1. javítás: Telepítse a legújabb Windows-frissítést
- 2. javítás: Telepítse újra a Logitech eszközillesztőket
- 3. javítás: Tiltsa le a LogiDA automatikus indítását
- 4. javítás: Távolítsa el a Logitech alkalmazást
- 5. javítás: Távolítsa el a Logitech alkalmazást a rendszerleíró adatbázisból
- Végső szavak
A LogiLDA.dll hiányzó hiba oka
Több oka is lehet annak, hogy LogiLDA.dll hibával kell szembenéznie Windows számítógépén. De többek között a Logitech Download Assistant lehet a fő bűnös a probléma mögött. A Logitech Download Assistant automatikusan települ egy Windows számítógépre, amikor csatlakoztatja a Logitech eszközt a rendszerhez. A Logitech játékegér telepítésétől a billentyűzetig bármi elindíthatja a Logitech Download Assistant telepítési folyamatát Windows számítógépére.
A Logitech Download Assistant feladata az, hogy automatikusan megkeresi a rendszerére telepített Logitech-eszközök minden új illesztőprogramját vagy szoftverfrissítését. A legrosszabb az, hogy minden alkalommal ezt teszi, amikor elindítja a rendszert. Tehát ha LogiLDA.dll hibaüzenettel találkozik, akkor ennek két fő oka lehet.
- A frissítés nem lett teljesen telepítve.
- A Logitech Download Assistant rossz útvonalon lévő fájlt kezd keresni egy nemrégiben letöltött frissítés miatt.
LogiLDA.dll hiányzó hiba, hogyan javítható?
LogiLDA.dll hiányzó hiba. Nagyon technikainak és összetettnek hangzik, nem? De ne aggódjon, nagyon könnyű túllépni ezen a problémán Windows PC-jén. Csak annyit kell tennie, hogy kövesse az alábbi megoldásokat, és a cikk végére észreveszi, hogy véglegesen megoldotta a problémát.
Mielőtt belevágna a technikai javításokba, íme néhány egyszerű megoldás, amellyel megpróbálhatja kijavítani a LogiDLA.dll hiányzó hibaüzenetét.
- Húzza ki, majd csatlakoztassa újra a rendszer összes Logitech-eszközét.
- Indítsa újra a Windows számítógépet, és ellenőrizze, hogy továbbra is fennáll-e a probléma.
Remélhetőleg a probléma megoldódott volna, ha követi ezeket az egyszerű megoldásokat. Ha azonban továbbra is fennáll, ideje belevágni a probléma technikai megoldásába. Tehát nézzük meg mindegyiket egyenként.
1. javítás: Telepítse a legújabb Windows-frissítést
A teljesen megújult dizájn bevezetése és a rendszer általános teljesítményének javítása mellett, a Windows 11 legújabb frissítésének letöltése számos olyan hibát és hibát megoldhat, amelyek különböző eredetűek fájlokat. Ugyanez a helyzet a LogiLDA.dll hibával. Nagyon nagy az esély arra, hogy a probléma a legújabb Windows-frissítés letöltésével megoldható. Tehát itt vannak a lépések, amelyeket követnie kell a legújabb frissítés letöltéséhez.
- Nyissa meg a Windows beállításait a Windows + I billentyűparancs megnyomásával.
- Kattintson a képernyő bal oldalán található „Windows Update” lehetőségre.
- Érintse meg a „Frissítések keresése” lehetőséget.
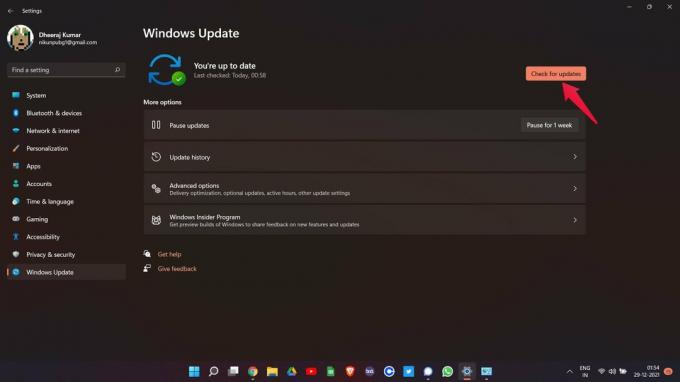
Reklámok
A Windows ellenőrzi, hogy van-e elérhető frissítés. Ha megtalálta, töltse le a frissítést a LogiLDA.dll hiányzó hiba kijavításához. Most indítsa újra az eszközt, és ellenőrizze, hogy továbbra is fennáll-e a probléma.
2. javítás: Telepítse újra a Logitech eszközillesztőket
Mint említettük, a LogiLDA.dll hibát bármely Logitech-eszköz okozza, amely telepítve van a Windows számítógépére. Ennek megoldásaként újra kell telepítenie minden telepített Logitech eszközillesztőt. Tegyük fel például, hogy Windows PC-jén Logitech billentyűzet van telepítve. Tehát itt vannak a Logitech billentyűzet-illesztőprogram eltávolításának lépései az eszközről.
- Nyomja meg a Windows gombot Kulcs a Start menü megnyitásához.
- A keresősávba írja be Eszközkezelő és nyomja meg belép.

Reklámok
- Megjelenik az Eszközkezelő ablak.
- Itt bontsa ki a Billentyűzet lehetőségre duplán kattintva.

- Most, ugye-kattintson a Logitech billentyűzetére, és érintse meg a gombot távolítsa el az eszközt.

Ez az. Végül eltávolította a Logitech billentyűzetet tól től Windows PC. Most indítsa újra a készüléket, és visszatöm a Logitech billentyűzet. Ha újra bedugja, automatikusan megtörténik kap telepítve a rendszerre.
3. javítás: Tiltsa le a LogiDA automatikus indítását
A LogiDA automatikus indításának letiltása egy másik hatékony módja a jelenlegi probléma megoldásának. De ezt vedd észre, A LogiDA letiltása nem oldja meg a Logitech alkalmazással kapcsolatos problémákat. Valójában leállítja a Logitech Download Assistant alkalmazást kezdeniautomatikusan ami azt eredményezi ban ben LogiLDA.dll hiányzó hiba minden alkalommal, amikor a rendszer elindul. Ennek ellenére itt vannak azok a lépések, amelyeket követnie kell a LogiDA automatikus indulásának letiltásához Windows PC-n.
- Nyisd ki A Feladatkezelő a rendszeren a Ctrl + Shift + Escape billentyűkombináció megnyomásával.
- A Feladatkezelő Ablak fel fog bukkanni.
- Az ablakban kattintson az „Indítás” szakaszra.

- Tartalmazza azon programok listáját, amelyek engedélyt kaptak az automatikus indításra minden alkalommal, amikor a rendszer elindul. A listából válassza ki a Logitech Download Assistant elemet, és kattintson a gombra „Letiltás” jelennek meg a képernyő alján.
Most te letiltotta a LogiDA automatikus indulását a Windows PC-n. Indítsa újra a számítógépet, és ellenőrizze, hogy továbbra is megjelenik-e a hibaüzenet vagy sem. Ha nem, akkor indulhat. Ha azonban a probléma továbbra is fennáll, folytassa a következő megoldással.
4. javítás: Távolítsa el Logitech alkalmazás
Ha a probléma továbbra is fennáll, és továbbra is a LogiLDA.dll hiányzó hibájával néz szembe minden rendszerindításkor kellene rendszert, akkor megpróbálhatja eltávolítani a Logitech alkalmazást. Pontosabban, telepítenie kell a Logitech Download Assistant programot vagy bármit, ami hasonló a cég nevéhez. Tehát itt vannak a Logitech alkalmazás eltávolításához szükséges lépések.
- Nyissa meg a Start menüt a Windows PC-n.
- A keresősávba írja be Kezelőpanel és nyomja meg belép.
- Kattintson a „Program eltávolítása” elemre.

- Itt megtalálja a Windows PC-re telepített programok listáját.

- Csak kattintson a jobb gombbal az összes Logitech alkalmazásra, és kattintson a gombra tovább Eltávolítás.
Ha végzett, indítsa újra az eszközt, és ellenőrizze, hogy továbbra is fennáll-e a probléma.
5. javítás: Távolítsa el a Logitech alkalmazást a rendszerleíró adatbázisból
Egy alkalmazás eltávolítása a rendszerleíró adatbázisból hatékony módja a hozzá kapcsolódó kisebb hibák és hibák kijavításának. Tehát itt vannak azok a lépések, amelyeket követnie kell a Logitech alkalmazás eltávolításához a rendszerleíró adatbázisból.
- Nyissa meg a Futtatás párbeszédpanelt ban ben Windows PC-je által megnyomva Windows + R gyorsbillentyű.
- A keresősávba írja be a „regedit” kifejezést, és nyomja meg az Enter billentyűt.
- Megjelenik a rendszerleíróadatbázis-szerkesztő ablak.
- Az elérési út részben írja be az alábbi elérési utat, és nyomja meg az enter billentyűt.
SzámítógépHKEY_LOCAL_MACHINESOFTWAREMicrosoftWindowsCurrentVersionRun

- Érintse meg a ‘Logitech Download Assistant Key” jelenik meg a képernyő bal oldalán. Kattintson rá jobb gombbal és válassza ki töröl.
Ez az. Végül törölte a Logitech alkalmazást a rendszerleíró adatbázisból. Ügyeljen arra, hogy nagyon körültekintően kövesse a fent említett lépéseket, mivel a rendszerleíró adatbázis kezelése nagyon összetett feladat.
Végső szavak
Így sikerült kijavítani a LogiLDA.dll hiányzó hibát. Mivel a Logitech vagy a Windows nem adott ki semmilyen konkrét megoldást a probléma megoldására, előfordulhat, hogy a fent említett összes javításon keresztül kell mennie, hogy túllépjen rajta. Sőt, a megjegyzésekben megoszthat bármilyen más olyan javítást is, amelyről tudom, hogy hasznos lehet az adott helyzetben.



