A legjobb beállítások a magas ping probléma megoldására a Windows 11 rendszeren
Vegyes Cikkek / / December 29, 2021
A Windows 11 a Microsoft operációs rendszer legújabb verziója. Megújított dizájnnal és számos további funkcióval érkezik. Összességében ez egy nagyszerű frissítés elődjéhez, a Windows 10-hez képest. Ha azonban játékról van szó, szinte lehetetlen versenytársat találni a Windows 7 számára. Még a legújabb Windows 11 sem áll a Windows 7 előtt, ha játékról van szó. Valójában a Windows 11 rendszerben sok felhasználó tapasztal magas ping problémákat kedvenc játékaiban. Kétségtelen, hogy az operációs rendszer még mindig a kísérleti szakaszán megy keresztül, de a magas pingekkel való foglalkozás teljesen tönkreteheti a játékélményt.
Azok számára, akik nem tudták, a Ping az online játékokban arra az időtartamra vonatkozik, amely az Ön bevitele és a játékszerver adott bemenetre adott válasza közötti időtartam. Ha szembe nézel a magas ping-el, a játék minden pillanatát késlelteti. Ennek ellenére, visszatérve a témához, a legtöbb játékos türelmetlen, és alig várja, hogy a Microsoft megoldja a magas ping problémát a Windows 11-ben. Tehát van más megoldás, amellyel kijavíthatja a magas ping problémát a Windows 11 rendszerben?
Szerencsére van, és ez a bejegyzés erről szól. Itt megosztjuk a legjobb beállításokat a magas ping probléma megoldásához a Windows 11 rendszeren. Tehát minden további nélkül kezdjük.
Az oldal tartalma
- Miért van a Windows 11 magas ping problémája?
- Hogyan ellenőrizhető a játék késése a Windows 11 rendszeren?
-
A legjobb beállítások a magas ping probléma megoldására a Windows 11 rendszeren
- 1. javítás: Csatlakozás Ethernet-kábellel
- 2. javítás: Konfigurálja újra a hálózati adaptert
- 2. javítás: A háttérben futó alkalmazás letiltása
- 3. javítás: Csökkentse a játék képkockasebességét
- 4. javítás: DNS-kiszolgáló módosítása
- 5. javítás: Módosítsa a tűzfal beállításait
- Végső szavak
Miért van a Windows 11 magas ping problémája?
Mielőtt a Windows 11 magas ping-probléma megoldásának legjobb beállításairól beszélne, fontos kideríteni a probléma mögött meghúzódó alapvető okot. Számos oka lehet annak, hogy magas ping-problémával szembesül a Windows 11 rendszerben. És ha Ön versenyképes játékos, akkor tisztában kell lennie azzal, hogy a magas ping akár a játékba is kerülhet.
Amint már említettük, a „ping” az online játékokban az Ön bemenete és a játékszerver adott bemenetre adott válasza közötti időtartamra utal. És ezt az egész folyamatot késleltetésben mérik, amit „ms”-nak vagy ezredmásodpercnek neveznek a játékban. Ennek ellenére a fő ok, amiért magas ping-értékkel néz szembe a játékban, a lassú internetkapcsolat. A gyenge internetkapcsolat szörnyű késéseket okozhat a játékmenetek során.
Hogyan ellenőrizhető a játék késése a Windows 11 rendszeren?
Alapértelmezés szerint a Windows 11 olyan funkcióval rendelkezik, amellyel ellenőrizheti a játék késését. Tehát itt vannak a lépések, amelyeket követnie kell a játék késésének ellenőrzéséhez a Windows 11 rendszeren.
- Nyissa meg a Feladatkezelőt a rendszeren.
- Koppintson a „Teljesítmény” elemre.

- Kattintson az „Open Resource Monitor” elemre.

- Kattintson a „Hálózat” melletti legördülő ikonra.

Reklámok
- Itt láthatja az eszközére telepített összes alkalmazás késleltetési idejét.

Folytassa az útmutatóval, hogy megtudja, hogyan csökkentheti a játék késleltetését a Windows 11 rendszeren.
A legjobb beállítások a magas ping probléma megoldására a Windows 11 rendszeren
Most, hogy tisztában van vele, hogy a gyenge internetkapcsolat a fő oka a magas ping probléma mögött, ezért a magas ping probléma megoldásához túl kell lépnie a gyenge internetproblémán. Az elakadt útválasztótól a helytelen proxybeállításokig számos oka lehet a rossz internetkapcsolatnak.
Reklámok
Tehát nézzük meg, hogyan javíthatja a kapcsolat sebességét, ami közvetlenül megoldja a magas ping problémát a Windows 11 rendszeren.
1. javítás: Csatlakozás Ethernet-kábellel
A fő ok, amiért a játékosok magas ping problémákkal szembesülnek, az, hogy Ethernet-kábel helyett Wi-Fi routeren vagy mobil hotspoton keresztül csatlakoznak. Az Ethernet-kábel kizárja a Wi-Fi-vel vagy a magas ping-üggyel kapcsolatos problémákat, amelyekkel Windows 11 rendszeren találkozhat.
2. javítás: Konfigurálja újra a hálózati adaptert
A Windows 11 magas ping-problémája a hálózati adapter hibája lehet. Ennek megoldásaként alaphelyzetbe kell állítania a hálózati adaptert. Tehát itt van az összes lépés, amelyet ehhez követnie kell.
- Nyissa meg a Windows 11 beállításait a Windows + I billentyűparancs megnyomásával.
- Lépjen a „Hálózat és internet” elemre.

- A Hálózat és internet részben görgessen le, és érintse meg a „Speciális hálózati beállítások” elemet.
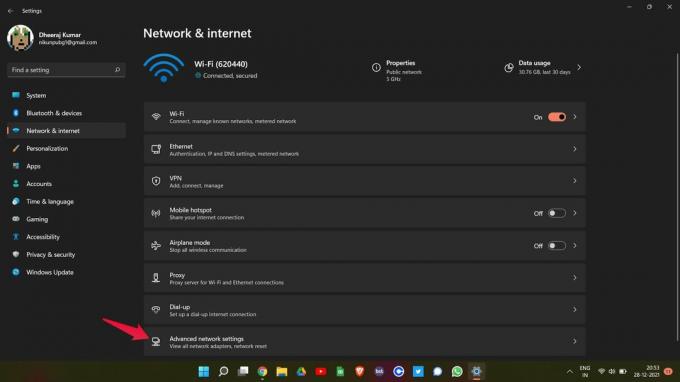
- Kattintson a További beállítások alatt található „Hálózati visszaállítás” elemre.

- A következő oldalon kattintson a „Visszaállítás most” gombra.

Most indítsa újra a Windows 11 számítógépet. Nyissa meg azt a játékot, amelyben magas ping-problémával küzd, és nézze meg, van-e változás benne. Ha igen, akkor jó. Ha azonban továbbra is magas szintű ping-problémával küzd, folytassa a következő megoldással.
2. javítás: A háttérben futó alkalmazás letiltása
Ha egyszerre több alkalmazást is megnyitott a Windows 11 rendszerű számítógépén, akkor magas ping-problémával is szembesülhet. Manapság a legtöbb alkalmazásnak internetkapcsolatra van szüksége, hogy szolgáltatásait kínálhassa. Így, ha sok alkalmazás van nyitva a háttérben, azok továbbra is fogyasztják az internetet, ami közvetlenül magas ping-értéket eredményez a játékban. Tehát a következőket kell tennie a háttérben lévő szükségtelen alkalmazások bezárásához.
- Nyissa meg a Feladatkezelőt a Windows 11 számítógépen.
- A Folyamat részben a „Háttérfolyamatok” alatt láthatja a PC-n megnyitott összes alkalmazást.
- Válassza ki a szükségtelen alkalmazásokat, és érintse meg a „Feladat befejezése” lehetőséget.

Tegye ezt minden alkalommal, amikor játékot készül játszani a rendszerén. Nem csak a magas ping problémát oldja meg, hanem javítja a játék általános teljesítményét is.
3. javítás: Csökkentse a játék képkockasebességét
Amint azt tudnia kell, a magas képkockasebesség tartása jobb animációkat produkál, ugyanakkor magas ping-értéket is eredményezhet, különösen, ha alacsony kategóriás PC-vel és gyenge internetkapcsolattal rendelkezik. Tehát megoldásként keresse fel a játék beállításait, és optimalizálja a képkockasebességet.
A különböző játékok különböző módon csökkenthetik a képkockasebességet, így nem lesz igazságos másokkal szemben, ha csak egy adott játék képkockasebességének csökkentéséről beszélünk. Tehát csatlakozhat az internethez, és ellenőrizheti, hogyan csökkentheti az éppen játszott játék képkockasebességét.
4. javítás: DNS-kiszolgáló módosítása
A DNS módosítása a legjobb beállítás a magas ping probléma megoldására a Windows 11 rendszeren. Ha olyan szerverhez csatlakozik, amely nem tudja kezelni a játék sebességét, magas ping problémával kell szembenéznie. Ennek megoldásaként győződjön meg arról, hogy a leggyorsabb DNS-kiszolgálóhoz csatlakozik. A Google és a Cloudfare nyilvános DNS-e a játékokhoz ajánlott DNS-kiszolgálók. Mindazonáltal ezeket a lépéseket kell követnie a gyorsabb DNS-kiszolgálóhoz való csatlakozáshoz.
- Nyissa meg a Vezérlőpultot a Windows 11 rendszerben.
- A Vezérlőpulton lépjen a Hálózat és internet > Hálózati és megosztási központ elemre.
- Érintse meg a bal oldali panelen található „Adapterbeállítások módosítása” elemet.

- Kattintson a jobb gombbal a hálózatra, amelyen keresztül csatlakozik, és válassza a „Tulajdonságok” lehetőséget.

- Válassza az „Internet Protocol Version 4 (TCP/IPv4)” lehetőséget, és érintse meg a „Tulajdonságok” elemet.
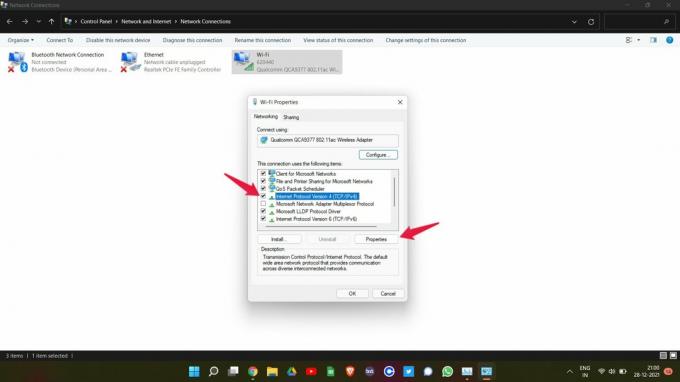
- Válassza a „Használja a következő DNS-kiszolgálócímeket” lehetőséget.

- Most, ha a Google nyilvános DNS-kiszolgálóját szeretné használni, írja be a „8.8.8.8” a „Preferált DNS-kiszolgáló” és a „8.8.4.4” az „Alternatív DNS-kiszolgáló” részben.

- és írja be:1.1.1.1" az Előnyben részesített DNS-kiszolgáló mezőben, és a "1.0.0.1” az Alternatív DNS-kiszolgálón, hogy csatlakozzon a Cloudfare nyilvános DNS-kiszolgálójához.
- Ha végzett, érintse meg az OK gombot.
A fent említett beállítások hasznosak lehetnek, ha IPv4 hálózaton van. Ha azonban IPv6-hálózathoz csatlakozik, kövesse az alábbi lépéseket.
- A WiFi tulajdonságai ablakban válassza ki az Internet Protocol 6-os verzióját (TCP/IPv6), és érintse meg a „Tulajdonságok” elemet.

- Válassza a „Használja a következő DNS-kiszolgálócímeket” lehetőséget.
- Most, ha a Google nyilvános DNS-kiszolgálóját szeretné használni, írja be a „2001:4860:4860::888” a „Preferált DNS-kiszolgáló” és a „2001:4860:4860::8844” az „Alternatív DNS-kiszolgáló” részben.

- és írja be:2606:4700:4700::1111" az Előnyben részesített DNS-kiszolgáló mezőben, és a "2606:4700:4700::1001” az Alternatív DNS-kiszolgálón, hogy csatlakozzon a Cloudfare nyilvános DNS-kiszolgálójához.
Most indítsa újra a játékot, és ellenőrizze, hogy a magas ping probléma megoldódott-e vagy sem.
5. javítás: Módosítsa a tűzfal beállításait
A tűzfal régóta blokkolja a játékokat, és különböző problémákat okoz bennük. A magas ping probléma, amellyel szembesül, ennek is lehet az eredménye. Valójában a Windows 11 tűzfala rendelkezik a legkeményebb beállításokkal, amelyek akadályt jelenthetnek az online játékok előtt. Ennek javításaként manuálisan kell engedélyeznie a játékoknak, hogy megsértsék a tűzfal beállításait. Tehát itt vannak a lépések, amelyeket követni kell a munka elvégzéséhez.
- Lépjen a Windows 11 beállításaihoz a Windows + I billentyűparancs megnyomásával.
- A képernyő bal oldalán kattintson az „Adatvédelem és biztonság” elemre.

- Az Adatvédelem és biztonság ablakban érintse meg a Windows biztonság elemet.

- Most kattintson a Tűzfal és hálózatvédelem elemre.

- Megnyílik egy új ablak, amely tartalmazza az összes tűzfalbeállítást.
- Érintse meg az „Alkalmazás engedélyezése a tűzfalon keresztül” lehetőséget.

- Kattintson a „Beállítások módosítása” gombra.

- Most érintse meg a „Másik alkalmazás engedélyezése” lehetőséget.

- Kattintson a „Tallózás” gombra, és adja hozzá a játék „.exe” fájljának elérési útját.
- Végül érintse meg a „Hozzáadás” gombot.

Így lehetett feltörni egy alkalmazást a tűzfal beállításain keresztül. Ha azonban továbbra is fennáll a probléma, megpróbálhatja letiltani a tűzfalat. Itt vannak a Windows 11 tűzfal letiltásának lépései.
- A fent említett lépések végrehajtásával lépjen a „Windows Security” oldalra.
- Kattintson az „Open Windows Security” elemre.
- A megnyíló új ablakban válassza a „Tűzfal és hálózatvédelem” lehetőséget.

- Kattintson a „Nyilvános hálózat” elemre.

- A következő oldalon tiltsa le a Microsoft Defender tűzfalat a kapcsolósáv megérintésével.

- Kattintson az „Igen” gombra a megerősítő ablakban.
Ez az. Most végre letiltotta a Windows Defender tűzfalat a Windows 11 rendszeren. Indítsa újra a játékot, és meg fog lepődni, amikor látja, hogy a jelenleg kapott ping viszonylag jobb, mint korábban.
Végső szavak
Ezek voltak a legjobb beállítások a magas ping probléma megoldására a Windows 11 rendszeren. A legjobb az egészben ezekben a beállításokban, hogy minden online játékon működni fognak. Tehát kommentben tudassa velünk, hogy részesült-e a fent említett javításokból vagy sem. És ne felejtsd el megosztani kedvenc játékodat a megjegyzésekben.


![A Tesla Prime 5.0 LTE legjobb egyéni ROM-jának listája [Frissítve]](/f/9ec3ce88abd0dadb853e75c8049820eb.jpg?width=288&height=384)
![Stock ROM telepítése a Doogee X50-re [Firmware Flash File / Unbrick]](/f/d79ce01c534a5ea48a35fd6bc5956a3c.jpg?width=288&height=384)