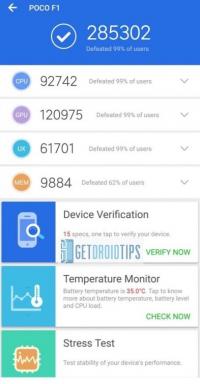Javítás: A GeeGee Launcher nem nyílik meg a Windows 10/11 rendszeren
Vegyes Cikkek / / December 30, 2021
A Wonder People egy következő generációs battle royale FPS játékkal rukkolt elő PC-re, „Super People” néven, amely eredetileg 2021 decemberében jelent meg. A játék azonban a CBT (zárt béta tesztelés) fázisában van, így nyilvánvalóan vannak hibái vagy stabilitási problémái. Eközben néhány Szuper emberek A játékosok elég szerencsétlenek, hogy szembesüljenek a GeeGee Launcher Not Opening problémával Windows 10 vagy Windows 11 rendszerű számítógépükön, ami váratlan.
Míg egyes érintett játékosok arról számolnak be, amikor megpróbálják elindítani a Super People játékot a számítógépen a Steam kliensen keresztül, valahogy nem indul el a játék, vagy összeomlik a GeeGee Launcher probléma. Egyes esetekben a GeeGee Launcher fekete képernyő probléma több Super People játékost is zavar, ami elég frusztráló. Most, ha Ön is ugyanazzal a problémával szembesül, tekintse meg ezt a hibaelhárítási útmutatót a probléma egyszerű megoldásához.

Az oldal tartalma
-
Javítás: A GeeGee Launcher nem nyílik meg a Windows 10/11 rendszeren
- 1. Futtassa a játékot rendszergazdaként
- 2. Frissítse a grafikus illesztőprogramokat
- 3. Ellenőrizze a játékfájlok integritását a Steamen
- 4. Frissítse a Windowst
- 5. Frissítse Super People
- 6. Telepítse újra a DirectX-et (legújabb)
- 7. A játék kényszerített futtatása DirectX 12-ben
- 8. Tiltsa le a Windows tűzfalat vagy víruskereső programot
- 9. Telepítse újra a Microsoft Visual C++ Runtime-ot
- 10. Végezzen tiszta rendszerindítást
- 11. A Windows Management Instrumentation Service engedélyezése
Javítás: A GeeGee Launcher nem nyílik meg a Windows 10/11 rendszeren
Ha még nem tudja, a GeeGee Launchert meg kell nyitni, és be kell jelentkeznie a játékfiókba, hogy sikeresen megszerezze a Super People címet. Annak ellenére, hogy a Steam klienst használja a Windows PC-jén, amikor megpróbálja elindítani a Super People alkalmazást, először a GeeGee Launcher nyílik meg. Ezután be kell jelentkeznie a fiókba, vagy regisztrálnia kell egy új fiókot. Csak ezután folytathatja, ezért először győződjön meg arról, hogy megfelelően jelentkezett be a fiókba.
A probléma hátterében több lehetséges ok állhat, többek között sérült vagy hiányzó játékfájlok, adminisztrátori hozzáférés az alkalmazáshoz, problémák a Windows Management szolgáltatással, elavult játékverzió, sérült GeeGee Launcher, sérült vagy hiányzó Microsoft Visual C++ újraterjeszthető, stb. Ezenkívül a víruskereső szoftver blokkolásával, az elavult Windows-verzióval, az elavult grafikus illesztőprogramokkal és egyebekkel kapcsolatos problémák néha összeomlást okozhatnak.
1. Futtassa a játékot rendszergazdaként
Ügyeljen arra, hogy rendszergazdaként futtassa a játék exe fájlját, hogy elkerülje a felhasználói fiókok ellenőrzését a jogosultságokkal kapcsolatos problémákkal kapcsolatban. A Steam klienst is rendszergazdaként kell futtatnia a számítógépén. Javasoljuk, hogy a Steam klienst rendszergazdaként futtasd ugyanazokkal a lépésekkel. Ezt csináld meg:
- Jobb klikk a Szuper emberek exe parancsikonfájlt a számítógépen.
- Most válasszon Tulajdonságok > Kattintson a Kompatibilitás lapon.
- Ügyeljen arra, hogy kattintson a Futtassa ezt a programot rendszergazdaként jelölje be a jelölőnégyzetet.
- Kattintson Alkalmaz és válassza ki rendben a változtatások mentéséhez.
2. Frissítse a grafikus illesztőprogramokat
Az összes program zökkenőmentes futtatásához mindig frissítenie kell a grafikus illesztőprogramokat a Windows rendszeren. Ezt csináld meg:
- Jobb klikk a Start menü kinyitni a Gyors hozzáférési menü.
- Kattintson Eszközkezelő a listáról.
- Most, dupla kattintás a Kijelző adapterek kategória a lista bővítéséhez.
- Azután Jobb klikk a dedikált grafikus kártya nevén.
- Válassza ki Illesztőprogram frissítése > Válasszon Az illesztőprogramok automatikus keresése.
- Ha van elérhető frissítés, az automatikusan letölti és telepíti a legújabb verziót.
- Ha elkészült, feltétlenül indítsa újra a számítógépet az effektusok módosításához.
3. Ellenőrizze a játékfájlok integritását a Steamen
Ha ebben az esetben probléma van a játékfájlokkal, és valahogy megsérül vagy hiányzik, akkor feltétlenül hajtsa végre ezt a módszert a probléma egyszerű ellenőrzéséhez. Először is távolítsa el a GeeGee Launcher alkalmazást a számítógépéről, mielőtt elvégezné a javítási folyamatot. Ehhez tegye a következőket:
- Menj Windows beállítások nyomással Win+I gombok > Kattintson a gombra Alkalmazások elemre.
- Menj Alkalmazások és funkciók > Ismerje meg a GeeGeeClient programot a listából, és kattintson rá a kiválasztásához.
- Kattintson a 'Eltávolítás' gomb.
- Várja meg, amíg a program teljesen eltávolításra kerül.
- A módosítások alkalmazásához indítsa újra a számítógépet.
- Most pedig indíts Gőz > Kattintson a gombra Könyvtár.
- Jobb klikk tovább Szuper emberek a telepített játékok listájából.
- Most kattintson a gombra Tulajdonságok > Ugrás ide Helyi fájlok.
- Kattintson Ellenőrizze a játékfájlok integritását.
- Meg kell várnia a folyamatot, amíg befejeződik.
- Ha elkészült, indítsa újra a számítógépet, és ellenőrizze, hogy a számítógépen a GeeGee Launcher nem nyílik meg problémája megoldódott-e vagy sem.
4. Frissítse a Windowst
Az elavult Windows operációs rendszer összeállítása problémákat okozhat a rendszer stabilitásával és a programok teljesítményével kapcsolatban. Ehhez:
- nyomja meg Windows + I gombok megnyitásához Windows beállítások menü.
- Ezután kattintson a gombra Frissítés és biztonság > Válasszon Frissítések keresése alatt Windows Update szakasz.
- Ha van elérhető szolgáltatásfrissítés, válassza a lehetőséget letöltés és telepítés.
- A frissítés befejezése eltarthat egy ideig.
- Ha elkészült, indítsa újra a számítógépet a frissítés telepítéséhez.
5. Frissítse Super People
Ha egy ideig nem frissítette a Super People játékot, kövesse az alábbi lépéseket a frissítések kereséséhez és a legújabb javítás telepítéséhez (ha elérhető). Ezt csináld meg:
Reklámok
- Nyissa meg a Gőz kliens > Ugrás ide Könyvtár > Kattintson a gombra Szuper emberek a bal oldali ablaktáblából.
- Automatikusan megkeresi az elérhető frissítést. Ha van elérhető frissítés, feltétlenül kattintson a gombra Frissítés.
- Eltarthat egy ideig a frissítés telepítése > Ha kész, zárja be a Steam klienst.
- Végül indítsa újra a számítógépet a módosítások alkalmazásához, majd próbálja meg újra elindítani a játékot.
6. Telepítse újra a DirectX-et (legújabb)
Meg kell próbálnia újratelepíteni a DirectX legújabb verzióját a hivatalos Microsoft webhely számítógépén/laptopján. Csak le kell töltenie és telepítenie kell a DirectX telepítőcsomagot, majd futtassa. Ne feledje, hogy a Super People játék megfelelő futtatásához DirectX 12 vagy újabb verzióra lesz szüksége.
7. A játék kényszerített futtatása DirectX 12-ben
Ha a számítógépén telepítve van a DirectX 11, akkor feltétlenül kövesse az alábbi lépéseket a DirectX 12 erőszakos futtatásához kifejezetten a Super People játékhoz.
- Először indítsa el a Steam klienst > Ugrás KÖNYVTÁR.
- Keresse meg és Jobb klikk a Szuper emberek játszma, meccs.
- Kattintson Tulajdonságok > Válasszon TÁBORNOK a bal oldali ablaktábla menüjében, majd a Szöveg menüpontban -dx12 alatt Indítási lehetőségek.
- Most egyszerűen menjen vissza, és indítsa el a játékot. Ha a rendszer kéri, kattintson a Super People Play opciója melletti rádiógombra.
8. Tiltsa le a Windows tűzfalat vagy víruskereső programot
Elég nagy az esély arra, hogy az alapértelmezett Windows Defender tűzfal védelme vagy bármely harmadik féltől származó víruskereső program megakadályozza a folyamatban lévő kapcsolatok vagy játékfájlok megfelelő működését. Ezért ügyeljen arra, hogy ideiglenesen tiltsa le vagy kapcsolja ki a valós idejű védelmet és a tűzfalvédelmet. Ezután próbálja meg futtatni a játékot, hogy ellenőrizze, hogy a GeeGee Launcher nem nyílik meg a Windows 10/11 PC-n, megoldódott-e vagy sem. Ezt csináld meg:
Reklámok
- Kattintson a Start menü > Típus tűzfal.
- Válassza ki Windows Defender tűzfal a keresési eredményből.
- Most kattintson a gombra Kapcsolja be vagy ki a Windows Defender tűzfalat a bal oldali ablaktáblából.
- Megnyílik egy új oldal, majd válassza ki a A Windows Defender tűzfal kikapcsolása (nem ajánlott) opció mind a Privát és nyilvános hálózati beállítások.
- Miután kiválasztotta, kattintson a gombra rendben a változtatások mentéséhez.
- Végül indítsa újra a számítógépet.
Hasonlóképpen ki kell kapcsolnia a Windows biztonsági védelmét is. Csak kövesse az alábbi lépéseket:
- nyomja meg Windows + I gombok megnyitásához Windows beállítások menü.
- Kattintson Frissítés és biztonság > Kattintson a gombra Windows biztonság a bal oldali ablaktáblából.
- Most kattintson a Nyissa meg a Windows biztonságot gomb.
- Menj Vírus- és fenyegetésvédelem > Kattintson a gombra Beállítások kezelése.
- Ezután egyszerűen meg kell tennie kikapcsolni a Valós idejű védelem kapcsolót.
- Ha a rendszer kéri, kattintson a gombra Igen továbblépni.
- Ezenkívül ki is kapcsolhatja Felhő által biztosított védelem, Szabotázs elleni védelem ha akarod.
9. Telepítse újra a Microsoft Visual C++ Runtime-ot
Ne felejtse el újratelepíteni a Microsoft Visual C++ Runtime programot a számítógépére, hogy több játékkal kapcsolatos problémát vagy hibát teljesen kijavíthasson. Ehhez:
- megnyomni a ablakok gombot a billentyűzetről a megnyitáshoz Start menü.
- típus Alkalmazások és funkciók és kattintson rá a keresési eredmények közül.
- Most keresse meg a Microsoft Visual C++ program(ok) a listában.
- Válassza ki az egyes programokat, és kattintson rá Eltávolítás.
- Meglátogatni a hivatalos Microsoft webhely és töltse le a legújabb Microsoft Visual C++ Runtime verziót.
- Ha elkészült, telepítse a számítógépére, és indítsa újra a rendszert a hatások módosításához.
10. Végezzen tiszta rendszerindítást
Egyes alkalmazások és szolgáltatásaik automatikusan elindulhatnak a rendszer azonnali indításakor. Ebben az esetben ezek az alkalmazások vagy szolgáltatások biztosan sok internetkapcsolatot és rendszererőforrást fognak használni. Ha Ön is hasonlóan érzi magát, a probléma ellenőrzéséhez végezzen tiszta rendszerindítást a számítógépen. Ehhez:
- nyomja meg Windows + R gombok megnyitásához Fuss párbeszédablak.
- Most pedig írj msconfig és ütött Belép kinyitni Rendszerbeállítások.
- Menj a Szolgáltatások lap > Engedélyezze a Az összes Microsoft szolgáltatás elrejtése jelölőnégyzetet.
- Kattintson Az összes letiltása > Kattintson a gombra Alkalmaz és akkor rendben a változtatások mentéséhez.
- Most menj a üzembe helyezés lap > Kattintson a gombra Nyissa meg a Feladatkezelőt.
- Megnyílik a Feladatkezelő felület. Itt megy a üzembe helyezés lapon.
- Ezután kattintson arra a feladatra, amely nagyobb indítási hatással bír.
- Miután kiválasztotta, kattintson a gombra Letiltás hogy kikapcsolja őket az indítási folyamatból.
- Hajtsa végre ugyanazokat a lépéseket minden olyan programnál, amely nagyobb indítási hatással bír.
- Ha végzett, feltétlenül indítsa újra a számítógépet a módosítások alkalmazásához.
11. A Windows Management Instrumentation Service engedélyezése
Próbálja meg engedélyezni a Windows Management Instrumentation Service szolgáltatást is, amely megoldhatja a számítógépen a GeeGee Launcher összeomlásával kapcsolatos problémákat. Ezt csináld meg:
- nyomja meg Windows + R gombok megnyitásához Fuss párbeszédablak.
- Most pedig írj szolgáltatások.msc és megütötte a Belép kulcs a nyitáshoz Szolgáltatások.
- Miután megnyílik a Szolgáltatások ablak, keresse meg a "Windows Management Instrumentation" a listáról.
- Jobb klikk rá, és válassza ki Rajt > Nyissa meg a Steam könyvtárat, és játsszon a Super People játékkal.
Így javíthatja ki a GeeGee Launcher nem nyílik meg Windows 10/11 rendszeren.
Ennyi, srácok. Feltételezzük, hogy ez az útmutató hasznos volt az Ön számára. További kérdés esetén kommentben teheti meg alább.