Javítás: AMD Setting Radeon szoftver telepítési hiba 182, 1603, 195
Vegyes Cikkek / / December 30, 2021
Az illesztőprogramok telepítése a GPU-hoz fárasztó feladat lehet. Különösen akkor, ha nem rendelkezik internettel, és manuálisan próbálja letölteni az illesztőprogramokat az AMD GPU-jához. Ha nem megfelelően csinálja, számos problémával szembesülhet. A felhasználók által tapasztalt fő hibakódok a 182, 1603 és 195. Ezek a hibák nem tartalmaznak lehetséges magyarázatot, ami megnehezíti a probléma elhárítását. Valószínűleg ezeket a hibákat kapja, amikor olyan illesztőprogramot próbál telepíteni, amelyet nem az Ön hardvermodelljének szántak. Például, ha letöltötte a Radeon Crimson szoftvert a régi vagy régi Catalyst eszközökhöz, akkor biztosan megtalálja ezt a hibakódot, amikor megpróbálja telepíteni a csomagot. Mivel ezeknek a hibatípusoknak számos oka lehet, egyenként meg kell próbálnunk a probléma megoldását. Ez a hiba többnyire akkor jelenik meg, ha a telepítés megszakad.

Az oldal tartalma
-
Javítás: AMD Setting Radeon szoftver telepítési hiba 182, 1603, 195
- 1. módszer: Manuálisan töltse le a megfelelő verziót az AMD-től
- 2. módszer: Kapcsolja be a Windows frissítést
- 3. módszer: Tiltsa le a Windows Defendert vagy a víruskeresőt
- 4. módszer: Alkalmazza a függőben lévő frissítéseket
- 5. módszer: Futtassa a Rendszerfájl-ellenőrzőt
- Következtetés
Javítás: AMD Setting Radeon szoftver telepítési hiba 182, 1603, 195
Mielőtt követné az alábbi hibaelhárítási útmutatót, feltétlenül folytassa az alapvető hibaelhárítást, például a számítógép újraindítását. Bizonyos esetekben a letöltött telepítőfájl is sérült, ezért töltse le újra, és nézze meg, hogy ez segít-e. Ha most, lentebb talál néhány hibaelhárítási módszert a probléma megoldására. Kövesse őket egyenként, és nézze meg, segít-e.
1. módszer: Manuálisan töltse le a megfelelő verziót az AMD-től
A probléma egyik megoldása az illesztőprogramok megfelelő verziójának manuális letöltése az AMD támogatási webhelyéről. Ez nagyon nehéz lehet, különösen akkor, ha nem biztos a processzorban vagy a GPU-modellben.
- Találja ki a számítógépén használt GPU-modellt. Ha beépített grafikával rendelkező AMD APU-kat használ, megkeresheti processzormodelljét, és megkeresheti belőle a GPU-modellt.
- Ha diszkrét modellt használ, akkor azt a modellt kell használnia, majd meg kell találnia a megfelelő verziót.

- Akkor menj erre webhely és töltse le az Automatikus felismerés és telepítés eszközt, vagy keresse meg manuálisan a modellt az alatta lévő keresőmezőben.
2. módszer: Kapcsolja be a Windows frissítést
A régi időktől eltérően a Windows frissítések manapság nagyon jók, és a legtöbb illesztőprogram-frissítés közvetlenül a Windows frissítésen keresztül érhető el, ideértve a firmware-frissítéseket és a BIOS-frissítéseket is.
- Nyissa meg a beállítások alkalmazást a Windows Key + I billentyűparancs segítségével.
- Lépjen a Frissítések és biztonság menüpontra.
- A Windows frissítés alatt kattintson a frissítések keresése lehetőségre.
- Ha a frissítés nem látható, kattintson az opcionális frissítésekre, válassza ki az AMD illesztőprogramokat a listából, majd töltse le és telepítse.

- Várja meg, amíg a frissítések befejeződnek, és indítsa újra a rendszert. Az összes illesztőprogram telepítve lesz a Radeon beállítások alkalmazással együtt.
3. módszer: Tiltsa le a Windows Defendert vagy a víruskeresőt
Lehetséges, hogy a megfelelő illesztőprogramokat és szoftververziókat telepítette, de a Windows Defender tévedésből veszélyes fájlként jelöli meg és blokkolja őket. Ennek kiküszöbölése érdekében letilthatja a Windows Defendert, és megnézheti, hogy segít-e.
- Nyissa meg a beállítást, és lépjen a Frissítés és biztonság elemre
- Nyissa meg a Windows biztonságot, és kattintson a Vírus- és fenyegetésvédelem elemre
- Végül kattintson a Beállítások kezelése elemre, és kapcsolja ki a valós idejű védelmet.
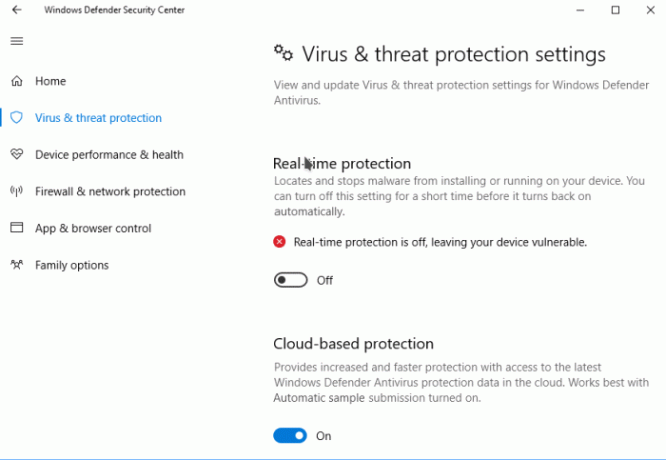
Ha bármilyen más, harmadik féltől származó víruskeresőt használ, kövesse a vonatkozó utasításokat.
4. módszer: Alkalmazza a függőben lévő frissítéseket
Egyes AMD Radeon szoftverek esetében frissíteni kell a Windows 11 legújabb verziójára. A Windows 11 még mindig nem kész termék, és sok probléma jön ide-oda. Mivel a Microsoft csapata rendszeres frissítéseket és javításokat ad ki a Windows frissítésen keresztül, ügyeljen arra, hogy ezeket a függőben lévő frissítéseket telepítse a számítógépére.
- Nyissa meg a Beállítások alkalmazást, majd nyissa meg a Frissítés és biztonság lehetőséget
- A Windows frissítések alatt kattintson a frissítések keresése lehetőségre.
- Várja meg, amíg befejeződik, és indítsa újra a számítógépet
- Most ellenőrizze újra a telepítés megkísérlésével.
5. módszer: Futtassa a Rendszerfájl-ellenőrzőt
Ez nagyon ritka, de előfordulhat, hogy néhány integrált fájlrendszer összeomlik, ami szükséges az AMD Radeon illesztőprogramok sikeres telepítéséhez. Ennek ellenőrzéséhez futtassa a Windows beépített rendszerfájl-ellenőrzőjét.
- Kattintson a Start gombra, és írja be a CMD parancsot.
- Most az eredmények közül kattintson a Futtatás rendszergazdaként lehetőségre.
- Írja be az SFC /SCANNOW parancsot, és nyomja meg az Enter billentyűt.
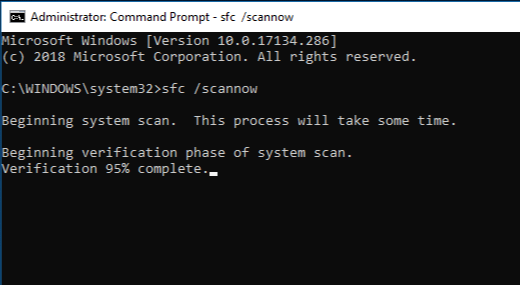
- Várja meg, amíg befejeződik, és indítsa újra a rendszert.
- Végül próbálja meg telepíteni az AMD Radeon szoftvert.
Ön is futtathatja a DISM /Online /Cleanup-Image /RestoreHealth parancsot a sérült fájlok további javításához.
Reklámok
Következtetés
Tehát amint látja, ezek azok a javított hibakódok, amelyeket az AMD Radeon szoftvertelepítőjén találhat. Ha továbbra sem talál megoldást a problémára, azt javaslom, hogy telepítse újra az operációs rendszert és futtassa a Windows frissítést, hogy automatikusan letöltse az összes szükséges illesztőprogramot, beleértve az AMD Radeon grafikus illesztőprogramokat is telepítés.
Kapcsolódó cikkek:
- Az AMD Radeon szoftver nem nyílik meg Windows 11 rendszeren
- Töltse le az AMD Radeon videokártya illesztőprogramjait, v21.40.11.03
- Javítás: Az AMD Link vezérlők nem működnek



