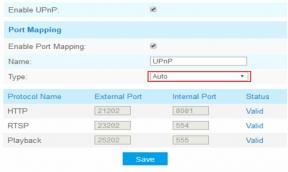Javítás: A Steam nem ismeri fel a PS4-vezérlőt
Vegyes Cikkek / / December 31, 2021
Még 2018-ban a Steam kompatibilissé tette a platformot a PS4 Dualshock 4 paddal. És kétségtelen, hogy valóban fenségesen testreszabható. Más kontrollerekkel ellentétben a Dualshock 4 nem csak az összes támogatott játék lejátszásában segít. De az érintőpad egérként is működhet, bepillantást engedve a Windowsba. Minden olyan jól ment mind a Steam, mind a PS4 kontroller esetében, hogy sok felhasználó hirtelen szembesült az inkompatibilitási problémával. Pontosabban, a felhasználók azt tapasztalják, hogy a Steam nem ismeri fel a PS4-vezérlővel kapcsolatos problémákat.
Tehát, ha te is része vagy ennek a tömegnek, akkor ne aggódj, mert nagyon könnyű túllépni a problémán. Ebben a bejegyzésben különböző okokat osztunk meg, valamint a Steam működő javításait, amelyek nem ismerik fel a PS4-vezérlő problémáját. Tehát minden további nélkül kezdjük el.

Az oldal tartalma
- Különböző okok, amelyek miatt a Steam nem észleli a PS4-vezérlőt?
-
Javítás: A Steam nem ismeri fel a PS4-vezérlőt
- 1. javítás: Győződjön meg arról, hogy a vezérlő működik
- 2. javítás: Állítsa vissza a PS4-vezérlőt
- 3. javítás: Ellenőrizze a Bluetooth jelkorlátot
- 4. javítás: Kapcsolja ki a Steam konfigurációt a nagy képben
- 5. javítás: Ellenőrizze a legújabb frissítést
- 6. javítás: Töltse le a legújabb Windows-frissítést
- Végső szavak
Különböző okok, amelyek miatt a Steam nem észleli a PS4-vezérlőt?
Több oka is lehet annak, hogy a Steam nem ismeri fel a PS4 vezérlővel kapcsolatos problémát. De az esetek többségében a probléma csak a steam kliens újraindításával megoldható. Bizonyos esetekben azonban az ok súlyos lehet, és technikai megoldást igényel. Ennek ellenére itt vannak a különböző okok, amelyek felelősek lehetnek a problémáért.
- Steam kliens probléma - Az esetek többségében azt tapasztalták, hogy a steam kliens hibája a fő oka annak, hogy a felhasználók a PS4-vezérlő inkompatibilitási problémáit tapasztalják.
- Hibás PS4 vezérlő – A PS4 Bluetooth-on vagy USB-kábellel csatlakozik a számítógéphez. Tehát, ha maga a vezérlő nem működik megfelelően, vagy jobb, ha meghibásodott, akkor különböző problémákkal kell szembenéznie.
- Elavult illesztőprogramok – A számítógépére telepített minden alkalmazást vagy illesztőprogramot rendszeres időközönként frissíteni kell. Tehát, ha van elavult USB-illesztőprogram, akkor különböző hibákkal kell szembenéznie.
- Windows hibás működés - Maga a Windows egy összetett operációs rendszer. Tehát nem meglepő, hogy mindig hajlamos a hibákra és hibákra. A PS4 kontrollert nem ismerő Steam is része lehet ennek a hibacsaládnak.
- Hibás Bluetooth - A PS4 Bluetooth-on és USB-kábellel is csatlakoztatható számítógéphez. Tehát, ha Bluetooth-vezérlővel csatlakozik, akkor előfordulhat, hogy hiba van a Bluetooth-jelben. És ez végül különböző vezérlőhibákat eredményez.
Most, hogy ismeri a probléma mögött meghúzódó fő okokat, ideje megvizsgálni, hogyan javíthatja ki őket.
Javítás: A Steam nem ismeri fel a PS4-vezérlőt
Amilyen egyszerűek és egyszerűek az okok, hasonló a megoldásuk is. Mivel azonban a fejlesztők nem adtak ki konkrét megoldást, előfordulhat, hogy a probléma megoldásához végig kell mennie az összes alább említett módszeren. Tehát nézzük meg őket egyenként.
1. javítás: Győződjön meg arról, hogy a vezérlő működik
Mielőtt a probléma műszaki vonatkozásaira térne, fontos, hogy először ellenőrizze, hogy a vezérlő működőképes-e. Néha előfordulhat, hogy valami hiba van magában a vezérlőben, és azon töpreng, mi a baj a Steam-mel. Tehát győződjön meg arról, hogy a vezérlő teljesen fel van töltve. Az USB vezetéken nincs sérülés. Ezenkívül bármely más eszköz vezérlőjét is ellenőrizheti, hogy megbizonyosodjon arról, hogy működik-e vagy sem.
Ha mindezekkel végzett, és megbizonyosodott arról, hogy nincs hiba a vezérlőben, ideje rátérni a probléma műszaki megoldásaira.
2. javítás: Állítsa vissza a PS4-vezérlőt
Ha a Steam nem ismeri fel a PS4 vezérlőt, bár csatlakoztatva jelenik meg a kijelzőn, amikor csatlakoztatva van, akkor ez azt jelzi, hogy valami nincs rendben a vezérlővel. Ennek kijavításához át kell mennie a visszaállítási folyamaton. Tehát itt vannak a lépések, amelyeket követnie kell a PS4 Dualshock vezérlő visszaállításához.
- Először keresse meg a Dualshock vezérlő reset gombját. Az L2 gomb mellett lesz jelen.
- A vezérlő alaphelyzetbe állításához meg kell nyomnia a belső gombot. Ehhez próbáljon meg kis klipet vagy papírt használni.
- Tartsa lenyomva a gombot néhány másodpercig, mielőtt elengedi.
Ez az. Most csatlakoztassa újra a vezérlőt a számítógéphez USB vagy Bluetooth kapcsolaton keresztül. Ellenőrizze, hogy továbbra is szembesül-e a problémával. Ha nem, akkor indulhat. Ha azonban a probléma továbbra is fennáll, folytassa a következő megoldással.
Reklámok
3. javítás: Ellenőrizze a Bluetooth jelkorlátot
Amint már említettük, a Steam nem ismeri fel a PS4 vezérlőt a Bluetooth jel interferenciája miatt. A probléma megoldásához győződjön meg arról, hogy nincs bekapcsolva más eszköz, miközben csatlakozik a PS4-vezérlőhöz. Tehát itt vannak ennek módjai.
- Nyissa meg a Steam szolgáltatást a számítógépén.
- Kattintson a bal felső sarokban található „Steam” lehetőségre.

- Most menjen a Beállítások> Vezérlő felé.
- Kattintson az „Általános vezérlőbeállítások” elemre.

- Megjelenik a Vezérlő ablak.
- Törölje az összes lehetőség jelölését.

- Indítsa újra a Steam klienst.
- Térjen vissza a „Vezérlő ablakhoz”.
- Ezúttal csak ellenőrizze a „PlayStation konfigurációs támogatását”.

Ha elkészült, indítsa újra a steam klienst. Most ellenőrizze, hogy továbbra is szembesül-e a problémával vagy sem.
4. javítás: Kapcsolja ki a Steam konfigurációt a nagy képben
Sok esetben bebizonyosodott, hogy a Steam konfiguráció letiltása a nagy képben megoldotta azt a problémát, hogy a Steam nem ismeri fel a PS4-vezérlőt. Kipróbálhatja ezt a megoldást is, és megnézheti, hogy változtat-e valamit vagy sem. Tehát itt vannak a követendő lépések.
Reklámok
- Kattintson jobb gombbal a Steam kliensre a tálcán, és válassza a „Big Picture” lehetőséget.

- Kattintson a Könyvtár elemre.

- Érintse meg a „Telepítve” gombot. És válasszon bármilyen játékot.

- Válassza a „Játékbeállítások kezelése” lehetőséget a képernyő bal oldalán.
- Most válassza a „Steam bemenet” alatt elérhető „Vezérlő opció” lehetőséget.
- Megjelenik a „Vezérlőalkalmazás opció” ablak.
- Állítsa a „Steam bemeneti program beállításait” „Kényszer kikapcsolása” értékre.

Végül érintse meg az OK gombot. Indítsa újra a Steamet, és nyissa meg a játékot. Ellenőrizze, hogy a PS4 vezérlő most működik-e vagy sem.
5. javítás: Ellenőrizze a legújabb frissítést
Nagy az esélye, hogy a fejlesztők már tisztában vannak ezzel a problémával, és a legújabb frissítésben ki is javították. Még ha nem is ez a helyzet, egy elavult Steam kliens különböző problémákat okozhat. Tehát győződjön meg arról, hogy a Steam kliens legújabb verziója elérhető a rendszeren. Íme a lépések, amelyeket követnie kell a legújabb Steam kliens letöltéséhez.
- Nyissa meg a Steam klienst a számítógépén.
- Érintse meg a „Steam” opciót a bal felső sarokban.
- Kattintson a Steam Client frissítéseinek keresése gombra.

Most a Steam kliens online ellenőrizni fogja az elérhető frissítéseket. Ha megtalálja, automatikusan letölti a frissítést. A frissítés után nyissa meg a játékot a Steamen, és ellenőrizze, hogy a probléma megoldódott-e vagy sem. Ha nem, folytassa az utolsó megoldással a probléma megoldásához.
6. javítás: Töltse le a legújabb Windows-frissítést
Az elavult Windows azt is okozhatja, hogy a Steam nem ismeri fel a PS4-vezérlő problémáját. A Microsoft folyamatosan ad ki különböző frissítéseket, hogy kijavítsa az operációs rendszerből eredő kisebb hibákat és hibákat. Ezért mindig ajánlott naprakészen tartani a rendszert. Mindazonáltal itt vannak a lépések, amelyeket követnie kell a legújabb Windows-frissítés letöltéséhez.
- Nyissa meg a Windows beállításait a Windows + I billentyűparancs megnyomásával.
- Kattintson a képernyő bal oldalán található „Windows Update” lehetőségre.

- Kattintson a „Frissítések keresése” gombra.

A Windows most ellenőrzi az elérhető frissítéseket. Ha megtalálja, automatikusan letölti. Ha elkészült, indítsa újra a számítógépet, nyissa meg a Steamet, és indítsa el a játékot. Meg fog lepődni, amikor látja, hogy többé nem kell vezérlő inkompatibilitási problémával szembesülnie.
Végső szavak
Ezek mind a működő javítások a Steam nem ismeri fel a PS4 vezérlővel kapcsolatos problémáját. Amint már említettük, nincs konkrét megoldás a problémára, ezért előfordulhat, hogy végig kell mennie az összes megoldáson, és ragaszkodnia kell ahhoz, amelyik elvégzi a munkát. Ezenkívül a megjegyzésekben megoszthat bármilyen más módszert, amely hasznos lesz a probléma megoldásában.