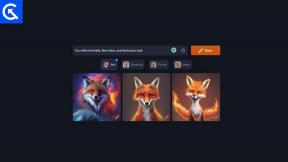Javítás: A DS4Windows nem működik Windows 11 rendszeren
Vegyes Cikkek / / January 03, 2022
Úgy tűnik, hogy PS4 DualShock vezérlő vagy PS5 DualSense vezérlő használata Windows PC-n előfordulhat, hogy nem működik megfelelően, vagy bizonyos esetekben nem tud csatlakozni. Nos, mind a PS4, mind a PS5 vezérlőket csak konzolra tervezték és optimalizálták. Most, ha Ön is a DS4Windows egyik áldozata Nem működik kérdés bekapcsolva Windows 11 akkor a probléma megoldásához kövesse ezt a hibaelhárítási útmutatót.
Amikor a Windows rendszeren működő PlayStation vezérlőről van szó, a DS4Windows Az eszköz az egyik legjobb választás a kontrollerrel rendelkező PC-játékosok körében. A DS4Windows egy nyílt forráskódú játékvezérlő beviteli leképező és virtuális emulátor eszköz Windows operációs rendszerhez, amelyet kifejezetten a PlayStation vezérlő PC-n történő használatára és csatlakoztatására terveztek. Itt a PlayStation kontroller a DualShock 3/4-et és a DualSense 5-öt jelzi.
Ezenkívül a Windows 10 vagy Windows 11 PC-felhasználók a legjobb játékélményt érhetik el több funkcióval, a játékpad testreszabásával és a kisebb bemeneti késleltetéssel a PS3/PS4/PS5 vezérlőn. Ha USB-n vagy Bluetooth-on keresztül csatlakoztatja PlayStation vezérlőjét Windows rendszeren, akkor elég nagy az esélye annak, hogy vagy nem észleli, vagy esetleg nem fog megfelelően működni.

Az oldal tartalma
-
Javítás: A DS4Windows nem működik Windows 11 rendszeren
- 1. Futtassa a DS4Updater programot
- 2. Futtatás rendszergazdaként
- 3. Telepítse újra a DS4Windows eszközt
- 4. Frissítse a Windowst
- 5. Frissítse a PC illesztőprogramjait
- 6. Vezérlő engedélyezése
- 7. Távolítsa el a játékvezérlő illesztőprogramját
Javítás: A DS4Windows nem működik Windows 11 rendszeren
Nincs miért aggódni, mert alább említettünk néhány lehetséges megoldást, amelyek segíteni fognak. Tehát anélkül, hogy több időt veszítenénk, ugorjunk bele.
1. Futtassa a DS4Updater programot
Miután telepítette a DS4Windows eszközt Windows 11 rendszerű számítógépére, feltétlenül futtassa a DS4 frissítő (exe) fájlt a telepítési mappából. Menjen a könyvtárba, és dupla kattintás a fájlban a futtatáshoz. Ha az UAC kéri, kattintson a gombra Igen hogy engedélyezze az adminisztrátori hozzáférést. Ez telepíti a legújabb DS4Windows alkalmazást a számítógépére.
2. Futtatás rendszergazdaként
Ha adott esetben nem engedélyezte a rendszergazdai hozzáférést a számítógépen a DS4Windows eszközhöz, akkor előfordulhat, hogy az nem indul megfelelően. Megjavítani:
- Jobb klikk a DS4Windows exe parancsikonfájlt a számítógépen.
- Most válasszon Tulajdonságok > Kattintson a Kompatibilitás lapon.

- Ügyeljen arra, hogy kattintson a Futtassa ezt a programot rendszergazdaként jelölje be a jelölőnégyzetet.
- Kattintson Alkalmaz és válassza ki rendben a változtatások mentéséhez.
- Most az eszköznek jól kell működnie.
Ha azonban a probléma továbbra is fennáll, kövesse a következő módszert.
3. Telepítse újra a DS4Windows eszközt
Mindig jobb ötlet egyszerűen eltávolítani, majd újratelepíteni a DS4Windows eszközt Windows 11 rendszerű számítógépére a rendszer frissítéséhez. Néha egy sérült telepítőfájl bármilyen problémát okozhat. Ehhez tegye a következőket:
Reklámok
- Kattintson a Start menü > Keressen rá Kezelőpanel és nyissa ki.
- Most kattintson a gombra Távolítson el egy programot > Kattintson a gombra DS4Windows a telepített programok listájából.
- Ezután válassza ki Eltávolítás és várja meg a folyamat befejezését.
- Indítsa újra a számítógépet a módosítások alkalmazásához > Menjen a következőre: hivatalos Github link a DS4Windows tömörített (zip/7z) fájl letöltéséhez.
- Bontsa ki a fájlt egy mappába, és kattintson duplán az alkalmazás exe fájljára a telepítéshez.
- Végül indítsa újra a számítógépet a módosítások végrehajtásához, és csatlakoztassa a PS4/PS5 vezérlőt a számítógéphez.
4. Frissítse a Windowst
Néha egy elavult Windows operációs rendszer több problémát is kiválthat, például a programindítást vagy a rendszer teljesítményét. Ügyeljen arra, hogy ellenőrizze a Windows frissítéseit, és telepítse a frissítést a probléma megoldásához. Ezt csináld meg:
- nyomja meg Windows + I gombok megnyitásához Windows beállítások menü.
- Ezután kattintson a gombra Windows Update a bal oldali ablaktáblában, majd kattintson a gombra Frissítések keresése.

- Ha van elérhető frissítés, az automatikusan elkezdődik a letöltés és a telepítés a rendszerre.
- Ha nem, akkor manuálisan is kiválaszthatja letöltés és telepítés.
- Várjon egy ideig, amíg a frissítés befejeződik.
- Végül indítsa újra a számítógépet a módosítások azonnali alkalmazásához.
5. Frissítse a PC illesztőprogramjait
Sok érintett számítógép-felhasználó javasolja a számítógép-illesztőprogramok frissítését, amelyek szükségesek a rendszer vagy program Windows rendszeren történő futtatásához. Egy elavult illesztőprogram bármilyen problémát okozhat. Ehhez tegye a következőket:
Reklámok
- nyomja meg Windows + X gombok megnyitásához Gyors hivatkozás menü.
- Most kattintson a gombra Eszközkezelő listából > Dupla kattintás a frissíteni kívánt illesztőprogramon.
- Jobb klikk az Ön által használt dedikált eszközillesztő-programon.
- Ezután válassza ki Illesztőprogram frissítése > Válasszon Az illesztőprogramok automatikus keresése.
- Ha van elérhető frissítés, a rendszer automatikusan letölti és telepíti azt.
- Ha végzett, indítsa újra a számítógépet a probléma megoldásához.
6. Vezérlő engedélyezése
Ha azonban a probléma továbbra is zavarja, próbálja meg újra engedélyezni a vezérlőeszközt az Eszközkezelőből az alábbi lépések végrehajtásával. Néha a letiltása és újbóli engedélyezése kijavíthat egy ideiglenes hibát.
- nyomja meg Windows + X gombok megnyitásához Gyors hivatkozás menü.
- Most kattintson a gombra Eszközkezelő a listából > Kattintson duplán a ikonra Emberi interfész eszközök bővíteni azt.
- Azután Jobb klikk tovább HID-kompatibilis játékvezérlő > Válasszon Eszköz engedélyezése. (Bluetooth-felhasználók számára válassza a Bluetooth-HID-eszközt)
- Ha már engedélyezve van, kattintson a gombra Eszköz letiltása és engedélyezze újra. Ellenkező esetben egyszerűen kattintson az Eszköz engedélyezése elemre a bekapcsoláshoz.
- Győződjön meg arról, hogy leválasztotta a vezérlőt a számítógépről, és indítsa újra a rendszert a módosítások végrehajtásához.
- Ezután nyissa meg a DS4Windows eszközt, majd lépjen a Beállítások lapon ellenőrizheti a DS4 vezérlő elrejtése. [A kijelölést is törölheti, és újra ellenőrizheti]
- Végül csatlakoztassa újra a vezérlőt, és ellenőrizze, hogy megjelenik-e vagy sem.
Ha a DS4 vezérlő elrejtése opció már be van jelölve, törölje a jelölést, és ellenőrizze újra.
7. Távolítsa el a játékvezérlő illesztőprogramját
Ha egyik módszer sem működött az Ön számára, akkor az alábbi lépések végrehajtásával távolítsa el a játékvezérlő illesztőprogramját a számítógépről. Ehhez:
- nyomja meg Windows + X gombok megnyitásához Gyors hivatkozás menü.
- Most kattintson a gombra Eszközkezelő a listából > Kattintson duplán a ikonra Emberi interfész eszközök bővíteni azt.
- Azután Jobb klikk tovább HID-kompatibilis játékvezérlő > Válasszon Az eszköz eltávolítása.
- Ha a rendszer kéri, kattintson a gombra Eltávolítás ismét > Várja meg, amíg az eszközillesztő eltávolításra kerül.
- Ha elkészült, indítsa újra a számítógépet a módosítások végrehajtásához, és a Windows rendszer automatikusan ellenőrzi a hiányzó illesztőprogramokat, majd automatikusan telepíti a játékvezérlő illesztőprogramját.
- Ha az illesztőprogram nem lett automatikusan telepítve, akkor manuálisan kell letöltenie és telepítenie a legújabb verziót játékvezérlő illesztőprogram a számítógépen.
Ennyi, srácok. Feltételezzük, hogy ez az útmutató hasznos volt az Ön számára. További kérdés esetén kommentben teheti meg alább.