Javítás: A Microsoft Teams hívása nem csatlakozik vagy megszakad
Vegyes Cikkek / / January 03, 2022
A Microsoft Teams az egyik legjobb platform a vállalkozások és szervezetek számára. Segít a csapat szinkronban tartásában, az unalmas e-mailek helyett a normál üzenetkezelésben, valamint a dokumentumok problémamentes kezelésében. De ami a Microsoft Teamst igazi játékmódváltóvá teszi, az a hang- és videohívási funkció. Segítségével közvetlenül kommunikálhat csapatával. De mi van akkor, ha azzal szembesül, hogy a Microsoft Teams hívása nem csatlakozik, vagy folyamatosan megszakad a probléma?
A Microsoft Teams minden egyes funkciója fontos, ha hatékonyabban szeretné irányítani csapatát. De többek között a telefonálás az egyik olyan szempont, amely nagyon fontos szerepet játszik a sikeres együttműködésben bármely munkahelyen. Ez a funkció még fontosabbá válik, ha a legtöbb ügyfele vagy alkalmazottja távolról tartózkodik.
Figyelembe véve ezt, van valami mód arra, hogy megszabaduljon a Microsoft Teams hívási problémájától, amellyel jelenleg szembesül? Szerencsére van, és ez a bejegyzés erről szól. Itt arról fogunk beszélni, hogyan lehet kijavítani a Microsoft Teams-hívás nem csatlakozik, vagy folyamatosan leesik. Tehát minden további nélkül kezdjük.
Az oldal tartalma
-
Hogyan javítható ki a Microsoft Teams hívása, amely nem csatlakozik, vagy folyamatosan leáll?
- 1. javítás: Zárja be a háttéralkalmazásokat
- 2. javítás: Módosítsa a Microsoft Teams hívásbeállításait
- 3. javítás: Törölje a Microsoft Teams gyorsítótáradatait
- 4. javítás: Töltse le a Microsoft Team legújabb frissítését
- 5. javítás: Ellenőrizze, hogy csatlakozik-e
- Végső szavak
Hogyan javítható ki a Microsoft Teams hívása, amely nem csatlakozik, vagy folyamatosan leáll?
Sajnos a problémának, amellyel jelenleg szembesül, nincs konkrét megoldása. Így előfordulhat, hogy végig kell mennie az összes javításon, és ragaszkodnia kell ahhoz, amelyik megoldja a problémát. Mindazonáltal itt vannak különböző javítások annak elkerülésére, hogy a Microsoft Teams nem csatlakozik, vagy folyamatosan problémákat okoz.
1. javítás: Zárja be a háttéralkalmazásokat
A legelső dolog, amit megpróbálhat megszabadulni a jelenleg tapasztalt problémától, az az, hogy bezárja az összes háttéralkalmazást. Az „összes háttéralkalmazás bezárása” alatt az összes olyan alkalmazás bezárását értjük, amelyek rendelkeznek a hívás funkcióval. Például, ha olyan alkalmazásai vannak, mint a Discord, Skype, Zoom, Whatsapp stb. a háttérben futnak, akkor eltérő hívási problémákat okozhatnak. Ennek ellenére, ha nem tudja, hogyan kell ezt megtenni, itt vannak a követendő lépések.
- Nyissa meg a Feladatkezelőt a számítógépén a Ctrl + Alt + Delete gyorsbillentyű, majd a Feladatkezelő megnyomásával.
- Lépjen a „Folyamatok” részre.
- Most keresse meg azokat az alkalmazásokat, amelyekről úgy gondolja, hogy hozzáférnek a hívási funkcióhoz.
- Jelölje ki őket, majd kattintson a Feladat befejezése gombra.

Most indítsa újra a számítógépet, és ellenőrizze, hogy a probléma megoldódott-e vagy sem.
2. javítás: Módosítsa a Microsoft Teams hívásbeállításait
Ha a fent említett módszer nem működik az Ön számára, a következő dolog, amit megpróbálhat, a Microsoft Teams hívásbeállításainak módosítása. Előfordulhat, hogy bizonyos beállításokat rosszul helyezett el, és emiatt a Microsoft Teams hívása nem csatlakozik, vagy folyamatosan megszakad. A javításhoz kövesse az alábbi lépéseket.
- Nyissa meg a Microsoft Teams profilt a jobb felső sarokban megjelenő profilképére koppintva.
- Érintse meg a Beállítások, majd a „Hívások” elemet.
- Engedélyezze a „Mindig cseng ezen az eszközön akkor is, ha aktív az asztalon” beállítást. Ha már be volt kapcsolva, először kapcsolja ki, majd engedélyezze újra.
Ha elkészült, indítsa újra a Microsoft Teams programot, és ellenőrizze, hogy a probléma megoldódott-e vagy sem.
3. javítás: Törölje a Microsoft Teams gyorsítótáradatait
A Microsoft Teams gyorsítótár adatainak törlése egy másik hatékony megoldás, amellyel megpróbálhatja megszabadulni a problémától. Tehát itt vannak a lépések, amelyeket követnie kell a munka elvégzéséhez.
- Nyissa meg a File Explorer programot a számítógépén.
- Most lépjen a Helyi lemez (:C)> Felhasználók> Asztal neve> AppData> Roaming> Microsoft> Csapatok menüpontra.
- Itt több mappát is találhat.
- Nyissa meg a „Cache” nevű mappát.
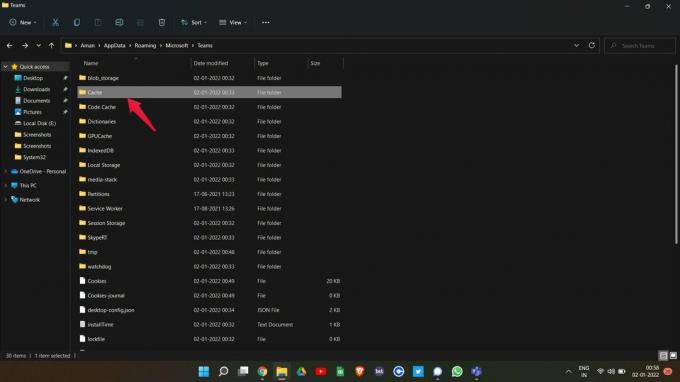
- Jelölje ki az összes fájlt a Ctrl + A billentyűkombinációval, és törölje őket.
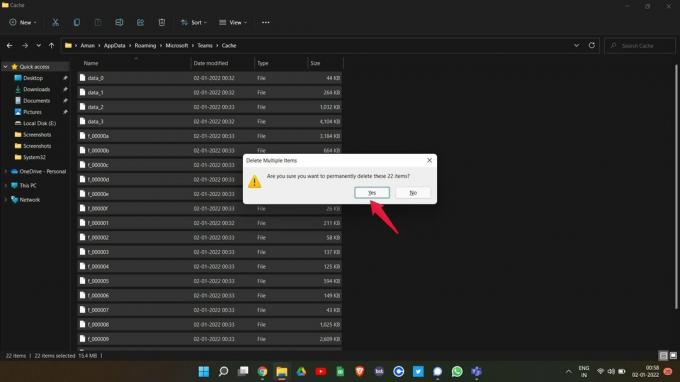
Most indítsa újra a Microsoft Teams programot a számítógépén, és ellenőrizze, hogy a probléma megoldódott-e vagy sem. Ha nem, folytassa a következő megoldással.
Reklámok
4. javítás: Töltse le a Microsoft Team legújabb frissítését
A következő dolog, amellyel megpróbálhatja megszabadulni a Microsoft Teams-hívások nem kapcsolódásának vagy folyamatos lemorzsolódásától, a legújabb frissítés letöltése. Nagyon nagy az esélye annak, hogy a fejlesztők már tisztában vannak az Ön jelenlegi problémájával, és a legújabb frissítésben kijavították. Tehát itt vannak a lépések, amelyeket követnie kell a Microsoft Teams legújabb verziójának letöltéséhez.
- Nyissa meg a Microsoft Teams asztali klienst.
- Kattintson a felső részben található három pontra, majd válassza a „Beállítások” lehetőséget.
- Koppintson a bal alsó sarokban található „A csapatokról” hivatkozásra.
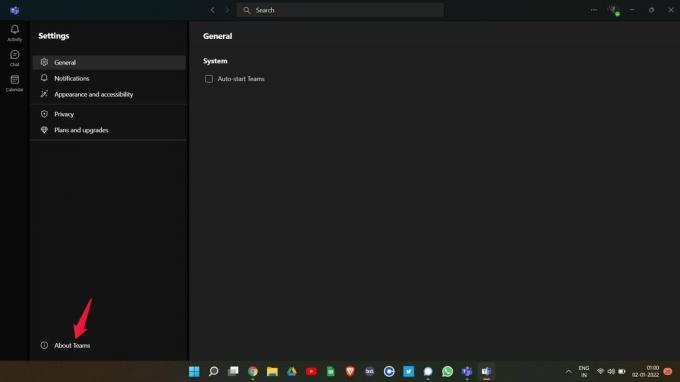
- Itt láthatja a Microsoft Teams telepített verzióját. Ellenőrizheti, hogy van-e elérhető frissítés vagy sem. Ha igen, a Microsoft Teams nem kezdi meg automatikusan a frissítés letöltését.
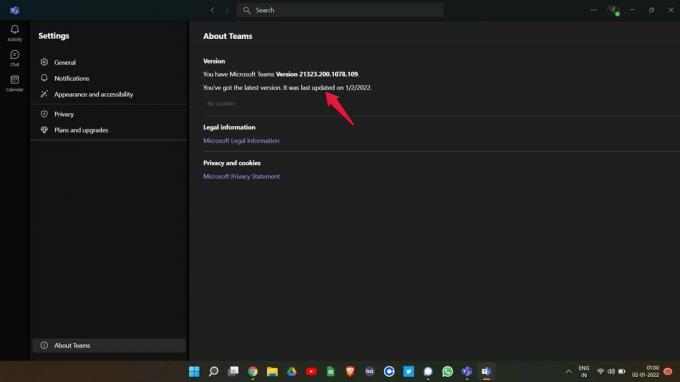
A frissítés után indítsa újra az alkalmazást, és ellenőrizze, hogy a probléma megoldódott-e vagy sem.
5. javítás: Ellenőrizze, hogy csatlakozik-e
A Microsoft Teams szolgáltatásainak nyújtásához internetkapcsolatra van szüksége. És még ha igen is, győződjön meg róla, hogy erős internetkapcsolathoz csatlakozik. Ezt megtekintheti a "fast.com” és nézze meg, hogy a kapott sebesség böngészhető-e vagy sem. Ha nem, csatlakozzon egy másik internetforráshoz.
Reklámok
Végső szavak
Így lehetett kijavítani a Microsoft Teams-hívások nem kapcsolódását vagy folyamatos leesését. Tudassa velünk, hogy a probléma megoldódott-e vagy sem. Megoszthat bármilyen más megoldást is, amelyről úgy gondolja, hogy hasznos lehet az adott helyzetben.

![Stock ROM telepítése a Lava Z1-re [Firmware Flash File / Unbrick]](/f/e7f8120cd389c7fc3aea51539c04eefb.jpg?width=288&height=384)
![Stock ROM telepítése az iRulu HT3-ra [Firmware Flash File / Unbrick]](/f/08f4118c63430be6f9590d20df7e51ed.jpg?width=288&height=384)
