JAVÍTÁS: A Google Fit nem számolja a lépéseket egyetlen Android-eszközön sem
Vegyes Cikkek / / January 04, 2022
A felhasználók arról számoltak be, hogy a Google Fitnesz alkalmazás egyetlen Android-eszközön sem számolja a lépéseket. A Mountain View-alapú keresőóriás szabadalmaztatott alkalmazások széles választékával bővíti a látókört az Android mobil operációs rendszerben. A Fit hihetetlen, és lehetővé teszi a fitneszrajongó számára, hogy időt és pénzt takarítson meg drága kütyük vásárlásán. Az egészségügyi alkalmazás pontossága vitatható, de jó szolgáltatást kínál az Android felhasználók számára. Nyomon követheti az edzéseket, és felismeri, hogy fut vagy sétál.
Az oldal tartalma
-
Miért nem számolja a Google Fitnesz lépéseit az eszközén?
- JAVÍTÁS: A Google Fit nem számolja a lépéseket egyetlen Android-eszközön sem
- Engedélyek megadása
- Engedélykezelő letiltása
- Érzékelők állapota
- Jelentkezzen be a Google Fitneszbe
- Törölje a mentett űrlapadatokat
-
Telepítse újra a Google Fitneszt
- Bottom Line
Miért nem számolja a Google Fitnesz lépéseit az eszközén?

Először is, nincs prémium csomag, és az alkalmazás ingyenesen elérhető, így a szolgáltatások nem korlátozottak. Ez egy kisebb probléma, és az alábbi megoldást követve megoldhatja. Ez egy szoftverhiba vagy hiba, amely megakadályozza, hogy az alkalmazás nyomon kövesse fizikai aktivitását.
Az Android operációs rendszert számos okostelefonon implementálják, és a hardverkomponensek különböző kombinációin fut. A gyártónak házon belüli fejlesztői csapattal kell rendelkeznie a hibák kijavításához és a mobilszoftver optimalizálásához.
A. Android hibák
B. Google Fitnesz hibák
C. Hibás érzékelő
D. Hibás konfiguráció
E. Letiltott engedélyek
F. Ütközés két egészségügyi alkalmazás között
Reklámok
El kell távolítania, vagy meg kell akadályoznia egy másik fitneszalkalmazás ütközését a Google Fitnesz szolgáltatással. Hatékony megoldásokat alkalmaztam, amelyek visszaállítják a Fitnesz alkalmazás képességeit.
JAVÍTÁS: A Google Fit nem számolja a lépéseket egyetlen Android-eszközön sem
Nincs szükség további vagy harmadik féltől származó eszközökre a probléma megoldásához. Ne habozzon időpontot foglalni a hivatalos szervizközponttal további segítségért, de mindenképpen alkalmazzon minden lent említett megoldást.
Engedélyek megadása
A Google Fitnesznek engedélyekre van szüksége az Android-eszközön, különben nem tudja nyomon követni tevékenységét. Nem akarlak megijeszteni, de az alkalmazást úgy tervezték, hogy a hét minden napján, 24 órában és 365 napon keresztül szemmel tartsa Önt. Az algoritmus futtatja a hátteret, így nyomon tudja követni a mozgását, például a séta, kocogás, lépcsőfokok számlálása és utazás közben is. Hadd mutassam meg, milyen engedélyeket kell megadnia a Fitnesz alkalmazásnak.
Reklámok
1. Nyissa meg a „Beállítások” alkalmazást a menüből.
2. Érintse meg az „Alkalmazáskezelés” lehetőséget a beállításoknál.

3. Érintse meg az „Alkalmazásbeállítások” lehetőséget a lehetőségek közül.
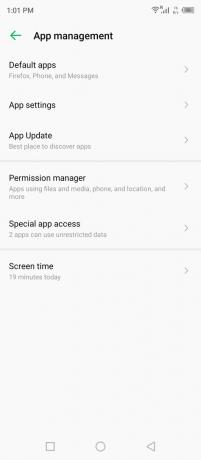
4. Keresse meg a listában a „Fit” elemet, és érintse meg a megtekintéséhez.

5. Érintse meg az „Engedélyek” elemet a lehetőségek közül.
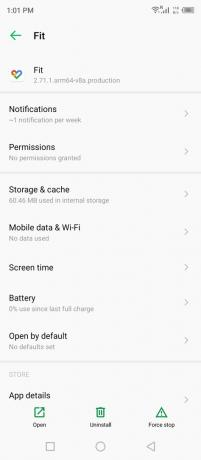
6. Érintse meg a „Fizikai aktivitás” lehetőséget.

7. Érintse meg az „Engedélyezés” lehetőséget az engedély megadásához.

8. Megengedted nekik.
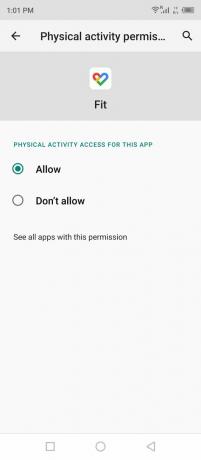
Nem szabad hagynia, hogy a „fizikai aktivitás” szó megtévessze magát, és ez fontos valakinek, aki törődik a magánélettel. Ezt a részt az érzékelő oktatóanyagában magyaráztam el, és a jobb megértés érdekében olvassa el a teljes cikket.
Engedélykezelő letiltása
Az Android adatvédelmi funkciókat adott az operációs rendszerbe, és egy idő után letiltja a nem használt alkalmazások számára az adatok elérését. Egyetlen telepített alkalmazás sem tudja lekérni a megadott engedélyből származó adatokat, ha azok egy bizonyos ideig használaton kívül maradnak. Le kell tiltania az engedélykezelőt egy adott alkalmazásnál, hogy mindig megjeleníthető legyen.
1. Nyissa meg a „Beállítások” alkalmazást a kezdőképernyőről.
2. Érintse meg az „Alkalmazáskezelés” lehetőséget a részben.
3. Érintse meg az „Alkalmazásbeállítások” lehetőséget a lehetőségek közül.
4. Keresse meg a listában a „Fit” elemet, és érintse meg a megtekintéséhez.
5. Érintse meg az „Engedélyek” elemet a lehetőségek közül.

6. Érintse meg az „Engedélyek eltávolítása, ha az alkalmazást nem használja” funkciót.
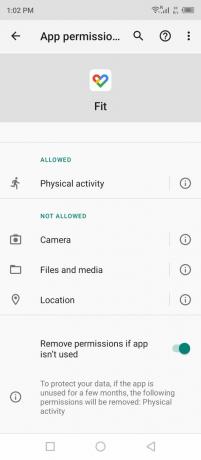
7. Sikeresen letiltotta a Fitnesz alkalmazás engedélykezelőjét.
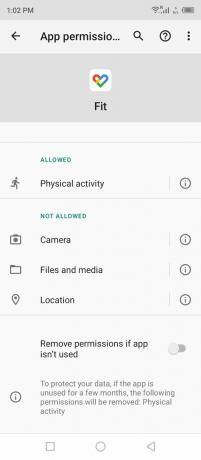
Nem javaslom a funkció letiltását, és fontolja meg, ha az adatvédelem elengedhetetlen az Ön számára. Az Android rendszer letiltja azon alkalmazások engedélyeit, amelyeket egy ideje nem használnak.
Érzékelők állapota
A Google Fitnesznek nincs szüksége érzékelőkre az Ön nyomon követéséhez, mert a Térképet használja mozgásának nyomon követésére. Teljes képet szeretnék adni arról, hogy milyen érzékelőket használnak az Ön fizikai aktivitásának folyamatos nyomon követésére Android-telefonon. Hadd mutassam meg, hogyan tudhatja meg, milyen érzékelők vannak a telefonjában, és melyek nem működnek az eszközben.
1. Keresse meg és telepítse a CPU-Z-t a Play Áruházból.

2. Nyissa meg az alkalmazást, és válassza ki az „Érzékelők” lehetőséget a felső menüből.

3. Az érzékelők listája megjelenik a képernyőn.

Gyorsulásmérő, magnetométer, tájolás, giroszkóp, fény és közelség.
4. Csúsztassa lefelé az ujját, és megtalálja a többi érzékelőt az eszközbe integrálva.

Játék forgásvektor érzékelő, GeoMag elforgatás vektor érzékelő, gravitációs érzékelő, lineáris gyorsulás érzékelő, elforgatás vektor érzékelő és tájolás érzékelő.
A Google Maps magnetométert, gyorsulásmérőt, giroszkópot és GPS-érzékelőt használ. Tehát meg kell győződnie arról, hogy az említett érzékelők jól működnek az Android-eszközön, és ezt mutattam meg az oktatóanyagban.
A CPU-Z nemcsak felsorolja az érzékelőket a képernyőn, hanem megjeleníti az érzékelő adatait is. Megtudhatja, ha valamelyik érzékelő leállt, vagy valamelyik érzékelő hibás.
Jelentkezzen be a Google Fitneszbe
Kijelentkezhet a Google Fitneszből, majd újra bejelentkezhet az alkalmazásba.
1. Nyissa meg az alkalmazást.
2. Koppintson a jobb felső sarokban található profilképére.
3. Koppintson a „Kijelentkezés a Google Fitneszből” lehetőségre.

4. Ön kijelentkezett a fiókból.
Zárja be az alkalmazást, majd indítsa újra Android telefonját. Jelentkezzen be a Fitnesz alkalmazásba a következő munkamenetben.
Törölje a mentett űrlapadatokat
Bármilyen mentett űrlapadatot törölhet az Android-eszközről, és ezt fogjuk tenni a Fit alkalmazással. Ez azonban nincs hatással a fizikai aktivitási rekordra, mivel a Google szervereire menti. Igen, az edzési tevékenység előzményei megmaradnak, és a profil újbóli beállításakor visszaállnak.
Zárja be a Fitnesz alkalmazást a háttérből.
1. Nyissa meg a „Beállítások” alkalmazást a kezdőképernyőről.
2. Érintse meg az „Alkalmazáskezelés” lehetőséget a részben.
3. Érintse meg az „Alkalmazásbeállítások” lehetőséget a beállítások részben.
4. Keresse meg a „Fit” alkalmazást a listában, és ábécé sorrendben van.
5. Érintse meg a „Tárolás és gyorsítótár” lehetőséget.
6. Érintse meg az alján található „Gyorsítótár törlése” lehetőséget.

7. Érintse meg a „Tárhely törlése” lehetőséget a gyorsítótár törlése opció mellett.
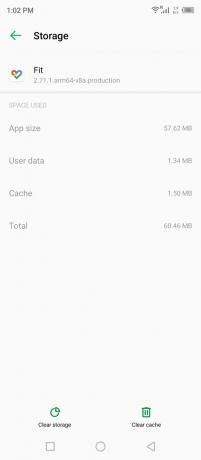
8. Habozás nélkül érintse meg az „OK” gombot.

Megjegyzés: A rögzített adatokat a Google szerverein menti a rendszer, és ez a beállítás csak az Android-eszközről törli azokat.
9. A mentett űrlapadatok törölve az eszközről.
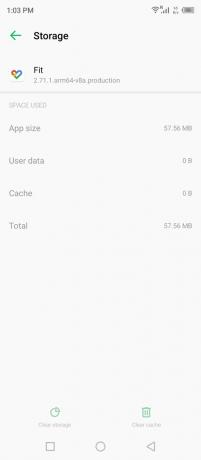
Nyissa meg az alkalmazást, és nézze meg, hogy a Google Fitnesz alkalmazás számolja-e a lépéseket az Android-eszközön. Újra be kell állítania a fiókot, de a szolgáltatás visszaállítja az adatokat az okostelefonon.
Telepítse újra a Google Fitneszt
A Fitnesz alkalmazás sérült, vagy hibás beállítás miatt a szolgáltatás nem tudja nyomon követni az Ön napi fizikai aktivitását. A Google Fitnesz újratelepítése az utolsó lehetőség, és kevesebb mint egy percet vesz igénybe a teljes feladat végrehajtása.
1. Lépjen a Play Áruházba, távolítsa el, majd telepítse újra a Google Fitnesz alkalmazást a listáról.

2. Nyissa meg az alkalmazást, és válassza ki a fiókot.

Ha szeretne, választhat új fiókot, én pedig egy új fiókot választottam a folyamathoz.
3. Töltse ki az adatokat, beleértve az életkorát, súlyát, nemét és magasságát.

Jegyzet: Engedélyezi a Google-nak, hogy tájékozódjon az Ön adatairól.
A továbblépéshez érintse meg a „Tovább” gombot.
4. Érintse meg a „Bekapcsolás” lehetőséget, hogy a Google nyomon kövesse tevékenységeit.

5. Érintse meg az „Engedélyezés” lehetőséget a felugró megerősítő párbeszédpanelen.
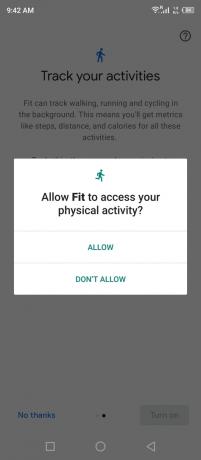
6. A Google újra elkezdi nyomon követni adatait.

A szolgáltatás pillanatok alatt észleli fiókját, és betölti az információkat, ezért ne essen pánikba, ha nem látja az előzményeket az irányítópulton.
Bottom Line
A Google Fit ideális helyettesítője a drága okosóráknak, amelyek nyomon követik fitnesztevékenységét. Mindazonáltal Ön személyes adatokat árul a vállalati társasággal, és ezek rendkívül személyes adatok, mint például az Ön aktuális egészségi állapota, magassága, súlya, étrendje stb. Javaslom az olvasóknak, hogy vásároljanak megfizethető okosórákat. Ossza meg velünk, melyik megoldás segített megoldani, hogy a Google Fitnesz alkalmazás egyetlen Android-eszközön sem számolja a lépéseket.



