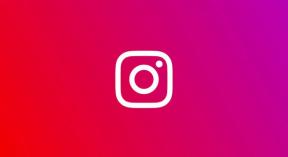Javítás: Az Xfinity WiFi nem működik, vagy nem jelenik meg probléma
Vegyes Cikkek / / January 04, 2022
A Comcast Xfinity az Egyesült Államok egyik vezető internetszolgáltatója. Routereket kínálnak ügyfeleiknek, ha még nem rendelkeznek ilyennel. De a cég által biztosított Xfinity router nem hibamentes.
Sok ügyfél számos olyan problémáról számolt be, hogy a WiFi nem működik, vagy nem jelenik meg megfelelően az eszközén. Egyes felhasználók csatlakozhatnak a WiFi-hez, de a kapcsolaton nincs internet-hozzáférés. Tehát ebben a cikkben megvitatjuk az összes lehetséges megoldást, amellyel megpróbálhatja megoldani ezt a problémát. Szóval minden további nélkül térjünk rá.
Az oldal tartalma
-
Hogyan javítható az Xfinity WiFi, amely nem működik, vagy problémát mutat?
- Router/modem alaphelyzetbe állítása:
- Cserélje ki a routert:
- Gyorsítótár törlése:
- Ellenőrizze az összes csatlakozást:
- Indítsa újra az átjárót:
- Biztonsági eszközök letiltása:
- Ping teszt futtatása:
- Végezzen tracerout tesztet:
- Ellenőrizze az Xfinity fiókomat:
- Ellenőrizze, hogy nincs-e áramszünet:
- Frissítse az Xfinity My account alkalmazást:
- A teljes hálózat visszaállítása:
Hogyan javítható az Xfinity WiFi, amely nem működik, vagy problémát mutat?

Számos megoldás működött több felhasználónál, és ebben a cikkben az összes elérhető választ bemutatjuk. Próbálja ki egymás után az összes megoldást eszközén, amíg meg nem találja azt, amelyik megoldja a problémát.
Router/modem alaphelyzetbe állítása:
Az útválasztó/modem alaphelyzetbe állítása az első megoldás, amelyet bárki megpróbálhat, ha problémája van a WiFi-vel.
Kapcsolja ki a router/modem tápellátását, majd várjon néhány percet. Ezután kapcsolja be újra, és állítsa vissza.
Egy másik lehetőség itt az Xfinity My account alkalmazás használata.
- Nyissa meg az alkalmazást.
- Válassza az Internet lehetőséget.
- Válassza a Modem/Router lehetőséget.
- Érintse meg az Eszköz újraindítása lehetőséget.
Ezzel újraindul az eszköz. Most próbáljon újra csatlakozni a WiFi-hez. Ha továbbra is problémái vannak az internettel kapcsolatban, próbálkozzon az alábbiakban említett következő megoldással.
Cserélje ki a routert:
Változásként megpróbálhatja megváltoztatni az útválasztót. Nem kell azonnal vásárolnia. Kölcsön kérhetsz egyet az egyik barátodtól. Ha a probléma ezután megoldódik, a probléma egyértelműen az útválasztóval van. Ebben az esetben vásároljon új routert a régebbi útválasztó helyett.
De ha az új útválasztó sem oldja meg a WiFi problémáját, akkor a probléma a kapcsolattal van, és nem a routerrel. Ebben az esetben ki kell próbálnia az itt említett kapcsolattal kapcsolatos megoldásokat.
Reklámok
Gyorsítótár törlése:
A gyorsítótár a számítógép által idővel gyűjtött adatok, és extra adatként funkcionál, amely segít fenntartani a gyorsabb és érzékeny felhasználói felületet. A rendszer az összegyűjtött adatokat gyorsítótárként használja bizonyos alkalmazások vagy feladatok előtöltéséhez. Ez a gyorsítótár azonban néha a problémák oka lehet.
Még a WiFi kapcsolat problémája ellenére is a gyorsítótár lehet az oka. Tehát törölje ki a rendszer gyorsítótárát, majd próbáljon újra csatlakozni a WiFi-hez. Ha továbbra is ugyanazokkal a problémákkal találkozik, próbálja ki az alábbiakban említett következő megoldást.
Ellenőrizze az összes csatlakozást:
Néha a probléma oka olyan egyszerű, hogy figyelmen kívül hagyjuk. Még a WiFi kapcsolat problémája esetén is ez a helyzet.
Reklámok
Ha Wi-Fi-n keresztül csatlakoztatja eszközét az internethez, számos kapcsolata van. Kábelek, kötőelemek, F-csatlakozók, elosztók, koax stb. Győződjön meg arról, hogy minden csatlakozás megfelelő, és nincs leválás sehol.
Miután meggyőződött arról, hogy minden kapcsolat rendben van, próbáljon meg újra csatlakozni a WiFi-hez. Ha továbbra is ugyanazt a problémát tapasztalja, próbálja ki az alábbiakban említett megoldást.
Indítsa újra az átjárót:
Szinte minden WiFi-vel kapcsolatos probléma megoldásának leggyorsabb módja az átjáró újraindítása. Húzza ki az átjárót a kapcsolatból, várjon néhány percet, majd csatlakozzon újra. Most próbáljon meg újra csatlakozni a WiFi-hez. Ha továbbra is ugyanazt a problémát tapasztalja, próbálja ki az alábbiakban említett megoldást.
Biztonsági eszközök letiltása:
Néha egy víruskereső program blokkolhatja az internetkapcsolatot, feltételezve, hogy az veszélyt jelent a rendszerre. Szinte minden víruskereső program hibázott ilyen nem kívánt biztonsági funkciókért. Ha harmadik féltől származó víruskereső programot használ, ez lehet a helyzet az Ön készülékével is.
Tehát nyissa meg a víruskereső programot a számítógépén, és kapcsolja ki a valós idejű védelmet. Tiltsa le a víruskereső program által engedélyezett összes pajzsot vagy védelmi réteget. Ha ez megtörtént, próbáljon meg újra csatlakozni a WiFi-hez. Ha továbbra is ugyanazokkal a problémákkal találkozik az internettel, próbálkozzon az alábbiakban említett következő megoldással.
Ping teszt futtatása:
A ping-teszt futtatása segít meghatározni, hogy milyen erős a hálózati sebesség az adott pillanatban. Ideális körülmények között 100 ms alatt van.
Windows esetén
- Indítsa el a parancssort rendszergazdaként.
- Írja be a ping -t www.comcast.net parancsot a cmd ablakba, és nyomja meg az Enter billentyűt.
- Hagyja futni a műveletet körülbelül egy percig. Ezután nyomja meg a Ctrl + C billentyűket, és állítsa le.
- A kimenetben ellenőrizze, hogy milyen gyakran jelenik meg a Request timed out üzenet, és a time=XXms rész minden válaszon milyen számot olvas. Ideális esetben, amint fentebb említettük, a számnak 100 ms-nál kisebbnek kell lennie.
Mac esetén
- Lépjen az Alkalmazások > Segédprogramok > Hálózati segédprogram elemre, és válassza ki a Ping lapot.
- Írjon be egy címet (például www.google.com), majd állítsa be a pingek számát körülbelül 100-ra.
- Most induljon el a ping, és várja meg, amíg befejeződik. Az eredmény megjeleníti a ping üzenetet a kapcsolaton.
A pingtől függően keressen egy ideális módot, hogy 100 alatt legyen. Felveheti a kapcsolatot a Comcasttal, és elmondhatja nekik a magas ping problémáját.
Ha ez nem segít a problémáján, próbálkozzon az alábbiakban említett következő megoldással.
Végezzen tracerout tesztet:
A kapcsolatra vonatkozó nyomkövetési információk segíthetnek kideríteni a kapcsolódási problémák mögött meghúzódó okokat.
Windows esetén
- Nyissa meg a parancssori ablakot.
- A cmd ablakban írja be a tracert www.comcast.net címet, majd nyomja meg az Enter billentyűt.
- Másolja ki a képernyőn megjelenő nyomkövetési eredményeket, és illessze be valamelyik fórumba vagy bejegyzésbe, ha további segítségre van szüksége a kapcsolattal kapcsolatban.
Mac esetén
- Lépjen az Alkalmazások > Segédprogramok > Hálózati segédprogram elemre, és válassza ki a traceroute lapot.
- Írjon be egy címet, például www.google.com, és indítsa el a nyomkövetést.
- Most pedig várja meg, amíg véget ér. Az eredmény megjeleníti a nyomkövetési útvonalat a kapcsolaton.
- Másolja ki ezeket az információkat, és illessze be egy fórumba vagy egy bejegyzésbe, hogy segítséget kérjen a csatlakozási problémához.
Ellenőrizze az Xfinity fiókomat:
Az Xfinity biztosította felhasználóinak az Xfinity My account alkalmazást, amellyel önállóan megoldhatják az internettel kapcsolatos problémáikat.
- Töltse le az alkalmazást, és jelentkezzen be fiókjába a bejelentkezési adataival. Ha még nem nyitott fiókot, akkor itt az ideje, hogy hozzon létre egyet, majd jelentkezzen be.
- Nyissa meg az alkalmazást, majd válassza az Internet lehetőséget.
- Válassza ki a problémát mutató eszközt.
- Ha Ön Android-felhasználó, válassza a Hibaelhárítás lehetőséget. Ha Ön Apple-felhasználó, válassza az Eszköz újraindítása lehetőséget.
- A vizsgálat megkezdéséhez kattintson a Hibaelhárítás indítása gombra.
- Várja meg, amíg a teljes folyamat befejeződik.
- Ha elkészült, megjelenik egy üzenet a képernyőn, amely így szól: „Az eszköz elindítása kevesebb, mint 10 percet vesz igénybe. Ez nem törli a beállításait, és nem módosítja a WiFi nevét vagy jelszavát. Ha Xfinity Voice-ot használ, addig nem indítjuk újra, amíg az összes folyamatban lévő hívás be nem fejeződik.”
- Ezután kattintson a Szolgáltatás elemre.
- Az újraindítás után ellenőrizze, hogy az internet probléma megoldódott-e vagy sem.
- Ha megoldódott, adjon visszajelzést Igenként, ha pedig nem, válassza a Nem lehetőséget.
- Ha az Igen lehetőséget választja, egy üzenet jelenik meg a képernyőn: „Örülök, hogy minden sikerült!” Ha a Nem lehetőséget választja, további lehetőségek jelennek meg a probléma megoldására.
Ha az alkalmazás sem tudja megoldani a problémát, próbálkozzon az alábbiakban említett következő megoldással.
Ellenőrizze, hogy nincs-e áramszünet:
Időről időre gyakrabban fordulnak elő hálózati kimaradások, mint kellene. Ilyen kiesés esetén nincs mit tenni. Ezek a kimaradások többnyire karbantartással, kedvezőtlen időjárással, hardverhibákkal stb.
Ez alatt az egyetlen dolog, amit tehet, az az, hogy értesíti az Xfinity-t a kimaradásról. Közvetlenül az Xfinity alkalmazásból megtekintheti az áramszünet által érintett területeket a területen. Ezt az információt továbbíthatja az Xfinity-nek. Megteszik a szükséges munkát a kimaradási probléma azonnali elhárítása érdekében.
Ha ez nem segít a csatlakozási problémán, próbálkozzon az alábbiakban említett következő megoldással.
Frissítse az Xfinity My account alkalmazást:
Néha az Xfinity bűnös volt abban, hogy lefojtotta vagy blokkolta a kapcsolatot egy felhasználóval, pusztán egy elavult alkalmazás miatt.
Tehát menjen az Áruházba, és telepítse az Xfinity alkalmazás legújabb verzióját.
Miután ez megtörtént, indítsa újra a számítógépet, majd próbáljon meg újra csatlakozni a WiFi-hez. Ha továbbra is ugyanazt a problémát tapasztalja, próbálja ki az alábbiakban említett megoldást.
A teljes hálózat visszaállítása:
Végső megoldásként megpróbálhatja visszaállítani a teljes hálózatot.
Lássuk, hogyan tudjuk ezt megtenni Windows számítógépen.
Lépjen a Beállítások > Hálózat és internet > Állapot > Hálózat visszaállítása menüpontra, és kövesse a képernyőn megjelenő utasításokat a visszaállítás befejezéséhez.
Ha ez megtörtént, csatlakozzon újra a WiFi-hez, és ellenőrizze, hogy a probléma megoldódott-e. Ha továbbra is ugyanazokkal a problémákkal küzd, forduljon segítségért az Xfinity műszaki csapatához. Néhány napon belül rendbe kell jönnie.
Tehát ez arról szól, hogy javítsa a WiFi működését vagy a probléma megjelenítését. Ha bármilyen kérdése vagy kérdése van ezzel a cikkel kapcsolatban, írjon megjegyzést alább, és felvesszük Önnel a kapcsolatot. Ezenkívül feltétlenül tekintse meg a többi cikkünket is iPhone tippek és trükkök,Android tippek és trükkök, PC tippek és trükkök, és még sok más hasznos információkért.