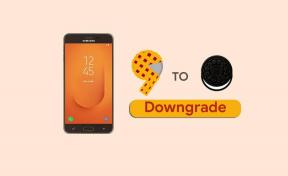A PUBG Voice Chat nem működő problémájának javítása (PC-verzió)
Vegyes Cikkek / / January 07, 2022
Ismeretlen játékos csataterei (PUBG) az egyik népszerű online battle royale videojáték, amelyet a Krafton Inc. nyilvántartásba vettek. amely soha nem látott forradalmat hozott a játékiparban. Bár a PUBG-játékosok összességében elégedettek a grafikájával és a PC-s játékmenetével, úgy tűnik, hogy néhányan A játékosok azt tapasztalják, hogy a PUBG Voice Chat nem működik a PC-s verzióban a játék során. játékmenet. Ez eléggé elkeserítő.
Az online fórumokon megjelent számos jelentés szerint úgy tűnik, hogy a legtöbb PC-játékos problémába ütközik a hangos chattel, ami alapvetően tönkreteszi a játékélményt, semmi mást. Ez vagy megakadályozza a játékosokat abban, hogy más csapattársakkal beszéljenek, vagy nem hallanak semmit a játék során, ami a meccsek megnyerését okozza. Nyilvánvaló, hogy a nem működő audiocsevegés a mérkőzés elvesztéséhez vezethet, mivel a játékosok nem hallják a lépteket vagy a tüzelést.

Az oldal tartalma
-
A PUBG Voice Chat nem működő problémájának javítása (PC-verzió)
- 1. A mikrofont be kell kapcsolni
- 2. Hangbeállítások konfigurálása
- 3. A csatlakoztatott mikrofon tesztelése
- 4. Ellenőrizze a mikrofon hangerejét
- 5. Használjon másik mikrofont
- 6. Ellenőrizze a fizikai sérüléseket
- 7. Mikrofon illesztőprogramok frissítése
- 8. Indítsa újra a játékot
- 9. Módosítsa a PUBG fájl beállításait
A PUBG Voice Chat nem működő problémájának javítása (PC-verzió)
Egyes jelentések azt is sugallják, hogy még a hangos csevegés is működik a PUBG PC-lejátszóknál, a hang a legtöbb esetben torznak vagy kivágottnak tűnik. Feltételezzük tehát, hogy ez egy játékbeli hiba, vagy valami ellentmondás van a játékosok végén. Szerencsére van néhány lehetséges megoldás, amelyeket az alábbiakban említettünk, így könnyen kijavíthatja ezt a problémát. Most, anélkül, hogy több időt veszítenénk, ugorjunk bele.
1. A mikrofont be kell kapcsolni
Ha a játékon belüli hangcsevegés nem működik, akkor nagy az esélye annak, hogy a mikrofon valamilyen okból ki van kapcsolva. Manuálisan ellenőrizheti, és ennek megfelelően módosíthatja. Ehhez:
- Nyomja meg a Windows billentyűt a billentyűzeten a megnyitásához Start menü.
- Kattintson Beállítások > Ugrás ide Magánélet.
- Menj Mikrofon > Győződjön meg arról, hogy a Az eszköz mikrofonhoz való hozzáférése be van kapcsolva vagy nem. [Ha nem, kattintson a Módosítás gombra, és engedélyezze]
- Ez alatt engedélyezze a Engedélyezze az alkalmazások számára, hogy hozzáférjenek a mikrofonjához opciót, és biztosan válassza a PUBG-t.
2. Hangbeállítások konfigurálása
Egy másik dolog, amit megtehet, egyszerűen konfigurálja megfelelően a hangbeállításokat a számítógépen, hogy biztosítsa, hogy a hangkimeneti eszköz beállításai miatt ne legyen probléma. Ehhez:
- Jobb klikk a hangerő ikonra az asztal jobb alsó sarkában található tálcáról.
- Válassza ki Hangok > Kattintson a Lejátszás lap > Győződjön meg arról, hogy a mikrofont az Alapértelmezett eszköz szakaszra állította.
- Most kattintson a Felvétel lap > Győződjön meg arról, hogy mikrofon az a Alapértelmezett eszköz.
- Azután Jobb klikk a mikrofoneszközön > Kiválasztás Tulajdonságok.
- Kattintson a Fejlett fület az új felugró ablakból.
- Ezután törölje a pipát a Engedélyezze az alkalmazásnak, hogy kizárólagos irányítást vegyen át az eszköz felett jelölőnégyzetet.
- Kattintson Alkalmaz a módosítások mentéséhez és a kiválasztásához rendben.
3. A csatlakoztatott mikrofon tesztelése
Ellenőrizze, hogy melyik beviteli eszköz csatlakozik a számítógéphez vagy a konzolhoz, és melyiket használja a rendszer. Ha más beviteli eszközt választunk a rendszerben, akkor nyilvánvalóan nem fogsz kiszállni belőle. Csak menj oda Windows beállítások > Kattintson a gombra Hang > Kattintson a gombra Hibaelhárítás.

4. Ellenőrizze a mikrofon hangerejét
Ezenkívül ellenőrizze, hogy a mikrofon hangereje nincs-e kikapcsolva, vagy nem túl alacsony-e a megfelelő halláshoz. Ha Windowst használ, ellenőrizze ugyanezt a hangbeállítások menüben.
5. Használjon másik mikrofont
Próbáljon meg másik mikrofont használni számítógépén vagy konzolján. Meg kell próbálnia egy másik USB-porthoz vagy aljzathoz is csatlakoztatni a mikrofont.
Reklámok
6. Ellenőrizze a fizikai sérüléseket
Ellenőrizze, hogy a mikrofon nem sérült-e fizikailag. Használja másik eszközön ugyanazon probléma keresztellenőrzéséhez.
7. Mikrofon illesztőprogramok frissítése
Egy elavult vagy sérült mikrofon-illesztőprogram a számítógépen számos problémát okozhat. Próbálja meg frissíteni a mikrofon- vagy fejhallgató-illesztőprogramokat a számítógépen (ha van ilyen). Ehhez tegye a következőket:
- megnyomni a Windows + X gombok megnyitásához Gyors hivatkozás menü.
- Kattintson Eszközkezelő > Dupla kattintás tovább Audio bemenetek és kimenetek a lista bővítéséhez.

Reklámok
- Most, Jobb klikk az Ön által használt vagy csatlakoztatott bemeneti eszközön.
- Válassza ki Illesztőprogram frissítése > Kattintson a gombra Az illesztőprogramok automatikus keresése.
- A rendszer ellenőrzi az elérhető frissítést, és megkezdi a telepítést.
- Miután végzett, feltétlenül indítsa újra a számítógépet a módosítások alkalmazásához.
8. Indítsa újra a játékot
A PUBG játékból is ki kell lépni, majd be kell zárni a háttérből futó feladatot. Ha elkészült, nyissa meg újra a játékot.
9. Módosítsa a PUBG fájl beállításait
A játék konfigurációs fájljának többnyire helytelen beállításai számos problémát okozhatnak a hangcsevegés során a játék során. Ügyeljen arra, hogy módosítsa a PUBG fájl beállításait a számítógépen, hogy ellenőrizze a problémát. Ezt csináld meg:
- Kattintson a Start menü > Típus %App adatok% a keresősávban.
- Kattintson %App adatok% és megnyílik a File Explorer ablak.
- Ezután kattintson a gombra App adatok a könyvtárban > Ugrás Helyi > Menjen át a TslGame mappát.
- Nyissa meg a Mentett mappa > Nyissa meg a Konfig mappa > Dupla kattintás tovább WindowsNoEditor.
- Most nyissa meg a GameUserSettings.ini fájl Jegyzettömb vagy .txt formátumban.
- Ezután ügyeljen arra, hogy megfelelően módosítsa a következő beállításokat a fájlban:
- IsVoiceInputMute=Hamis
- IsVoiceOutputMute=Hamis
- VoiceInputVolume=100
- VoiceOutputVolume=100
- Mentse el a fájlt, és indítsa újra a számítógépet.
- Végül indítsa el a PUBG játékot a számítógépén, hogy ellenőrizze a a mikrofon nem működik.
Ennyi, srácok. Feltételezzük, hogy ez az útmutató hasznos volt az Ön számára. További kérdés esetén kommentben teheti meg alább.

![N960USQU1ARJ5: 2018. október a Galaxy Note 9 biztonsága [Sprint, Verizon és még sok más]](/f/c5f3bdfdcb6282efb17a6c1a726d1721.jpg?width=288&height=384)