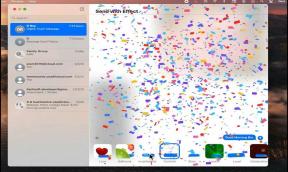Javítás: A Razer Kraken, a Kraken X vagy a TE nem jelenik meg a Synapse-ban
Vegyes Cikkek / / January 07, 2022
Razer A Gaming Headset kiváló hangkimenet, kényelem és tartósság tekintetében. Abszolút teljesítménnyel rendelkező prémium játékkiegészítőikről ismertek, és ez alól a headset szegmense sem kivétel. A Razor Kraken, Kraken X és TE gaming headsetek kiváló hangminőséget, sokoldalú csatlakoztathatóságot és hosszan tartó kényelmet kínálnak. Bár ezek a fejhallgatók nagyszerűen használhatók, néha véletlenszerű problémák vagy hibák miatt; sok olyan probléma volt, amely zavarta a felhasználókat.
Ha azonban a közelmúltbeli esetekről beszélünk, akkor sok felhasználó arról számolt be, hogy a Razer Kraken, Kraken X vagy TE nem jelenik meg a Synapse-ban. Nos, nem túl nehéz ezt a problémát kijavítani, de nem minden felhasználó ismeri a javításokat. Ezért vagyunk itt ezzel az útmutatóval. A mai útmutatóból megtudhatja, hogyan javíthatja ki, ha olyan hibát kap, amely miatt a Razer Kraken, Kraken X vagy TE nem jelenik meg a Synapse-ban. Tehát most nem veszünk több időt, és közvetlenül beleugrunk az útmutatóba.

Az oldal tartalma
-
Hogyan lehet kijavítani, hogy a Razer Kraken, Kraken X vagy TE nem jelenik meg a Synapse-ban
- 1. javítás: Telepítse újra a Razer Synapse és a Razer eszközillesztőket
- 2. javítás: Távolítsa el a Razer Surround With Synapse alkalmazást
- 3. javítás: Telepítse a legújabb Microsoft .NET-keretrendszert
- 4. javítás: A harmadik féltől származó víruskereső letiltása
- 5. javítás: A Razer folyamatok leállítása
- 6. javítás: Frissítse a Windows rendszert
- 7. javítás: A hardver hibaelhárítása
- 8. javítás: Kapcsolja ki a Gyorsindítást
- A szerzői asztalról
Hogyan lehet kijavítani, hogy a Razer Kraken, Kraken X vagy TE nem jelenik meg a Synapse-ban
Ez egy nagyon gyakori probléma, mivel korábban sok felhasználó jelezte ezt, de jelenleg senki sem tudja a probléma pontos okát. Úgy tűnik azonban, hogy a tisztviselő elkezdhet dolgozni a problémán, és hamarosan előáll valamilyen módszerrel a probléma megoldására. Addig azonban, amíg nem nyújtanak valamit, nézzük meg, mit tudunk tenni a Razer Kraken, Kraken Xm vagy TE kijavításához, ha nem jelenik meg a Synapse hiba esetén:
1. javítás: Telepítse újra a Razer Synapse és a Razer eszközillesztőket
Ez az első dolog, amit meg kell próbálnia; egyszerűen ellenőrizheti, hogy elérhető-e frissítés a Razer Synapse és a Razer fejhallgató-illesztőprogramokhoz. Ehhez egyszerűen vigye az egérmutatót a Eszközkezelő és ellenőrizze a frissítést az eszközének megfelelő név kiválasztásával. Továbbá, ha valamilyen okból nem érhető el frissítés, akkor mutasson a Razer hivatalos webhelyére, és onnan ellenőrizze, hogy elérhető-e frissítés az eszközéhez. Ha igen, töltse le és telepítse azokat manuálisan Windows PC-jére.
2. javítás: Távolítsa el a Razer Surround With Synapse alkalmazást
Néha a Synapse szoftver lefagy, és nem tud semmit megjeleníteni, ha a Razer surround modul be van kapcsolva. Tehát, ha bekapcsolta ezt a funkciót, javasoljuk, hogy kapcsolja ki az alábbi lépések végrehajtásával:
- Először nyissa meg a Windows billentyű + R gyorsbillentyűt a Futtatás párbeszédpanel megnyitásához.
- Ezután lépjen be appwiz.cpl a Run's szövegmezőben, és keressen rá.
- Végül keresse meg a Surround modul és megütötte a eltávolítás gomb.
Ez az. Most eltávolította a Surround modult; ezért van esély arra, hogy a Razer Kraken, Kraken X vagy TE, amely nem jelenik meg a Synapse-ban, most javítva van.
3. javítás: Telepítse a legújabb Microsoft .NET-keretrendszert
Telepítette a Microsoft legújabb verzióját? NET keretrendszer a Windows PC-n? Ha nem, akkor ez lehet a probléma oka. Tehát a Microsoft legújabb verzióját kell telepítenie. NET keretrendszert az alábbi egyszerű lépések követésével:
- Először nyissa meg a Windows keresősávját, keresse meg a Windows szolgáltatásait, és nyomja meg az Enter billentyűt.
- Aztán a Windows-szolgáltatások be-és kikapcsolása párbeszédpanel jelenik meg a képernyőn.
-
Most válassza ki a . HÁLÓKeretrendszer3.5 jelölje be a négyzetet, és válassza az OK gombot.
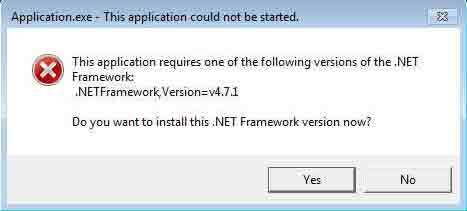
- Ezután egyszerűen indítsa újra a számítógépet, és ellenőrizze, hogy a probléma megoldódik-e vagy sem (ez a módszer csak akkor működik, ha van aktív internetkapcsolat).
4. javítás: A harmadik féltől származó víruskereső letiltása
Számos lehetőség van arra, hogy a vírusirtó harmadik féltől származó fenyegetésnek tekintse a Synapse egyesített felhőalapú hardverkonfigurációs eszközét. Ezért a víruskereső blokkolja, és ezért a Razer Kraken, Kraken X vagy TE csatlakoztatásakor nem jelenik meg a Synapse-ban.
Tehát annak ellenőrzésére, hogy a probléma valódi oka a víruskereső vagy sem. Ezután azt javasoljuk, hogy tiltsa le a harmadik féltől származó víruskeresőt, ha van ilyen, a Windows tűzfalával együtt. Tehát itt vannak az irányelvek, amelyeket követnie kell a Windows tűzfal letiltásához:
Reklámok
- Először is vigye az egérmutatót a számítógépére Rendszer és biztonság választási lehetőség.
- Ezután kattintson a gombra Windows Defender tűzfal.
-
Ezt követően nyomja meg a Kapcsolja be vagy ki a Windows Defender tűzfalat és csukja be az ablakot.

Ez az. Most csatlakoztassa újra a Razer fejhallgatót, és ellenőrizze, hogy most megjelenik-e a Synapse-on vagy sem.
5. javítás: Végezze el a Razer folyamatokat
Sok felhasználó korábban arról számolt be, hogy a Razerrel kapcsolatos folyamatok feladatkezelővel történő befejezése után a Synapse ismét elkezdte megjeleníteni eszközeit. Tehát ezt is kipróbálhatja, és tudassa velünk, ha segít. Ezért az alábbiakban felsoroljuk azokat a lépéseket, amelyek segítenek leállítani a Razer folyamatokat a Windows PC-n:
- Először kattintson a jobb gombbal a tálcára, majd a felugró menüben kattintson a Feladatkezelőre.
- Ezután válassza ki az összes Razer-folyamatot, amely a háttérfolyamatok alatt található.
-
Ezt követően nyomja meg a Utolsó feladat gombot, és zárja be a feladatkezelő ablakot.

Ez az. Most csatlakoztassa újra a Razer Kraken, Kraken X vagy TE készüléket, és ellenőrizze, hogy megjelenik-e a Synapse-ban.
Reklámok
6. javítás: Frissítse a Windows rendszert
Igen! Tudom, hogy azt gondolhatja, hogy a Windows frissítés ehhez a problémához kapcsolódik. Nos, barátom, ez a problémához kapcsolódik, mivel a felhasználók legtöbbször figyelmen kívül hagyják ezt anélkül, hogy ismernék a mögöttes előnyöket. Vannak azonban olyan esetek, amikor a felhasználók arról számoltak be, hogy a Windows legújabb verziójára való frissítése után a Razer Kraken, Kraken X vagy TE nem jelenik meg a Synapse-probléma esetén. Ezért feltétlenül ellenőrizze a frissítést, és frissítse, ha van.

7. javítás: A hardver hibaelhárítása
Megpróbálhatja a hardverprobléma elhárítását is az alábbi egyszerű lépések követésével. Tehát vessünk egy pillantást rájuk:
- Ha lehetséges, próbálja meg a fejhallgatót a többi USB-porton keresztül csatlakoztatni, és ellenőrizze, hogy működik-e.
- Ha azonban a számítógépén kívül bármilyen más eszköze van, amelyen megtalálható a Synapse szoftver, és ha az működik, akkor fennáll annak a lehetősége, hogy valami nincs rendben a számítógépével vagy a szoftverével.
8. javítás: Turn off Fast Startup
Lehetséges, hogy bekapcsolta a gyorsindítást, ezért előfordulhat, hogy a szoftver nem tudja olvasni a csatlakoztatott perifériás eszközt. Tehát a letiltása a megfelelő választás az Ön számára, és itt vannak a lépések, amelyek segítenek ebben.
- Először nyomja meg a Win+R a Futtatás megnyitásához, és keresse meg a Vezérlőpultot.
- Ezután válassza ki a Energiagazdálkodási lehetőségek és kattintson a Válassza ki, hogy mit csinálnak a bekapcsológombok.
- Ezt követően kapcsolja ki a dobozt a Gyorsindítás bekapcsolása lehetőségből.
- Ezután mentse el, és indítsa újra a számítógépet.
Ez az. Most ellenőrizze, hogy a probléma megoldódott-e vagy sem. Nos, valószínűleg a Synapse hiba most megoldódik.
Olvassa el még: Miért nem változtatja meg a Razer Synapse a világítást: Javítás
A szerzői asztalról
Tehát csak ennyit tudunk Önnek arról, hogyan javíthatja ki, ha a Razer Kraken, Kraken X vagy TE nem jelenik meg a Synapse-ban. Reméljük, hogy ez az útmutató segített Önnek. Ha azonban bármilyen kérdése van, kommentelje alább.