A Battlefield 5 összeomlásának elhárítása számítógépen
Vegyes Cikkek / / January 18, 2022
Bár az általános népszerűsége Battlefield V, úgy tűnik, hogy a játék egyáltalán nem felelt meg a piaci eladási elvárásoknak. Valahogy a bonyolult játékmenük, az egyjátékos kampány, a lassú játékmenet, a javítások hiánya stb. sok kárt okoztak, és amit a játékosok nem szeretnek manapság. Az egyéb problémákon és hibákon kívül sok játékos tapasztalja a Battlefield 5 összeomlási problémáját a PC-jén az indítás vagy a játék során.
Nos, ha Ön is ugyanazzal a problémával szembesül a számítógépén a Battlefield V játékkal, akkor ne aggódjon. Itt megosztottuk az összes lehetséges megoldást, valamint az okokat, amelyek javíthatják az indítási összeomlást vagy a játék nem indul el teljesen. Mondanunk sem kell, hogy az EA (Electronic Arts) valahol lemaradt a hibák és hibajavítások terén. Most, anélkül, hogy több időt veszítenénk, ugorjunk bele.

Az oldal tartalma
- Miért omlik össze folyamatosan a Battlefield 5?
-
A Battlefield 5 összeomlásának elhárítása számítógépen
- 1. Ellenőrizze a Rendszerkövetelményeket
- 2. Frissítse a grafikus illesztőprogramokat
- 3. Frissítse a Windowst
- 4. Futtassa a játékot rendszergazdaként
- 5. Zárja be a Háttérben futó feladatokat
- 6. Állítsa be a magas prioritást a Feladatkezelőben
- 7. Telepítse újra a DirectX-et (legújabb)
- 8. A játék kényszerítése DirectX 11-ben
- 9. Tiltsa le a Windows tűzfalat vagy víruskereső programot
- 10. Állítsa be a Nagy teljesítményt az Energiagazdálkodási lehetőségek között
- 11. Zárja be a játékot a Háttéralkalmazásokból
- 12. Telepítse újra a Microsoft Visual C++ Runtime programot
- 13. Végezzen tiszta rendszerindítást
- 14. Próbálja meg letiltani az Overlay alkalmazásokat
- 15. Ellenőrizze a játékfájlok integritását a Steamen
- 16. CPU vagy GPU túlhajtás letiltása
- 17. Frissítse a Battlefield 5-öt
Miért omlik össze folyamatosan a Battlefield 5?
Úgy tűnik, hogy a Battlefield V játékosai találkoznak indítási összeomlás sok probléma a PC-n számos ok miatt, például a régebbi játékjavítási verzió, elavult GPU-illesztőprogramok, egyéb háttérfeladatok, indítási alkalmazások problémái stb. Míg az elavult játékindító, az elavult Windows-verzió, az elavult DirectX-verzió, a Microsoft Visual C++ újraterjeszthető programokkal kapcsolatos problémák és egyebek szintén számos problémát okozhatnak.
Meg kell említenünk, hogy az overlay alkalmazásokkal kapcsolatos problémák, a túlhúzott CPU/GPU, víruskereső program blokkolási problémák stb. ütközhetnek a játék indításával. Előfordulhat, hogy a számítógépen lévő inkompatibilis hardverek nem is képesek futtatni a Battlefield V játékot, ha a számítógép elavulttá válik, vagy ha alacsonyak a specifikációi.
A Battlefield 5 összeomlásának elhárítása számítógépen
Mondanunk sem kell, hogy a legtöbb PC-s játéknak rengeteg problémája van, mint például késés, akadozás, fekete képernyő probléma, FPS-esések, többszörös hiba stb. Az alábbiakban azonban felsorolunk néhány olyan megoldást, amelyek működni fognak az Ön számára.
1. Ellenőrizze a Rendszerkövetelményeket
Meg kell nézni a játék rendszerkövetelményeit és a számítógép hardverspecifikációit, hogy a rendszer kompatibilis-e a játékkal, hogy megfelelően fusson rajta. Ha a számítógépe régebbi vagy alacsony műszaki adatokkal rendelkezik, akkor frissítenie kell az elavult hardvert, hogy megfelelően tudja futtatni a játékot. Itt megemlítettük a Battlefield 5 játék minimális és ajánlott rendszerkövetelményeit.
Minimális rendszerkövetelmények:
- 64 bites processzort és operációs rendszert igényel
- OS: 64 bites Windows 7, Windows 8.1 és Windows 10
- Processzor: AMD FX-8350/ Core i5 6600K
- Memória: 8 GB RAM
- Grafika: NVIDIA GeForce GTX 1050 / NVIDIA GeForce GTX 660 2 GB vagy AMD Radeon RX 560 / HD 7850 2 GB
- DirectX: 11-es verzió
- Tárolás: 50 GB szabad hely
Ajánlott rendszerkövetelmények:
- 64 bites processzort és operációs rendszert igényel
- OS: 64 bites Windows 10 vagy újabb
- Processzor: AMD Ryzen 3 1300X/Intel Core i7 4790
- Memória: 12 GB RAM
- Grafika: NVIDIA GeForce GTX 1060 6GB/AMD Radeon RX 580 8GB
- DirectX: 11-es verzió
- Tárolás: 50 GB szabad hely
2. Frissítse a grafikus illesztőprogramokat
Az összes program zökkenőmentes futtatásához mindig frissítenie kell a grafikus illesztőprogramokat a Windows rendszeren. Ezt csináld meg:
Reklámok
- Jobb klikk a Start menü kinyitni a Gyors hozzáférési menü.
- Kattintson Eszközkezelő a listáról.

- Most, dupla kattintás a Kijelző adapterek kategória a lista bővítéséhez.

- Azután Jobb klikk a dedikált grafikus kártya nevén.
- Válassza ki Illesztőprogram frissítése > Válasszon Az illesztőprogramok automatikus keresése.
- Ha van elérhető frissítés, az automatikusan letölti és telepíti a legújabb verziót.
- Ha elkészült, feltétlenül indítsa újra a számítógépet az effektusok módosításához.
Alternatív megoldásként manuálisan is letöltheti a grafikus illesztőprogram legújabb verzióját, és közvetlenül a grafikus kártya gyártójának hivatalos webhelyéről telepítheti. Az Nvidia grafikus kártya felhasználói frissíthetik a GeForce Experience alkalmazást a Nvidia hivatalos oldala. Eközben az AMD grafikus kártya felhasználói meglátogathatják a AMD weboldal ugyanazért.
Reklámok
3. Frissítse a Windowst
A Windows operációs rendszer összeállításának frissítése mindig elengedhetetlen a PC-felhasználók és a PC-játékosok számára a rendszerhibák, a kompatibilitási problémák és az összeomlások csökkentése érdekében. Eközben a legújabb verzió többnyire további funkciókat, fejlesztéseket, biztonsági javításokat és egyebeket tartalmaz. Ehhez:
- nyomja meg Windows + I gombok megnyitásához Windows beállítások menü.
- Ezután kattintson a gombra Frissítés és biztonság > Válasszon Frissítések keresése alatt Windows Update szakasz.
- Ha van elérhető szolgáltatásfrissítés, válassza a lehetőséget letöltés és telepítés.
- A frissítés befejezése eltarthat egy ideig.
- Ha elkészült, indítsa újra a számítógépet a frissítés telepítéséhez.
4. Futtassa a játékot rendszergazdaként
Ügyeljen arra, hogy rendszergazdaként futtassa a játék exe fájlját, hogy elkerülje a felhasználói fiókok ellenőrzését a jogosultságokkal kapcsolatos problémákkal kapcsolatban. A Steam klienst is rendszergazdaként kell futtatnia a számítógépén. Ezt csináld meg:
- Jobb klikk a Battlefield 5 exe parancsikonfájlt a számítógépen.
- Most válasszon Tulajdonságok > Kattintson a Kompatibilitás lapon.

- Ügyeljen arra, hogy kattintson a Futtassa ezt a programot rendszergazdaként jelölje be a jelölőnégyzetet.
- Kattintson Alkalmaz és válassza ki rendben a változtatások mentéséhez.
Ügyeljen arra, hogy a Steam kliens esetében is tegye meg ugyanezeket a lépéseket. Ez segíteni fog a Battlefield 5 probléma megoldásában a számítógépen.
5. Zárja be a Háttérben futó feladatokat
A szükségtelen háttérben futó feladatok vagy programok sok rendszererőforrást felemészthetnek, például a CPU- vagy memóriahasználatot, ami szó szerint csökkenti a rendszer teljesítményét. Emiatt az indítási összeomlás, lemaradás, nem betöltési problémák gyakran megjelennek. Egyszerűen zárja be teljesen az összes szükségtelen háttérben futó feladatot. Ezt csináld meg:
- nyomja meg Ctrl + Shift + Esc gombok megnyitásához Feladatkezelő.

- Most kattintson a Folyamatok lap > Kattintson ide, ha ki szeretné választani azokat a feladatokat, amelyek szükségtelenül futnak a háttérben, és elegendő rendszererőforrást fogyasztanak.
- Kattintson Utolsó feladat hogy egyesével bezárja.
- Ha elkészült, indítsa újra a rendszert.
Most ellenőrizheti, hogy kijavította-e a Battlefield 5 összeomlását a számítógépén vagy sem. Ha nem, kövesse a következő módszert.
6. Állítsa be a magas prioritást a Feladatkezelőben
Tedd a játékod prioritást a magasabb szegmensben a Feladatkezelőn keresztül, hogy a Windows rendszered megfelelően futtassa a játékot. Ezt csináld meg:
- Jobb klikk a Start menü > Válasszon Feladatkezelő.
- Kattintson a Folyamatok lap > Jobb klikk a Battlefield 5 játék feladat.
- Válassza ki Állítsa be a prioritást nak nek Magas.
- Zárja be a Feladatkezelőt.
- Végül futtassa a Battlefield 5 játékot, és ellenőrizze, hogy összeomlik-e PC-n vagy sem.
7. Telepítse újra a DirectX-et (legújabb)
Meg kell próbálnia újratelepíteni a DirectX legújabb verzióját a hivatalos Microsoft webhely számítógépén/laptopján. Csak le kell töltenie és telepítenie kell a DirectX telepítőcsomagot, majd futtassa. Ne feledje, hogy a Battlefield 5 játék megfelelő futtatásához DirectX 11 vagy újabb verzióra lesz szüksége.
8. A játék kényszerítése DirectX 11-ben
- Először indítsa el a Steam klienst > Ugrás KÖNYVTÁR.
- Keresse meg és Jobb klikk a Battlefield 5 játszma, meccs.
- Kattintson Tulajdonságok > Válasszon TÁBORNOK a bal oldali ablaktábla menüjében, majd a Szöveg menüpontban -dx11 alatt Indítási lehetőségek.
- Most egyszerűen menjen vissza, és indítsa el a játékot. Ha a rendszer kéri, kattintson a Battlefield 5 Play opciója melletti rádiógombra.
9. Tiltsa le a Windows tűzfalat vagy víruskereső programot
Elég nagy az esély arra, hogy az alapértelmezett Windows Defender tűzfal védelme vagy bármely harmadik féltől származó víruskereső program megakadályozza a folyamatban lévő kapcsolatok vagy játékfájlok megfelelő működését. Ezért ügyeljen arra, hogy ideiglenesen tiltsa le vagy kapcsolja ki a valós idejű védelmet és a tűzfalvédelmet. Ezután próbálja meg futtatni a játékot, hogy ellenőrizze, hogy a Battlefield 5 Crashing on PC problémája megoldódott-e vagy sem. Ezt csináld meg:
- Kattintson a Start menü > Típus tűzfal.
- Válassza ki Windows Defender tűzfal a keresési eredményből.
- Most kattintson a gombra Kapcsolja be vagy ki a Windows Defender tűzfalat a bal oldali ablaktáblából.

- Megnyílik egy új oldal, majd válassza ki a A Windows Defender tűzfal kikapcsolása (nem ajánlott) opció mind a Privát és nyilvános hálózati beállítások.

- Miután kiválasztotta, kattintson a gombra rendben a változtatások mentéséhez.
- Végül indítsa újra a számítógépet.
Hasonlóképpen ki kell kapcsolnia a Windows biztonsági védelmét is. Csak kövesse az alábbi lépéseket:
- nyomja meg Windows + I gombok megnyitásához Windows beállítások menü.
- Kattintson Frissítés és biztonság > Kattintson a gombra Windows biztonság a bal oldali ablaktáblából.

- Most kattintson a Nyissa meg a Windows biztonságot gomb.
- Menj Vírus- és fenyegetésvédelem > Kattintson a gombra Beállítások kezelése.

- Ezután egyszerűen meg kell tennie kikapcsolni a Valós idejű védelem kapcsolót.
- Ha a rendszer kéri, kattintson a gombra Igen továbblépni.
- Ezenkívül ki is kapcsolhatja Felhő által biztosított védelem, Szabotázs elleni védelem ha akarod.
10. Állítsa be a Nagy teljesítményt az Energiagazdálkodási lehetőségek között
Ha a Windows rendszere Kiegyensúlyozott módban fut az Energiagazdálkodási lehetőségek között, állítsa be a Nagy teljesítményű módot a jobb eredmények érdekében. Bár ez az opció nagyobb energia- vagy akkumulátorhasználatot igényel. Ezt csináld meg:
- Kattintson a Start menü > Típus Kezelőpanel és kattintson rá a keresési eredmények közül.
- Most menj ide Hardver és hang > Válasszon Energiagazdálkodási lehetőségek.
- Kattintson Nagy teljesítményű kiválasztani.
- Ügyeljen arra, hogy bezárja az ablakot, és teljesen állítsa le a számítógépet. Ehhez kattintson a Start menü > Ugrás ide Erő > Leállitás.
- Miután a számítógép teljesen kikapcsolt, újra bekapcsolhatja.
Ez a legtöbb esetben megoldja a Battlefield 5 összeomlási problémáját a számítógépen. Ha azonban egyik módszer sem vált be Önnek, kövesse a következőt.
11. Zárja be a játékot a Háttéralkalmazásokból
Ha valamilyen módon a Battlefield 5 játék továbbra is problémákba ütközik, feltétlenül kapcsolja ki számítógépe Background Apps funkciójából. Ehhez
- nyomja meg Windows + I gombok megnyitásához Windows beállítások menü.
- Kattintson Magánélet > Görgessen le a bal oldali ablaktábláról, és válassza ki Háttér alkalmazások.
- Görgessen le, és keresse meg a Battlefield 5 játék címe.
- Éppen kapcsolja ki a kapcsolót a játék címe mellett.
- Ha végzett, zárja be az ablakot, és indítsa újra a számítógépet.
Ennek a módszernek segítenie kell. Ha azonban ez nem oldja meg a problémát, kövesse a következő módszert.
12. Telepítse újra a Microsoft Visual C++ Runtime programot
Ne felejtse el újratelepíteni a Microsoft Visual C++ Runtime programot a számítógépére, hogy több játékkal kapcsolatos problémát vagy hibát teljesen kijavítson. Ehhez:
- megnyomni a ablakok gombot a billentyűzetről a megnyitáshoz Start menü.

- típus Alkalmazások és funkciók és kattintson rá a keresési eredmények közül.
- Most keresse meg a Microsoft Visual C++ program(ok) a listában.

- Válassza ki az egyes programokat, és kattintson rá Eltávolítás.
- Meglátogatni a hivatalos Microsoft webhely és töltse le a Microsoft Visual C++ Runtime legújabb verzióját.
- Ha elkészült, telepítse a számítógépére, és indítsa újra a rendszert a hatások módosításához.
13. Végezzen tiszta rendszerindítást
Egyes alkalmazások és szolgáltatásaik automatikusan elindulhatnak a rendszer azonnali indításakor. Ebben az esetben ezek az alkalmazások vagy szolgáltatások minden bizonnyal sok internetkapcsolatot és rendszererőforrást fognak használni. Ha Ön is hasonlóan érzi magát, a probléma ellenőrzéséhez végezzen tiszta rendszerindítást a számítógépen. Ehhez:
- nyomja meg Windows + R gombok megnyitásához Fuss párbeszédablak.
- Most pedig írj msconfig és ütött Belép kinyitni Rendszerbeállítások.
- Menj a Szolgáltatások lap > Engedélyezze a Az összes Microsoft szolgáltatás elrejtése jelölőnégyzetet.

- Kattintson Az összes letiltása > Kattintson a gombra Alkalmaz és akkor rendben a változtatások mentéséhez.
- Most menj a üzembe helyezés lap > Kattintson a gombra Nyissa meg a Feladatkezelőt.
- Megnyílik a Feladatkezelő felület. Itt megy a üzembe helyezés lapon.
- Ezután kattintson arra a feladatra, amely nagyobb indítási hatással bír.
- Miután kiválasztotta, kattintson a gombra Letiltás hogy kikapcsolja őket az indítási folyamatból.
- Hajtsa végre ugyanazokat a lépéseket minden olyan programnál, amely nagyobb indítási hatással bír.
- Ha végzett, feltétlenül indítsa újra a számítógépet a módosítások alkalmazásához.
14. Próbálja meg letiltani az Overlay alkalmazásokat
Úgy tűnik, hogy néhány népszerű alkalmazásnak van saját átfedő programja, amely végül a háttérben futhat, és problémákat okozhat a játék teljesítményével vagy akár az indítási problémákkal. A probléma megoldásához az alábbi lépések végrehajtásával kapcsolja ki őket:
Discord Overlay letiltása:
- Indítsa el a Viszály alkalmazás > Kattintson a fogaskerek ikon az alján.
- Kattintson Fedvény alatt Alkalmazásbeállítások > Bekapcsol a Engedélyezze a játékon belüli fedvényt.
- Kattintson a Játékok lap > Kiválasztás Battlefield 5.
- Végül, kikapcsolni a Engedélyezze a játékon belüli fedvényt kapcsolót.
- A változtatások alkalmazásához feltétlenül indítsa újra a számítógépet.
Az Xbox Game Bar letiltása:
- nyomja meg Windows + I kulcsok a nyitáshoz Windows beállítások.
- Kattintson Szerencsejáték > Ugrás ide Game Bar > Kapcsolja ki Rögzítsen játékklipeket, képernyőképeket és közvetítsen a Game bar segítségével választási lehetőség.
Ha nem találja a Game Bar opciót, akkor csak keresse meg a Windows Beállítások menüjében.
Az Nvidia GeForce Experience Overlay letiltása:
- Indítsa el a Nvidia GeForce Experience alkalmazás > Menjen a következőre Beállítások.
- Kattintson a Tábornok lap > Letiltás a In-Game Overlay választási lehetőség.
- Végül indítsa újra a számítógépet a módosítások alkalmazásához, és indítsa újra a játékot.
Ne feledje továbbá, hogy le kell tiltania néhány más átfedő alkalmazást, például az MSI Afterburner-t, a Rivatuner-t, az RGB-szoftvert vagy bármely más, harmadik féltől származó fedvényalkalmazást, amely mindig a háttérben fut.
15. Ellenőrizze a játékfájlok integritását a Steamen
Ha ebben az esetben probléma van a játék fájljaival, és valahogy megsérül vagy hiányzik, akkor feltétlenül hajtsa végre ezt a módszert a probléma egyszerű ellenőrzéséhez.
- Dob Gőz > Kattintson a gombra Könyvtár.
- Jobb klikk tovább Battlefield 5 a telepített játékok listájából.
- Most kattintson a gombra Tulajdonságok > Ugrás ide Helyi fájlok.

- Kattintson Ellenőrizze a játékfájlok integritását.
- Meg kell várnia a folyamatot, amíg befejeződik.
- Ha végzett, csak indítsa újra a számítógépet.
16. CPU vagy GPU túlhajtás letiltása
Érdemes megemlíteni azt is, hogy ne engedélyezze a CPU/GPU túlhajtást a számítógépén, ha a játék összeomlik vagy sokat akadozik. Megértjük, hogy a CPU/GPU túlhajtása óriási hatással lehet a játékmenet javítására, de néha problémákat is okozhat a szűk keresztmetszetben vagy a kompatibilitásban. Csak állítsa be az alapértelmezett frekvenciát az optimális teljesítmény érdekében.
17. Frissítse a Battlefield 5-öt
Ha egy ideig nem frissítette a Battlefield 5 játékot, kövesse az alábbi lépéseket a frissítések kereséséhez és a legújabb javítás telepítéséhez (ha elérhető). Ezt csináld meg:
- Nyissa meg a Gőz kliens > Ugrás ide Könyvtár > Kattintson a gombra Battlefield 5 a bal oldali ablaktáblából.
- Automatikusan megkeresi az elérhető frissítést. Ha van elérhető frissítés, feltétlenül kattintson a gombra Frissítés.
- Eltarthat egy ideig a frissítés telepítése > Ha kész, zárja be a Steam klienst.
- Végül indítsa újra a számítógépet a módosítások alkalmazásához, majd próbálja meg újra elindítani a játékot.
Ennyi, srácok. Feltételezzük, hogy ez az útmutató hasznos volt az Ön számára. További kérdés esetén az alábbiakban kommentálhatja.

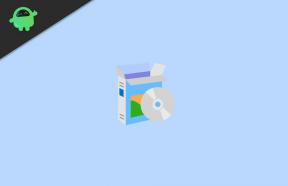
![A Redmi K30 5G legjobb egyedi ROM-jainak listája [Frissítve]](/f/dd0185e63d2683c28f260425c69a6534.jpg?width=288&height=384)
