A rezgés nem működik a Chromecastban (Hogyan javítható)
Vegyes Cikkek / / January 18, 2022
A népszerű Shudder streaming szolgáltatás nem működik a Chromecastban, és több fizető felhasználó ezt a közösségi média platformokra vitte. A felhasználók felvették a kapcsolatot az ügyfélszolgálattal, hogy megtudják a probléma okát, de hiábavaló volt, mivel a támogatási csapatnak fogalma sincs róla. A Shudder streaming jól működik Androidon és számítógépen, de nem tudja továbbítani a tartalmat a streaming médialejátszón. Utánajárunk az ügynek, kiderítjük a mögöttes okokat, majd ennek megfelelően megoldjuk a problémát.

Az oldal tartalma
-
Miért nem működik a Shudder a Chromecastban?
- JAVÍTÁS: A rezgés nem működik a Chromecastban
- Reszketés belső problémák
- Indítsa újra az intelligens eszközöket
- Ugyanaz a Wi-Fi hálózat
- Mért Wi-Fi hálózat
- Távolítsa el a további csatlakoztatott eszközöket
- Frissítse a Shudder alkalmazást
-
Reszketés elérhetetlensége
- Bottom Line
Miért nem működik a Shudder a Chromecastban?
A Shudder egy video-on-demand streaming szolgáltató, amely csak bizonyos országokban érhető el. Lehet, hogy egyedi probléma van a kezében, és én többféle megoldást javasoltam ezek megoldására. Lefedtem megoldásokat Windows/Mac/Linux, Android és iOS eszközökhöz, így nem kell aggódnia a platformok közötti kudarc miatt. Nézzünk meg több okot, amiért a Shudder nem képes streamelni a Google streaming eszközén.
a. Shudder hosting problémák
A Shudder hatalmas részt fizet a hosting szolgáltatásokba, és ők felelősek a médiatartalom tárolásáért és az alkalmazásokon keresztüli streameléséért. Nem tehet sokat, ha a probléma a szolgáltató oldaláról érkezik, és a felhasználóknak nincs más választásuk, mint megvárni, amíg a mérnökök megoldják a problémát.
Az ügyfélszolgálati csapat nem kap elegendő információt a szerver állapotáról, és az nem érhető el nyilvánosan. Nincs lehetősége arra, hogy tájékozódjon a Shudder szerver állapotáról, és rendelkeznie kell egy külön oldallal a hivatalos webhelyen.
b. Elavult szoftver
Ön egy streaming szolgáltatás segítségével továbbítja a jeleket egyik eszközről a másikra, és sok minden történik a háttérben. Szakítanunk kell egy pillanatra, hogy megbecsüljük a készítőket, amiért leegyszerűsítették a technológiát a felhasználók számára. Időt kell szánni a szoftver frissítésére az összes eszközön, így nincs kompatibilitási probléma.
c. Internetkapcsolat korlátozásai
Ellenőrizze az internetkapcsolatot és annak korlátait. Megmutatom, hogyan korlátozta a szolgáltató vagy az eszköz a streaming szolgáltatást az okostelefonon.
d. Remegés észlelési problémák
Reklámok
A Shudder egy aktív streaming szolgáltatás, amely biztonsági protokollokat és irányelveket követ a tartalom TV-n történő továbbításához. Ne legyenek hibás vagy nem támogatott karakterek, különben nem működik a streaming eszközökkel.
JAVÍTÁS: A rezgés nem működik a Chromecastban
Számos megoldást mutattam be a Shudder és a Chromecast streamelési problémáinak megoldására. Eközben beszéljen az ügyfélszolgálati csapattal, és derítse ki, hogy van-e probléma a fiókjával.
Reszketés belső problémák
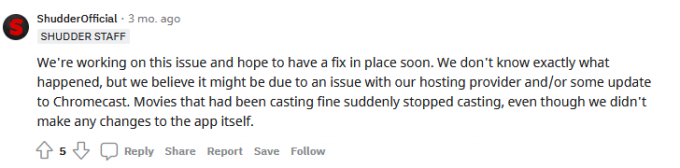
Reklámok
Lehet, hogy a Shuddernek belső problémái vannak, és nem tudjuk megoldani. A fizető előfizetőknek meg kell várniuk, amíg a hivatalos mérnökök megoldják a problémát, vagy áttérhet egy másik platformra.
Indítsa újra az intelligens eszközöket
Milliók hetekig nem kapcsolják ki az okostelefonokat, táblagépeket és számítógépeket, amíg ki nem fogy. A hardver eléggé képes megbirkózni a nehézségekkel, de a szoftvert időnként újra kell indítani az optimális teljesítmény érdekében. Adja meg okoseszközeinek a nagyon szükséges újraindítást.
Zárja be a háttérben futó Shudder alkalmazást, beleértve az Android, iOS, Windows, Linux és Mac számítógépeket is.
Android:

Szinte minden Android telefon rendelkezik Újraindítás vagy Újraindítás lehetőséggel, és négy másodpercig tartsa lenyomva a bekapcsológombot a lehetőségek megjelenítéséhez.
iOS:

Az iOS-szoftvernek nincs Újraindítás opciója az Oldalsó gombban, és manuálisan kell leállítania, majd újra be kell kapcsolnia.
Chromecast:
Kapcsolja ki a Chromecastot, és hagyja tétlenül néhány percig.
Arra kérem az Android és iOS felhasználókat, hogy hagyják pihenni az okoseszközt néhány percig. Hagyja aludni az iPhone vagy Android telefont öt percig, és hagyjon elegendő időt a belső alkatrészek lehűlésére. Öt perc múlva bekapcsolhatja az okostelefonokat, és újra betölti az illesztőprogramokat és a szükséges indítási szolgáltatásokat, megoldva a problémát.
Ugyanaz a Wi-Fi hálózat
Csatlakoztassa Chromecastját és okostelefonját ugyanahhoz a Wi-Fi-hálózathoz, hogy elkerülje a csatlakozási problémákat. A következő generációs Wi-Fi útválasztók 2,4 GHz-es és 5,0 GHz-es sávokkal rendelkeznek. A legújabb Android és iOS okostelefonok támogatják az 5 GHz-es sávot, ezért érdemes ugyanabban a sávban csatlakoztatni az eszközöket.
„Chromecast-eszköz > 2,4 GHz
Android/iOS-eszköz > 2,4 GHz”
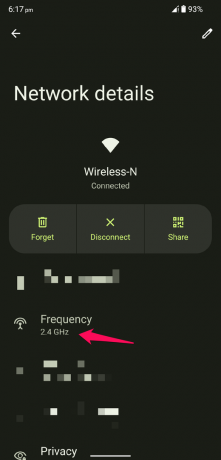
Ez a kompatibilis minta az okostelefonhoz és a Chromecasthoz, ezért feltétlenül kövesse azt. Az Android/iOS-eszköz nem lehet a 2,4 GHz-es sávban, miközben a streamelő eszköz az 5 GHz-es sávban van. Megértem, hogy a streaming eszköz jobb internetkapcsolatot igényel a késleltetés nélküli élményhez, de ez elengedhetetlen.
Mért Wi-Fi hálózat
A legújabb Android és iOS szoftverek olyan fejlett funkciókkal rendelkeznek, amelyek segítik a felhasználókat a sávszélesség korlátozásában, és Ön döntheti el a küszöböt. A szoftverfejlesztők legalább 2 GB adatot – napi 5 GB-ot – adtak hozzá a készülékhez. A Shudder streaming szolgáltatás epizódonként akár 8 GB-ot is igénybe vesz, és bizonyos esetekben még ennél is többet. Okoseszköze korlátozza az internetet, így később elmentheti az adatokat. Engedjék meg, hogy megmutassam, hogyan könnyítheti meg az internetet és hogyan távolíthatja el a korlátozásokat.
Android 12 vagy korábbi verzióban:
1. Nyissa meg a „Beállítások” elemet az értesítési sávon.
2. Válassza a „Hálózat és internet” lehetőséget a lehetőségek közül.
3. A további lehetőségek megjelenítéséhez válassza a „Wi-Fi” lehetőséget.
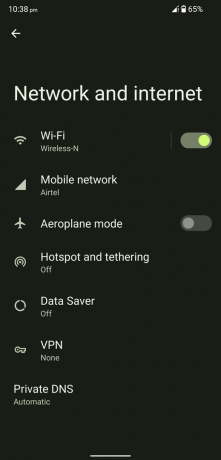
4. Érintse meg a fogaskerék ikont a további csatlakoztatott hálózati lehetőségek megtekintéséhez.
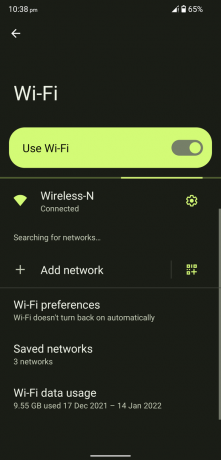
5. Csúsztassa lefelé az ujját, és érintse meg a „Hálózathasználat” lehetőséget.

6. Válassza a „Kezelése nem mértként” lehetőséget.

Ne válassza az „Automatikus észlelés” lehetőséget, mivel ez hozzájárul a problémához.
iOS 15 vagy korábbi verzióban:
1. Keresse meg a „Beállítások” alkalmazást, és nyissa meg.
2. Válassza a „Wi-Fi” lehetőséget a beállítások közül.
3. Érintse meg a (i) ikont a csatlakoztatott Wi-Fi hálózat mellett.

4. A korlátozás megszüntetéséhez kapcsolja ki az „Alacsony adatátviteli módot”.

5. Az LDM ki van kapcsolva, és indítsa újra az iPhone készüléket.

Most eltávolította az internetes sávszélesség korlátozásait az okostelefonon, és nem lesz problémája a tartalom egyik eszközről a másikra történő streamelésével.
Távolítsa el a további csatlakoztatott eszközöket
Sok otthoni felhasználó több eszközt is csatlakoztat ugyanahhoz a hálózathoz, és a Wi-Fi útválasztónak is vannak korlátai. A gyártó azt állítja, hogy a Wi-Fi akár 100 eszközt is csatlakoztathat, de van egy bökkenő. Az útválasztónak van egy algoritmusa, amely egyenlően osztja el a sávszélességet a csatlakoztatott eszközökönként.
Tegyük fel, hogy az internetcsomag letöltési/feltöltési sebessége 100 Mbps.
A Wi-Fi hálózathoz hat eszköz csatlakozik.
A Wi-Fi router többsége 25 Mbps sávszélességet oszt el eszközönként, mindössze négy eszközt tud kiszolgálni.
Megosztottam egy képernyőképet egy Wi-Fi útválasztó terméklistájáról egy népszerű online áruházban, és ez bizonyítja az álláspontomat.

Távolítsa el a további csatlakoztatott eszközöket az útválasztó vezérlőpultjáról, vagy tiltsa le a Wi-Fi-t Android vagy iOS eszközökön.
1. Vegye fel a Wi-Fi útválasztót, és fordítsa vissza, hogy megtalálja a felhasználónevet, jelszót és bejelentkezési URL-t.
2. Lépjen az irányítópult URL-címére, és adja meg a hitelesítő adatokat az útválasztó beállításainak eléréséhez.
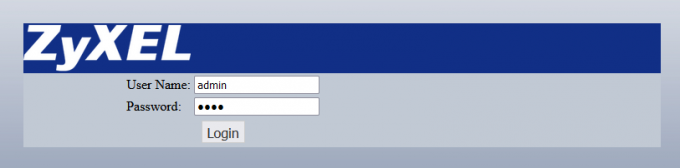
3. Keresse meg a „Status” vagy a „Mac Filtering” elemet a Wi-Fi útválasztóban, hogy felrúgja az eszközöket.

A Wi-Fi routerem nyolc éves, és nem rendelkezik azzal a funkcióval, hogy blokkolja a felesleges eszközöket a hálózatról. Módosítsa a Wi-Fi hálózat jelszavát a probléma azonnali megoldásához, ha egy csónakban van velem.
Frissítse a Shudder alkalmazást

A Shudder egy több millió dolláros cég, amely megpróbál túlélni a streaming versenypiacon. Viszonylag kis csapatuk van, de hatékonyan dolgoznak azon, hogy platformszerű eredményeket érjenek el. Nyissa meg a Play Store vagy az App Store adatlapját, és frissítse manuálisan a Shudder alkalmazást.
A hivatalos fejlesztők a színfalak mögött dolgoznak, hogy megoldást találjanak az újabb problémákra, és kiadják a javításokat. A prémium szolgáltatónak kevesebb mint 25 alkalmazottja van a házban, a profit maximalizálása érdekében csökkentették a létszámot. Nem számíthat arra, hogy egy 25 fős vagy kevesebb fős csapat csodákat művel rövid időn belül. A felhasználóknak meg kell várniuk, amíg a Shudder fejlesztői kiadnak egy javításfrissítést.
Reszketés elérhetetlensége

A Shudder régiókhoz kötött szolgáltatás, és az Egyesült Államokon, az Egyesült Királyságon, Kanadán és Írországon kívül nem érhető el. VPN-hálózat használatával olcsóbban élvezheti a streaming szolgáltatásokat, de ez nem állandó megoldás. A Shudder csapata az árnyékban dolgozik a VPN-felhasználók korlátozásán, és lépéseket kell tenniük, hogy megakadályozzák az illetéktelen nézőket a platformon. Sajnos előfordulhat, hogy a hivatalos csapat kiadott egy javítást, amely észlelte a VPN-szolgáltatót, és blokkolta a kapcsolatot.
Bottom Line
Nincs más dolgunk, mint megvárni, amíg a támogatási csapat megoldja a Chromecastban nem működő Shudder problémát. Addig is kipróbálhatod a Netflixet vagy az alternatív megoldást egyelőre, vagy várhatsz egy kicsit. A Chromecast eszköz helyett használhatja a Google Home alkalmazást, és másolhatja a képernyőt, de ez egy ideiglenes megoldás. Az alábbi megjegyzés részben tudassa velünk, hogyan oldotta meg a Shudder streamelési problémáit.



