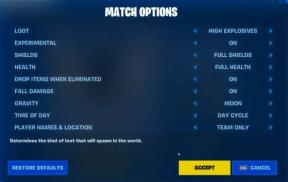Javítás: Nem lehet telepíteni a Blizzard Battle.net alkalmazást
Vegyes Cikkek / / January 21, 2022
Hóvihar a világ egyik legvirágzóbb és legismertebb fejlesztője. Annak érdekében, hogy a legsikeresebbek legyenek, számos oka van, és ezek egyike a battle.net indítója. A közelmúltban azonban a fejlesztők egy hatalmas új frissítést vezettek be a Battle.net/blizzard indítóhoz, ami sok ösztönzést kapott.
De tudod, sok felhasználónál a telepítés elakad, és nem tudják telepíteni a Blizzard battle.net alkalmazását a számítógépükre. A jelentések szerint, amikor a felhasználók elakadnak a A Battle.net frissítése képernyőn órákig, és nem tudja telepíteni a Blizzard battle.net alkalmazását. De semmi ok az aggodalomra, mivel ez az útmutató segít a probléma megoldásában. Lássuk hogyan.

Az oldal tartalma
-
Javítás: Nem sikerült telepíteni a Blizzard Battle Net alkalmazást
- 1. javítás: Indítsa újra az eszközt
- 2. javítás: Próbálja meg Clean Boot módban telepíteni
- 3. javítás: Ellenőrizze az internetkapcsolatot
- 4. javítás: Kapcsolja be az útválasztót
- 5. javítás: Törölje a Blizzard Entertainment és Battle alkalmazást. Net mappa.
- 6. javítás: Öblítse ki a DNS-t
- 7. javítás: Állítsa vissza a WMI-tárat
- 8. javítás: tiltsa le a VPN-kiszolgálót.
- 9. javítás: Tiltsa le a proxyszervert.
- 10. javítás: Állítsa vissza a TCP/IP-naplót
- 11. javítás: A víruskereső letiltása
- 12. javítás: A DNS-beállítások módosítása
- 13. javítás: Állítsa vissza a hálózati beállításokat
- 14. javítás: Állítsa vissza a hálózati adapter illesztőprogramját
- A szerzői asztalról
Javítás: Nem sikerült telepíteni a Blizzard Battle Net alkalmazást
Nos, ezt szem előtt tartva, műszaki hibaelhárító csapatunk megvizsgálta, és összegyűjtött néhány javítást, amelyek segítenek kilábalni ebből a helyzetből. Ezért amíg a Blizzard nem nyújt javításokat, támaszkodhat azokra a javításokra, amelyeket ebben az útmutatóban említettünk. Tehát most minden további nélkül ugorjunk bele.
1. javítás: Indítsa újra az eszközt
Az első dolog, ami sok felhasználónak segít megszabadulni ettől a hibától. Egyszerűen újraindíthatja a rendszert, mielőtt az alábbi módszerek bármelyikét kipróbálná. Nos, ez nem csak a rendszer újraindítását teszi lehetővé, hanem eltávolítja a problémát okozó ideiglenes hibákat és fájlokat is, és gyorsan újrakezdheti a számítógép munkáját.
Ezért erősen javasolt a rendszer újraindítása, mielőtt bármit is tenne. Nos, ha megtette, próbálja meg újra telepíteni a Blizzard battle.net-et, és ellenőrizze, hogy most megfelelően települ-e, vagy továbbra is ugyanabban a hibában van-e. Ha igen, javasoljuk, hogy próbálja ki az útmutatóban említett egyéb módszereket.
2. javítás: Próbálja meg Clean Boot módban telepíteni
Előfordulhat, hogy rendszere nehezen tudja telepíteni a háttérben futó folyamat miatt. Nos, néha a háttérben futó folyamat vagy szolgáltatások sok adatot igényelnek, ami megakadályozza, hogy az aktuális alkalmazás megfelelően működjön.
Tehát ebben az esetben az alkalmazás tiszta rendszerindítás utáni telepítése lesz a megfelelő választás az Ön számára. Sok felhasználó ezt valóban hasznosnak találja a probléma megoldásában. Tehát ezt is ki kell próbálnia, és itt vannak a lépések, amelyek segítenek ebben:
- Először nyomja meg a Win+R gombot a Futtatás ablak megnyitásához.
- Ezután keresse meg a msconfig. Ezzel megnyílik a rendszerkonfigurációs ablak.
-
Most váltson a Szolgáltatások lapon jelölje be a mellette lévő négyzetet Az összes Microsoft szolgáltatás elrejtése, és megütötte a letiltása gombot, majd a Rendben. Ezután zárja be a Clean Boot ablakot.

- Ezután nyissa meg a Feladatkezelőt és a üzembe helyezés lapon. Ezután tiltsa le az összes nagy hatású programot.
- Ez az. Ha elkészült, indítsa újra a számítógépet, és próbálja meg telepíteni a Battle.net-et, hogy ellenőrizze, hogy most már képes vagy sem.
3. javítás: Ellenőrizze az Ininternet Kapcsolat
Az internet zökkenőmentesen működik? Nos, ez az a kérdés, amelyre mindig gondolunk, amikor egy szerver alapú játékhoz próbálunk hozzáférni. Ennek az az oka, hogy ezeknek a játékoknak jó internetkapcsolatra van szükségük a folyamatos működéshez.
De ha az internetkapcsolat ingadozik vagy gyenge, akkor előfordulhat, hogy nem tud hozzáférni, vagy akár letölteni sem fog semmit. Ezenkívül előfordulhat, hogy az Ön internetkapcsolata miatt a battle.net nem tudja telepíteni az indító legújabb verzióját. A kapcsolat ellenőrzéséhez keresse fel az Ookla sebességtesztelő webhelyet, és ellenőrizze az útválasztó sebességét.
Reklámok
4. javítás: Kapcsolja be az útválasztót
Nos, abban az esetben, ha ellenőrizte az útválasztó kapcsolati sebességét, és úgy találja, hogy az nem biztosítja a szükséges sebességet. Ezután azt javasoljuk, hogy kapcsolja be az útválasztót és a modemet, mivel ez eltávolítja a hibákat és az ideiglenes fájlokat, ha vannak. Az internetprobléma legtöbbször az útválasztó újraindításával megoldódik.
Ha azonban nagyon szerencsétlen állapotban van, és az internetprobléma nem oldódik meg, akkor további késedelem nélkül forduljon internetszolgáltatójához, és kérje meg a hálózati probléma megoldását. Miután az internetszolgáltató megoldotta az internetes problémát, látni fogja, hogy most már telepítheti a Blizzard battle.net alkalmazását a számítógépére.
5. javítás: Törölje a Blizzard Entertainment és Battle alkalmazást. Net mappa.
Ez a hiba általában akkor fordul elő, ha korábban telepítette a Blizzard battle.net alkalmazását az eszközére, és elfelejtette eltávolítani az alkalmazás relikviáit. Azonban sok olyan jelentés létezik, amelyekben a felhasználók arról számoltak be, hogy a Blizzard Entertainment és a Battle.net mappák eltávolítása után most már telepíthetik eszközükre. Tehát ehhez kövesse a szükséges lépéseket:
Reklámok
- Kezdetben nyomja meg a Win+R gombot a Futtatás mező megnyitásához és a kereséshez %LOCALAPPDATA%.
- Ezt követően keresse meg a Battle.net, Blizzard, és/vagy Blizzard Entertainment mappákat, és törölje azokat.
- Ezután nyissa meg újra a Futtatás mezőt, és ismételje meg ugyanezt %APP ADATOK%,%TEMP%, és %PROGRAM ADATOK%.
- Ha elkészült, ellenőrizze, hogy most már telepítheti-e a Blizzard battle.net alkalmazását.
6. javítás: Öblítse ki a DNS-t
Sok felhasználó számára a DNS kiürítése segített a probléma megoldásában. Tehát érdemes ezt is kipróbálnod, és hátha neked is segít. Ennek érdekében azonban követnie kell az alábbi lépéseket:
- Először futtassa a parancssort a rendszergazdai jogokkal a Windows PC-n.
-
Ezt követően hajtsa végre a parancsot:
ipconfig/flushdns

7. javítás: Állítsa vissza a WMI-tárat
Lehetséges, hogy interferenciát okoz a WMI (Windows Management Instrumentation) összetevő. Tehát ebben az esetben a letiltása lesz a megfelelő választás az Ön számára. Azonban sok olyan eset van, amikor a felhasználók ezt nagyon hasznosnak találják; ezért ezt is ki kell próbálnia, ehhez pedig itt vannak a lépések:
- Először nyissa meg a parancssort a rendszergazdai jogokkal.
-
Ezt követően hajtsa végre a parancsot:
net stop winmgmt
-
Ezután meg fogja kérni a művelet megerősítését, nyomja meg a gombot Y és egyszerre írja be a kulcsot. A fenti parancs sikeres végrehajtása után indítsa el ezt a parancsot, és indítsa újra a számítógépet.
winmgmt /resetrepository
8. javítás: tiltsa le a VPN-kiszolgálót.
Előfordulhat, hogy a legtöbb szerveralapú alkalmazás nem működik megfelelően, ha VPN-szolgáltatáshoz csatlakozik. Ezért azt javasoljuk, hogy tiltsa le, majd próbálja meg újra telepíteni a Blizzard battle.net-et a számítógépére. Ha azonban a Windows 11 beépített VPN funkcióját használja, akkor kövesse az alábbi lépéseket a VPN-kiszolgáló letiltásához a számítógépen:
- Először nyissa meg a Futtatás mezőt, és keressen rá ms-beállítások: network-vpn.
- Most a Beállítások alkalmazásban nyissa meg a VPN lapot.
- Ezután nyomja meg az eltávolítás gombot, hogy eltávolítsa a számítógépről.

Ez az. Most, ha a fent említett lépéseket megfelelően végrehajtotta, próbálja meg újra telepíteni a battle.net-et a számítógépére.
9. javítás: Tiltsa le a proxyszervert.
Ön is használja a proxyszervert a számítógépén? Ha igen, azt javasoljuk, hogy tiltsa le, mivel ez is a probléma fő felelőse lehet. Tehát ehhez kövesse az alábbi lépéseket:
- Először nyissa meg a Futtatás mezőt, és keressen rá ms-settings: network-proxy.
- Most a Beállítások alkalmazásban nyissa meg a Proxy lapot.
- Ezt követően navigáljon a Kézi proxyszerver szakaszban törölje a jelet a melletti négyzetből Használjon proxyszervert a LAN-hoz, és megütötte a Rendben gomb.
Ez az. A proxykiszolgálók letiltásra kerülnek a Windows PC-n, és most újra kell indítania a rendszert, és újra meg kell próbálnia telepíteni a battle.net webhelyet a számítógépére.
10. javítás: Állítsa vissza a TCP/IP-naplót
Néha a TCPIP vagy a DHCP paraméter gyökerezik a hiba fő okaként. Ez arra kényszeríti a WiFi hálózatot, hogy hirtelen megszakítsa a kapcsolatot. Tehát a TCP/IP napló újbóli visszaállítása a Windows PC-n a megfelelő döntés lesz az Ön számára. Ezért nézzük meg a végrehajtandó lépéseket:
- A legelső lépés, amit meg kell tennie, az, hogy nyissa meg a cmd rendszergazdai jogosultságokkal.
-
Ezt követően hajtsa végre a parancsot:
netsh int ip reset c:\resetlog.txt
Ez az. Most várjon néhány másodpercet, amíg a folyamat befejeződik. Ha végzett, próbálja meg újra telepíteni az alkalmazást a számítógépére, és ellenőrizze, hogy most települ-e, vagy még mindig elakad.
11. javítás: A víruskereső letiltása
Legtöbbször figyelmen kívül hagyjuk ezt a dolgot, de ha tudtukon kívül tudjuk, a Windows Defender blokkolhatja a battle.net telepítését a számítógépünkre. Ennek az az oka, hogy harmadik féltől származó fenyegetésnek tekinti, és emiatt nem kapja meg a szükséges erőforrásokat, és nem sikerül telepíteni a számítógépére. Ezért az indító telepítése közben jobb letiltani a víruskeresőt. Tehát nézzük meg, hogyan csinálod:
- Először is nyomja meg Win+I a Windows Beállítások alkalmazás megnyitásához.
- Ezt követően menjen a Adatvédelmi beállítások fület, és nyomja meg a Windows biztonság választási lehetőség.
-
Ezután kattintson a gombra Nyissa meg a Windows biztonságot és kapcsolja ki a gombot.

Miután sikeresen letiltotta a Windows biztonságot a Windows 11 számítógépen, próbálja meg újra telepíteni, és ellenőrizze, hogy a probléma megoldódott-e vagy sem.
12. javítás: A DNS-beállítások módosítása
Ha most semmi sem segít, akkor óriási esély van arra, hogy a DNS-beállítások Google DNS-re történő módosítása segít megoldani ezt a problémát. Szóval, nézzük meg, hogyan csinálod.
- Először nyissa meg a Fuss mezőbe, és keressen rá ncpa.cpl. Ezzel megnyílik a Hálózati kapcsolatok ablak.
- Ezt követően a következő oldalon Jobb klikk a jelenleg használt hálózatnévre, és válassza ki a Tulajdonságok opciót a legördülő oldalról.
- Most, ha megjelenik a Felhasználói fiókok felügyelete ablak, nyomja meg a gombot Igen gombot az engedély megadásához.
- Ezután a hálózati tulajdonságok ablakban tolja el a Hálózatépítés lapon.
-
Ezt követően jelölje be az előtt található négyzetet Internet Protokoll 4-es verzió (TCP / IPV4) belül található Ez a kapcsolat a következő elemeket használja szakasz.

- Ezután nyomja meg a Tulajdonságok gombot, és navigáljon a Tábornok lapon.
- Most jelölje be a mellett található négyzetet Használja a következő DNS-kiszolgáló címet és használja a következő DNS-címet:
- Preferált: 8.8.8.8
- Alternatívaként: 8.8.4.4
Ez az. Most mentse el a módosításokat, és indítsa újra a Windows 11 számítógépet. Ezután ismét ellenőrizze, hogy most már képes-e telepíteni a battle.net alkalmazást.
13. javítás: Állítsa vissza a hálózati beállításokat
Ha a probléma a DNS-beállítások módosítása után sem oldódik meg, javasoljuk, hogy próbálja meg visszaállítani a hálózati beállításokat a számítógépen. Ehhez azonban meg kell tennie a szükséges lépéseket:
- Először nyissa meg a parancssort a rendszergazdai jogokkal.
-
Ezután egyenként hajtsa végre a megadott parancsokat:
ipconfig /flushdns. nbtstat -R. nbtstat -RR. netsh int reset all. netsh int ip reset. netsh winsock reset
14. javítás: Állítsa vissza a hálózati adapter illesztőprogramját
Tehát, ha megpróbálta az összes javítást a korábban említett módon, de továbbra is ugyanazt a hibát kapja, akkor végül azt javaslom, hogy egyszer próbálja meg a hálózati adapter alaphelyzetbe állítása, mert ez segíthet, mert sok jelentés szerint ez segít nekik kijavítani az ilyen típusú problémákat. Tehát ezt is ki kell próbálnod; íme a lépések ehhez:
- Először nyissa meg a Run Boxot a gomb megnyomásával Win+R gombot teljesen.
- Ezt követően keresse meg devmgmt.msc. Ezzel megnyílik az Eszközkezelő.
- Ezután bontsa ki a Hálózati adapter fülre, és kattintson a jobb gombbal a Vezeték nélküli adapter. Ezután válassza ki a Tulajdonságok választási lehetőség.
-
Most váltson a Sofőr fület, és nyomja meg a Eszköz eltávolítása gomb.

- Ez az. Az újratelepítéshez egyszerűen indítsa újra a rendszert.
Olvassa el még: Javítás: A Battle.net alkalmazás összeomlik Windows 11 rendszeren
A szerzői asztalról
Tehát ezek olyan módszerek voltak, amelyeket megpróbálhat kijavítani, ha nem tudja telepíteni a Blizzard indítóját, vagy nem tudja telepíteni a számítógépére. Reméljük, hogy a fent említett javítások segítettek. De valamilyen módon, ha továbbra is ugyanazt a hibaüzenetet kapja, javasoljuk, hogy lépjen kapcsolatba a Blizzard hivatalos támogatási csapatával, és kérjen segítséget. Ha azonban tetszett ez az útmutató, kommentelje alább.