Javítás: A Warzone Pacific nem talál egyet
Vegyes Cikkek / / January 23, 2022
A Call of Duty Warzone Pacific a Call of Duty térképszerkezetének legújabb tagja. Az új frissítés teljesen megújult játékmenetet és továbbfejlesztett grafikát tartalmaz. Azonban, mint minden más frissítés, ennek is megvannak a maga problémái. A legújabb frissítésben sok felhasználó arról számolt be, hogy a Call of Duty Warzone Pacific nem talál megfelelő problémát.
A játékosok szerint a játéknak nagyon sok időbe telik, mire megtalálja a megfelelőt az előcsarnokban. Ugyanakkor arról is érkeztek jelentések, hogy a képernyő elakad a „Meggyezés keresése” üzenetnél. Tehát, ha Ön is ugyanazzal a problémával küzd, akkor ez az a poszt, ahol lennie kell.
Itt arról fogunk beszélni, hogyan lehet kijavítani a Call of Duty Warzone Pacific nem talál megfelelő problémát. Tehát minden további késlekedés nélkül térjünk rá a témára.
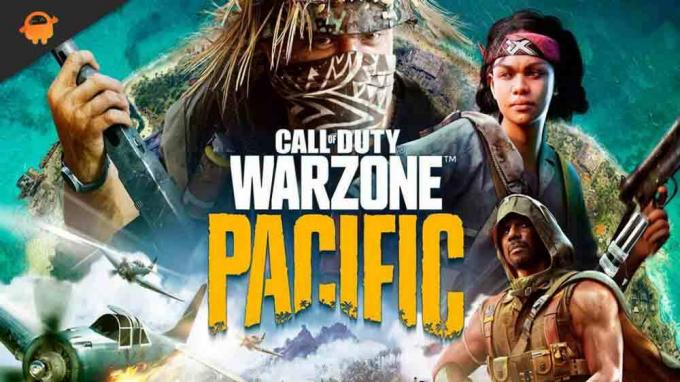
Az oldal tartalma
-
Javítás: A Warzone Pacific nem talál egyezést
- 1. Töltse le a legújabb játékfrissítést
- 2. Indítsa újra a rendszert
- 3. Dolgozzon Wi-Fi routerével
- 4. Töltse le a legújabb hálózati illesztőprogram-frissítést
- 5. javítás: Zárja be a szükségtelen háttérben futó feladatokat
- 6. javítás: A DNS-beállítások módosítása
- 7. javítás: Módosítsa a tűzfal beállításait
- 8. javítás: Játékfájlok javítása
- 9. javítás: Új fiók létrehozása
- Végső szavak
Javítás: A Warzone Pacific nem talál egyezést
Jelenleg nincs olyan konkrét megoldás, amellyel megoldhatná a problémát. De szerencsére rengeteg megoldás létezik, amelyek hasznosak lehetnek az adott helyzetben. Nézzük meg őket egyenként.
1. Töltse le a legújabb játékfrissítést
A Call of Duty Warzone egy világszerte népszerű játék. Így a fejlesztőknek nem tart sokáig az említett probléma megoldása, ezért mindig érdemes ellenőrizni, hogy van-e elérhető frissítés vagy sem. Íme a lépések, amelyeket követnie kell a Call of Duty Warzone Pacific frissítés kereséséhez.
- Nyissa meg a Battle.net klienst a rendszeren.
- Navigáljon a Call of Duty Warzone Pacific-hoz.
- Kattintson a játékra, és válassza az „Opciók” lehetőséget.
- Érintse meg a „Frissítések keresése” lehetőséget.
Most a játék minden elérhető frissítést keres. Ha megtalálja, akkor automatikusan elkezdi letölteni. A letöltési folyamat befejezése után indítsa újra a rendszert a módosítások alkalmazásához. Ellenőrizze, hogy a probléma megoldódott-e vagy sem.
2. Indítsa újra a rendszert
Nem számít, milyen egyszerűen hangzik, de egy egyszerű újraindítás biztosan megoldja az említett problémát. Előfordulhat, hogy a problémát, amellyel jelenleg szembesül, átmeneti hiba vagy hiba okozza. Ezek megszüntetésének legjobb módja a rendszer újraindítása.
Tehát indítsa újra a rendszert, és indítsa el a játékot. Most ellenőrizze, hogy a probléma megoldódott-e vagy sem. Ha igen, akkor jó. Ha azonban a probléma továbbra is fennáll, folytassa a következő megoldásokkal.
3. Dolgozzon Wi-Fi routerével
Az Ön Wi-Fi útválasztója egy másik fő bűnös, amely az említett problémát okozza. Ha valami probléma van a Wi-Fi útválasztóval vagy az internetkapcsolattal, akkor valószínűleg Ön szembesül a problémával. Megoldásként először látogassa meg fast.com az internetkapcsolat sebességének ellenőrzéséhez. Ha azt veszi észre, hogy a korábbinál viszonylag alacsonyabb hálózati sebességet kap, az azt jelzi, hogy probléma van a Wi-Fi útválasztóval.
Reklámok
Ilyen esetben forduljon internetszolgáltatójához, és kérje meg a probléma megoldását. A probléma megoldásához azonban saját kezűleg is kipróbálhatja. Íme, mit kell tennie.
- Először kapcsolja ki a Wi-Fi útválasztót a főkapcsolóról. Várjon, amíg a LED-jelzők teljesen kialszanak.
- Miután a Wi-Fi útválasztó teljesen bezárult, húzza ki a Wi-Fi adaptert az áramforrásból.
- Most várjon legalább 2-3 percet, majd csatlakoztassa újra az adaptert az áramforráshoz.
- Kapcsolja be az áramellátást.
Most várja meg, amíg a Wi-Fi útválasztó bekapcsol, ez 2-3 percig tart. Ha elkészült, csatlakoztassa a rendszert az útválasztóhoz, és ellenőrizze az internet sebességét. Ha a normál internetsebesség visszatér, indítsa el a játékot, és ellenőrizze, hogy a probléma megoldódott-e vagy sem.
4. Töltse le a legújabb hálózati illesztőprogram-frissítést
Ha nem sikerül megtalálni a megfelelőt, az mindenképpen hálózattal kapcsolatos probléma. A hálózattal kapcsolatos problémák megoldásának legjobb módja a hálózati illesztőprogram legújabb frissítésének letöltése. A frissítési folyamat végrehajtásával minden olyan hibát kiküszöböl, amely az említett problémát okozta. Tehát a következőket kell tennie a legújabb hálózati illesztőprogram-frissítés letöltéséhez.
Reklámok
- Nyissa meg a Start menüt a Windows gomb megnyomásával.
- Most írja be a keresősávba az Eszközkezelőt, és nyomja meg az Enter billentyűt.
- Megjelenik az Eszközkezelő ablak.
- Koppintson duplán a „Hálózati adapterek” elemre a lehetőség kibontásához.
- Most kattintson a jobb gombbal a WAN Miniport (IP) elemre, és válassza a „Frissítés” lehetőséget.

- Ismételje meg ugyanezt a folyamatot a WAN Miniporttal (PPTP) és a WAN Miniporttal (IPv6) is.
A frissítési folyamat befejezése után indítsa újra a számítógépet, indítsa el a Call of Duty Warzone Pacific alkalmazást, és ellenőrizze, hogy továbbra is fennáll-e a probléma. Ha igen, folytassa a következő megoldással.
5. javítás: Zárja be a szükségtelen háttérben futó feladatokat
Mivel online többjátékos játék, a Call of Duty verzióhoz stabil kapcsolatra van szükség. De abban az esetben, ha sok olyan alkalmazás van nyitva a háttérben, amelyek fogyasztják az internetet, akkor nagy valószínűséggel az említett problémával kell szembenéznie. Ennek megoldásaként be kell zárnia az összes felesleges háttérben futó alkalmazást.
De először nézzük meg, hogy ez valóban így van-e vagy sem. Ehhez a következőket kell tennie.
- Nyomja meg a Ctrl + Shift + Esc billentyűket a Feladatkezelő ablak megnyitásához.
- Kattintson a „Teljesítmény” lehetőségre.
- Ellenőrizze a Wi-Fi részt. Ha azt veszi észre, hogy a rendszere sok „hálózatot” fogyaszt, az azt jelzi, hogy sok alkalmazás nyílik meg a háttérben.

Ebben az esetben be kell zárnia az összes felesleges alkalmazást, hogy kijavítsa a „nem található egyezést” probléma. Ehhez kövesse az alábbi lépéseket.
- A Feladatkezelő ablakban lépjen a „Feldolgozás” részre.
- Itt megtalálja a háttérben futó összes alkalmazást.
- Kattintson a jobb gombbal bármely szükségtelen alkalmazásra, és válassza a „Feladat befejezése” lehetőséget.
Miután bezárta az összes szükségtelen alkalmazást a háttérből, indítsa újra a rendszert. Most indítsa el a játékot, és ellenőrizze, hogy a képernyő probléma megoldódott-e vagy sem.
6. javítás: A DNS-beállítások módosítása
A DNS-beállítások módosítása egy másik hatékony módszer a Warzone Pacific nem talál egyezési problémájának megoldására. Tehát itt vannak a követendő lépések.
- Nyissa meg a Start menüt a Windows gomb megnyomásával.
- A keresősávba írja be a parancssort, és kattintson a képernyő jobb oldalán található „Futtatás rendszergazdaként” lehetőségre.
- A parancssor ablakába írja be az alábbi parancsokat, és nyomja meg az enter billentyűt.
ipconfig /release ipconfig /flushdns ipconfig /renew netsh int ip reset netsh winsock reset
Most a parancssor néhány másodpercet vesz igénybe a parancs végrehajtásához. Ha elkészült, indítsa újra a Windows PC-t, és ellenőrizze, hogy a „nem talál egyezést” probléma megoldódott-e.
7. javítás: Módosítsa a tűzfal beállításait
Ha a Warzone Pacific nem talál egyezési problémával szembesül, nagyon nagy az esélye, hogy a tűzfal beállításai blokkolják a játékklienst. Így a probléma elkerülése érdekében módosítania kell a tűzfal beállításait. Ehhez kövesse az alábbi lépéseket.
- Nyomja meg a Windows + S gyorsbillentyűket a Start menü megnyitásához.
- A keresősávba írja be a Windows Defender tűzfal parancsot, és nyomja meg az enter billentyűt.
- Kattintson a „Windows Defender tűzfal be- és kikapcsolása” lehetőségre a képernyő bal oldalán.

- A felugró ablakban válassza ki a „Windows Defender tűzfal kikapcsolása (nem ajánlott)” lehetőséget.

- Végül kattintson az „OK” gombra az alkalmazott beállítások mentéséhez és az ablakból való kilépéshez.
Most ellenőrizze, hogy a probléma megoldódott-e vagy sem. Továbbá, ha harmadik féltől származó víruskereső program van telepítve a rendszerére, tiltsa le azt a játék előtt. Egy víruskereső program is megzavarhatja a gördülékeny játékélményt.
8. javítás: Játékfájlok javítása
Íme a lépések, amelyeket követnie kell a Call of Duty Pacific verziójú játékfájl javításához.
- Indítsa el a battle.net klienst, és válassza ki a Call of Duty Warzone-t.
- Kattintson az „Opciók” elemre, majd válassza a „Szkennelés és javítás” lehetőséget.
- Válassza a „Begin Scan” opciót.
A folyamat néhány percig tart. Ha elkészült, indítsa újra a játékot, és ellenőrizze, hogy a probléma megoldódott-e.
9. javítás: Új fiók létrehozása
Ennek kicsi az esélye, de ha még mindig szembesül a problémával, akkor új fiókot kell létrehoznia. Különböző jelentések szerint az Activision több fiókot kitiltott más meghatározott okok miatt. Tehát, ha az Ön fiókja is szerepel a listán, akkor nagy valószínűséggel szembe kell néznie a következményekkel.
Ez a probléma főleg akkor fordul elő, ha bármilyen illegális dolgot hajtott végre a játékban. Ilyen esetben jobb, ha új fiókot hoz létre.
Végső szavak
Ez az egész arról szólt, hogyan lehet javítani a Warzone Pacific nem talál egyezési problémát. Írja meg nekünk a megjegyzésekben, hogy a probléma megoldódott-e vagy sem. Megoszthat bármilyen más megoldást is, amelyről úgy gondolja, hogy hasznos lehet az adott helyzetben. Sőt, bátran nézze meg a másikunkat is Warzone Pacific útmutató a játék körül forgó különféle problémák megoldására.



