Javítás: A GeeGee Launcher nem telepíthető a számítógépemről
Vegyes Cikkek / / January 23, 2022
Szuper emberek PUBG knock-offként ismerhető, amely sok szempontból jobb, mint a PUBG (PUBG PC). Mindenesetre, ha erről a játékról beszélünk, ez egy következő generációs alapú battle royale FPS játék, kifejezetten PC-felhasználók számára. Nos, ez a csodálatos játék a közelmúltban jelent meg tizenkét különböző játszható osztállyal, amelyek mindegyike egyedi képességekkel és különböző képességekkel rendelkezik.
De valahogy úgy tűnik, hogy a játéknak még mindig vannak hibái vagy stabilitási problémái. Vannak azonban olyan szerencsétlen felhasználók, akik a közelmúltban frissítettek az új Windows 11 rendszerre, és olyan hibákat észleltek, amelyek miatt nem tudták telepíteni a GeeGee Launcher programot a számítógépükre.
Bár az ok, amiért nem tudja frissíteni vagy telepíteni az indítót, még mindig vita tárgya. De még akkor is, ha szembesül a problémával, tekintse meg az útmutatóban itt említett hibaelhárítási módszereket.
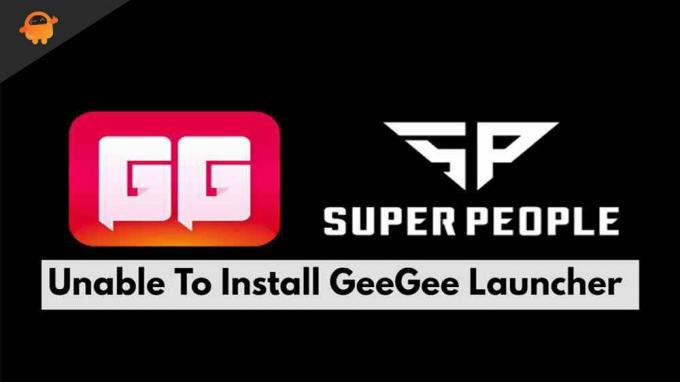
Az oldal tartalma
-
Javítás: Nem sikerült telepíteni a GeeGee Launchert a számítógépemről
- 1. javítás: Indítsa újra az eszközt
- 2. javítás: Ellenőrizze az internetkapcsolatot
- 3. javítás: Kapcsolja be az útválasztót
- 4. javítás: Állítsa vissza a hálózati adapter illesztőprogramját
- 5. javítás: Öblítse ki a DNS-t
- 6. javítás: Tiltsa le a víruskeresőt
- 7. javítás: Állítsa vissza a TCP/IP-naplót
- 8. javítás: A VPN szolgáltatás letiltása
- 9. javítás: Tiltsa le a proxyszervert.
- 10. javítás: Ellenőrizze a rendszer dátumát és idejét
- 11. javítás: Törölje a GeeGee és a Super People mappát.
- 12. javítás: A DNS-beállítások módosítása
- 13. javítás: Állítsa vissza a hálózati beállításokat
- 14. javítás: Próbáljon meg tiszta rendszerindítási módban telepíteni
- 15. javítás: Ellenőrizze, hogy a frissítés még mindig megvan-e vagy sem
- A szerzői asztalról
Javítás: Nem sikerült telepíteni a GeeGee Launchert a számítógépemről
Nos, azok számára, akik nem ismerik, a GeeGee Launcher a hivatalos indítóprogram, amelyet a Super People lejátszására használnak, amelyet ismét a Wonder People fejlesztett. Tehát, ha olyan problémába ütközik, amely miatt nem tudja telepíteni a GeeGee indítót, akkor feltétlenül jegyezze fel ezeket a javításokat, mivel ezek a javítások képesek megoldani az ilyen típusú problémákat. Akkor vessünk egy pillantást rájuk:
1. javítás: Indítsa újra az eszközt
Mielőtt kipróbálná a megadott módszerek bármelyikét, ne felejtse el újraindítani a rendszert. Ez nem csak az ideiglenes gyorsítótár-adatokat és hibákat javítja ki, hanem a rendszer új kezdetét is adja, hogy jól működjön anélkül, hogy bármilyen probléma merülne fel. Ezenkívül néha az, amit látunk, nem feltétlenül igaz; ezért előfordulhat, hogy nem kell végrehajtania a javításokat, és a probléma megoldódhat az eszköz újraindításával.
2. javítás: Ellenőrizze az internetkapcsolatot
Az internetkapcsolat fontos szerepet játszik, amikor telepíteni kell valamit. Nagyon fontos tehát, hogy megfelelő internetkapcsolati sebességgel rendelkezzünk, miközben telepítjük a GeeGee launchert a számítógépünkre. Ezért annak ellenőrzéséhez, hogy jó a hálózati kapcsolata vagy sem, lépjen a Ookla sebességmérő webhelyet, és ellenőrizze a kapcsolat sebességét.
3. javítás: Kapcsolja be az útválasztót
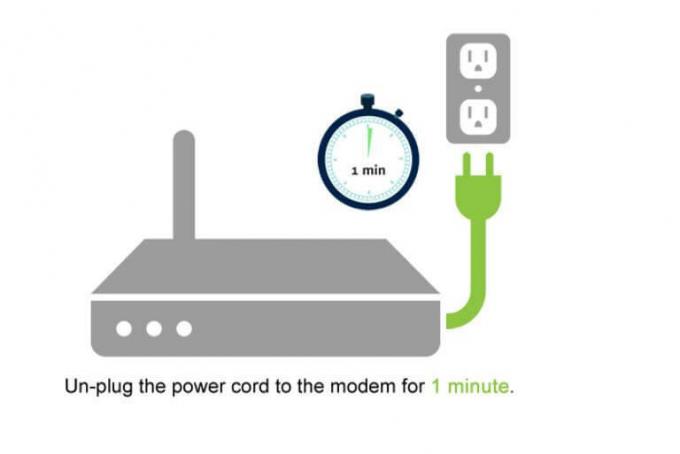
Nos, ha a kapcsolat sebességének ellenőrzése után észreveszi, hogy a WiFi útválasztója nem biztosít megfelelő internetkapcsolatot, akkor kapcsolja be kapcsolja be az útválasztót egyszer, mivel ez eltávolítja az összes olyan átmeneti problémát, amely hibákat és hibákat okoz a routerben a jó kapcsolat biztosítása érdekében sebesség.
Azonban keresse fel újra a sebességtesztelő webhelyet, és ellenőrizze a sebességet, ha végzett. Ha továbbra is rossz csatlakozási problémával szembesül, mutasson az egérrel az internetszolgáltatóra, és kérje meg, hogy javítsák ki.
Reklámok
4. javítás: Állítsa vissza a hálózati adapter illesztőprogramját
Szóval, próbáltad ezt korábban? Nos, ez a hálózati problémák megoldására is alkalmas. Lehetséges, hogy a probléma nem a WiFi útválasztóból származik, mivel a számítógép hálózati beállításai megsérülhetnek, amit a hálózati adapter illesztőprogramjainak visszaállításával javítanak ki. Tehát itt vannak a szükséges lépések ehhez:
- Először nyissa meg a Run Boxot a gomb megnyomásával Win+R gombot egyszerre.
- Ezután keressen devmgmt.msc. Ezzel megnyílik az Eszközkezelő.
- Ezt követően bontsa ki a Hálózati adapter lapon. Ezt követően kattintson a jobb gombbal a Vezeték nélküli adapter és válassza ki a Tulajdonságok választási lehetőség.
-
Ezután váltson a Sofőr fület, és nyomja meg a Eszköz eltávolítása gomb. Ezt követően az illesztőprogram újratelepítéséhez egyszerűen indítsa újra a Windows 11 számítógépet.

5. javítás: Öblítse ki a DNS-t
A DNS kiöblítése sok felhasználónak segít abban is, hogy kijavítsa a GeeGee indító nem telepített problémáját. Ezért érdemes ezt is kipróbálnia, és tudassa velünk, ha segít:
- Először nyissa meg a parancssort a rendszergazdai jogokkal a Windows PC-jén.
-
Ezután hajtsa végre a parancsot:
ipconfig/flushdns

Reklámok
6. javítás: Tiltsa le a víruskeresőt
Sokan nem tudják, de néha a víruskeresőnk is felbukkanhat a hiba fő felelőseként. Ennek az az oka, hogy biztonsági okokból blokkolni kezdi az alkalmazás telepítését a számítógépére. Tehát a problémamentes telepítéshez le kell tiltania a víruskeresőt, és ezen az úton ezek a lépések segítenek.
- Kezdetben nyomja meg a Win+I gomb. Ezzel megnyílik a Windows Beállítások alkalmazás.
- Ezután vigye az egérmutatót a Adatvédelmi beállítások fület, és kattintson a Windows biztonság választási lehetőség.
- Most nyomja meg a Nyissa meg a Windows biztonságot és kapcsolja ki a gombot.
7. javítás: Állítsa vissza a TCP/IP-naplót
A TCPIP vagy a DHCP paraméter a fő oka ennek a hibának, amely arra kényszeríti a WiFi útválasztót, hogy hirtelen megszakítsa a kapcsolatot. Nos, ezt ki kell javítani, és itt vannak a lépések, amelyek segítenek ebben:
- Nyissa meg a cmd rendszergazdai jogosultságokkal.
-
Ezután hajtsa végre a parancsot:
netsh int ip reset c:\resetlog.txt
8. javítás: A VPN szolgáltatás letiltása
Ha VPN-szolgáltatást használ, miközben telepíti a GeeGee indítót a számítógépére, javasoljuk, hogy tiltsa le. Tehát itt van néhány egyszerű utasítás, amelyek segítenek ebben:
- Először is keressen ms-beállítások: network-vpn a Futtatás mező használatával.
- Most a Beállítások alkalmazásban lépjen a VPN fülre.
- Végül nyomja meg az eltávolítás gombot, hogy törölje a számítógépről.
9. javítás: Tiltsa le a proxyszervert.
A proxyszerver használata is oka lehet annak, hogy nem tudja telepíteni a GeeGee launchert a számítógépére. Ezért erősen ajánlott a proxyszerverek letiltása a telepítés során, és ehhez a következő lépések vannak:
- Kezdetben keressen ms-settings: network-proxy a Futtatás mező használatával.
- Most a Beállítások alkalmazásban nyissa meg a Proxy lapot.
- Ezután vigye az egérmutatót a Kézi proxyszerver szakasz.
- Végül törölje a jelet a melletti négyzetből Használjon proxyszervert a LAN-hoz, és kattintson a Rendben gomb.
10. javítás: Ellenőrizze a rendszer dátumát és idejét
A hiba oka a rendszer dátuma és ideje is lehet. Ezért azt javasoljuk, hogy ellenőrizze, hogy a Windows 11 számítógépének dátuma és ideje helyes-e az időzónának megfelelően. Ezután ismét próbálja meg telepíteni a GeeGee indítót a számítógépére. Látni fogja, hogy most az indító varázslatosan sikeresen telepítve van.
11. javítás: Törölje a GeeGee és a Super People mappát.
Ha korábban telepítette a GeeGee indítót az eszközére, és valamilyen okból eltávolította. A tény azonban az, hogy ezeknek az alkalmazásoknak a maradványait nem távolítják el teljesen. Tehát manuálisan kell törölnie őket az eszközről, mert ha ezt nem teszi meg, előfordulhat, hogy nem tudja telepíteni a GeeGee indítót az eszközére. Tehát itt vannak a lépések ehhez:
- Kezdetben nyomja meg a Win+R gombot, és keressen rá %LOCALAPPDATA% a Futtatás mezőben.
- Ezt követően keresse meg a GeeGee és Super People-kapcsolódó mappákat, és törölje azokat.
12. javítás: A DNS-beállítások módosítása
A DNS-beállítások módosítása szintén segít a probléma megoldásában, ahogy korábban sok felhasználónak segített. Tehát nézzük meg, hogyan módosíthatja a DNS-beállításokat a számítógépen:
- Először is keressen ncpa.cpl a Futtatás mező segítségével nyissa meg a Hálózati kapcsolatok ablak.
- Azután, Jobb klikk az éppen csatlakoztatott hálózat nevére, és kattintson a gombra Tulajdonságok opciót a legördülő menüből.
- Ezt követően kattintson a Hálózatépítés lapon a hálózati tulajdonságok ablakban.
-
Ezután jelölje be az előtt található négyzetet Internet Protokoll 4-es verzió (TCP / IPV4) belül található Ez a kapcsolat a következő elemeket használja szakasz.

- Most válassza ki a Tulajdonságok gombot, és vigye az egérmutatót a Tábornok lapon.
- Most jelölje be a mellette található négyzetet Használja a következő DNS-kiszolgáló címet és használja ezeket a DNS-címeket:
- Preferált: 8.8.8.8
- Alternatívaként: 8.8.4.4
13. javítás: Állítsa vissza a hálózati beállításokat
Szóval, megváltoztattad a DNS beállításokat? Nos, ha igen, de továbbra is ugyanaz a hibaüzenet jelenik meg, akkor itt vannak a lépések, amelyek segítenek a hálózati probléma megoldásában:
- Először nyissa meg a parancssort az adminisztrátori jogokkal.
-
Ezután egyenként hajtsa végre a megadott parancsokat:
ipconfig /flushdns. nbtstat -R. nbtstat -RR. netsh int reset all. netsh int ip reset. netsh winsock reset
14. javítás: Próbáljon meg tiszta rendszerindítási módban telepíteni
Ha semmi sem segít, akkor a GeeGee indító telepítése tiszta rendszerindítási módban segít megoldani, ha nem tudja telepíteni a GeeGee indítót a Windows 11 számítógépére. Ehhez kövesse a szükséges lépéseket:
- Kezdetben nyomja meg a Win+R gombot egyszerre a Futtatás ablak megnyitásához.
- Ezt követően keresse meg a msconfig a rendszerkonfigurációs ablak megnyitásához.
-
Ezután váltson a Szolgáltatások fület, jelölje be a melletti négyzetet Az összes Microsoft szolgáltatás elrejtése, és válassza ki a letiltása opciót követi a Rendben.

- Ezután indítsa el a Feladatkezelőt, és lépjen a üzembe helyezés lapon.
- Ezután válassza ki az összes nagy hatású programot, és tiltsa le őket.
Ez az. Miután sikeresen követte a fenti lépéseket, egyszerűen indítsa újra a rendszert, és ellenőrizze, hogy most már képes-e telepíteni a GeeGee indítót.
15. javítás: Ellenőrizze, hogy a frissítés még mindig megvan-e vagy sem
Ha a fent említett módszerek bármelyike működik az Ön számára, akkor előfordulhat, hogy a frissítés már nem érhető el. Néha csak megtörténik, hogy a patch verzió tartalmazhat néhány hibát, ami miatt a fejlesztők visszaállítják, majd egy idő után a hibák kijavítása után újra kiadják a frissítést. Tehát ellenőriznie kell, hogy a frissítés még mindig megvan-e vagy sem.
Olvassa el még: A Super People nem tudja megváltoztatni a grafikai beállításokat hiba kijavítása
A szerzői asztalról
Tehát ez mind arról szól, hogyan lehet kijavítani, ha nem tudja telepíteni a GeeGee indítót a számítógépére. Reméljük, hogy a fent említett módszerek beváltak az Ön számára. További információért kommentelje alább.


