A Logitech G435 nem csatlakozik a számítógéphez, hogyan javítható?
Vegyes Cikkek / / February 14, 2022
A Logitech vitathatatlanul a legjobb játékperifériák egyikét gyártja, legyen szó billentyűzetről, játék egérről vagy akár fejhallgatóról. A Logitech G435 jó példa a vállalat pénztárcabarát ajánlatára, amely a versenyképes és az alkalmi játékosokat egyaránt megcélozza. Ami a Logitech G435-öt megkülönbözteti a többi hasonló költségvetésű opciótól, az a szabadalmaztatott Lightspeed kapcsolat, amely a Logitech legtöbb prémium termékéhez tartozik. Az avatatlanok számára ez lehetővé teszi a leggyorsabb vezeték nélküli kapcsolatot bármely játékhardveren.
A Lightspeed mód gyorsabban fogyasztja az akkumulátort, így a G435 szabványos Bluetooth csatlakozási móddal is rendelkezik a hétköznapi játékhoz vagy filmnézéshez. A fejhallgató mindegyik fülkagylójához kényelmes párna van hozzáadva, így ideális hosszú távú használatra. A bennük található mikrofon is igazán jó minőségű, akár streaming célból is. Összességében 70 dollárért meglehetősen nehéz egybedobni a Logitech G435-öt.
Azonban az a tény, hogy éppen ezt a cikket olvassa, azt jelenti, hogy néhány problémába ütközött a legutóbbi vásárlás során. Ha Ön azon sok ember közé tartozik, akik panaszkodtak amiatt, hogy Logitech G435-jük nem csatlakozik a számítógéphez, akkor ez az útmutató az Ön számára készült! Dőljön hátra, lazítson, és találja meg a legjobb megoldásokat, amelyekkel egyszer s mindenkorra megszabadulhat ettől a bosszantó problémától!

Az oldal tartalma
-
A Logitech G435 számítógéphez nem csatlakozásának javítása
- Fejhallgató hibaelhárítása
- 1. javítás: Használjon másik kábelt
- 2. javítás: Telepítse a Logitech G Hub szoftvert
- 3. javítás: Frissítse a fejhallgató firmware-ét
- 4. javítás: A Logitech G Hub javítása/újratelepítése
- 5. javítás: Váltson Lightspeedről Bluetooth-ra
- 6. javítás: Állítsa be a fejhallgatót alapértelmezett kommunikációs eszközként
- Javítás 7. Futtassa az Audio hibaelhárítót
- Javítás 8. Frissítse az Audio Driver-t
- Következtetés
A Logitech G435 számítógéphez nem csatlakozásának javítása
Csak néhány oka lehet annak, hogy miért szembesülhet azzal, hogy a Logitech G435 nem csatlakozik a számítógéphez, és emiatt nem működik megfelelően. Áttekintünk néhány lépést, amelyek segítenek a probléma elhárításában, és működő megoldást találni a problémára.
Fejhallgató hibaelhárítása
Mindenekelőtt futtassunk le néhány tesztet, hogy megtudjuk, miért okozhat gondot a fejhallgatója.
- Győződjön meg arról, hogy a fejhallgató megfelelően csatlakozik a számítógéphez vagy laptophoz.
- Ellenőrizze, hogy a fejhallgató LED-je világít-e, amikor csatlakoztatja a számítógéphez.
- Győződjön meg arról, hogy a fejhallgató elegendő töltést kap. Ha nem, csatlakoztassa őket a dobozhoz mellékelt kábellel, és várja meg, amíg feltöltődnek.
- Végül próbálja meg csatlakoztatni a fejhallgatót egy másik számítógéphez vagy laptophoz, hogy megbizonyosodjon arról, hogy magával a hardverrel nincs baj.
Ha végigment ezeken az ellenőrzéseken, és megerősítette, hogy a fejhallgató továbbra sem működik, kövesse az alábbi javításokat:
1. javítás: Használjon másik kábelt
Az egyik ok, amiért a számítógép nem tudta észlelni a fejhallgatót, a hibás adatkábel lehet. Próbáljon meg másik kábelt használni a pozitív eredmények megtekintéséhez. Ha a probléma továbbra is fennáll, próbálja meg egy másik laptophoz vagy számítógéphez csatlakoztatni a fejhallgatót, hogy megbizonyosodjon arról, hogy a probléma nem magával a számítógépével van.
2. javítás: Telepítse a Logitech G Hub szoftvert
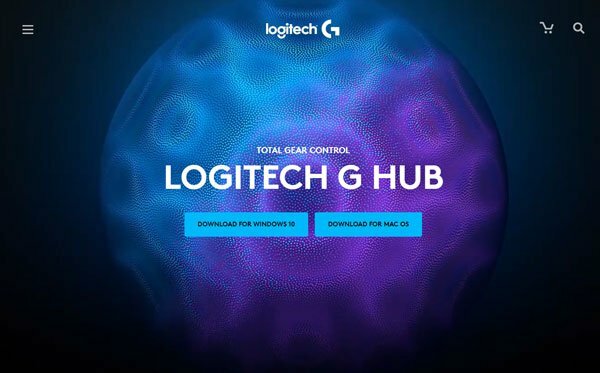
Noha a legtöbb Logitech termék részesül a G Hub szoftverrel együtt járó testreszabási lehetőségekből, ez is néha hátrányként hat, mivel a programra a legalapvetőbb dolgokhoz, például az eszköz frissítéséhez van szükség firmware. Ha még nincs telepítve a Logitech G Hub szoftver a számítógépére, keresse fel őket hivatalos honlapján és fogd meg a letöltő fájlt. Telepítse a programot, indítsa újra a számítógépet, és ellenőrizze, hogy ez megoldja-e a problémát.
Reklámok
3. javítás: Frissítse a fejhallgató firmware-ét
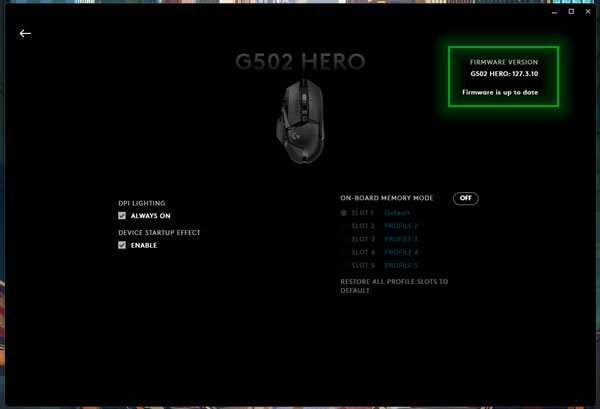
A Logitech katalógusában szereplő közép- és felsőkategóriás termékek gyakran kapnak firmware-frissítéseket, amelyek javítják az életminőséget és további funkciókat is biztosítanak. A frissítések számos, korábban jelentett hibát is javítanak. Indítsa el a Logitech G Hub szoftvert, kattintson a G435 fejhallgatóra, és ellenőrizze, hogy az eszközön elérhető-e firmware-frissítés. Ha van ilyen, javasoljuk, hogy telepítse, mivel a frissítés javíthat minden olyan hibát, amely megakadályozhatta a fejhallgató töltését.
4. javítás: A Logitech G Hub javítása/újratelepítése
Egy másik óriási ok, ami miatt a hírhedt Logitech G435 nem csatlakozik a számítógéphez, a G Hub szoftver hibás alkalmazástelepítése. Ez meglehetősen gyakori jelenség, és akkor fordul elő, amikor az alkalmazás frissítése közben leállítja a számítógépet. Szerencsére a Logitech G Hub szoftverhez tartozik egy remek javítóeszköz, amely átvizsgálja az összes telepítőfájlt, megtalálja a hibás fájlokat, és újra letölti a hibás alkalmazás kijavításához. Ezenkívül egyszerűen eltávolíthatja és újratelepítheti a G Hub szoftvert a még tisztább telepítés érdekében.
Reklámok
5. javítás: Váltson Lightspeedről Bluetooth-ra
Jó eséllyel maga a fejhallgatóhoz kapott hardverkulcs megsérülhet. Annak megerősítéséhez, hogy ez a helyzet, kapcsolja át a fejhallgatót Lightspeed vezeték nélküli módból Bluetooth módba a némító gomb 3-5 másodpercig tartó nyomva tartásával. Ezután a Bluetooth-modullal rendelkező számítógépen vagy laptopon próbálja meg csatlakoztatni a fejhallgatót.
6. javítás: Állítsa be a fejhallgatót alapértelmezett kommunikációs eszközként
Az egyik ok, amiért a Logitech G435 fejhallgató nem működhet, az lehet, hogy a Windows más kimeneti eszközre támaszkodik a hanghoz. A probléma megoldásához be kell állítania a fejhallgatót alapértelmezett kommunikációs eszközként a Lejátszás részben.

- Nyissa meg a Start menüt, és keressen rá Hangbeállítások.
- Kattintson az első eredményre, görgessen le, és kattintson a gombra További hangbeállítások. Ekkor megjelenik egy felugró ablak további vezérlőkkel.
- Kattintson a Lejátszás lapon válassza ki az Onikuma Headsetet, és kattintson a gombra Alapértelmezettre állítás.
- Kattintson rendben és ennek ki kell javítania az Onikuma headset nem észlelt problémáját.
Javítás 7. Futtassa az Audio hibaelhárítót

A Windows hibaelhárítót is kínál gyakorlatilag minden olyan hibához, amelybe beleütközik, legyen szó bizonyos alkalmazásokkal kapcsolatos kompatibilitási problémákról vagy hálózati problémákról. Futtathat egy hibaelhárítót kifejezetten a fejhallgatójához, és hagyhatja, hogy a Windows automatikusan megkeresse és kijavítsa a problémákat.
- Nyissa meg a Start menüt, keressen rá Beállítások hibaelhárítása, és kattintson a legfelső eredményre.
- A megjelenő Beállítások menüből navigáljon a következőhöz Egyéb hibaelhárítók és kattintson a Fuss melletti gombot Hang lejátszása választási lehetőség.
- Ekkor megjelenik egy hibaelhárító ablak. Válassza ki Logitech G435 fejhallgatóját, és folytassa a hibaelhárítási folyamattal. A Windowsnak azonosítania és orvosolnia kell a problémát.
Javítás 8. Frissítse az Audio Driver-t

A Windowsnak hagyományosan automatikusan észlelnie kell az új hardvert, és telepítenie kell a megfelelő illesztőprogramokat fejhallgatójához és mikrofonjához, de az sem árt, ha a legfrissebbet használja sofőr. A Logitech biztosítja a legújabb illesztőprogramokat a G Hub szoftverén belül, de olyasvalamit is megtehet, amelyet megnyithat Eszközkezelő számítógépén, és ellenőrizze, hogy vannak-e illesztőprogram-frissítések a fejhallgatóhoz. Alternatív megoldásként képesnek kell lennie új illesztőprogramok telepítésére a Windows Update opciókban.
Következtetés
Reméljük, hogy a Logitech G435 számítógéphez nem kapcsolódási problémájának kijavításáról szóló útmutatónk hasznos volt az Ön számára. Ha az általunk említetteken kívül más tippje van, tudassa a többi olvasóval az alábbi megjegyzésekben! Ha kérdése van az útmutatóval kapcsolatban, forduljon hozzánk bizalommal, szívesen segítünk!



