Az Android 13 rendszert futtató pixeleszközök gyökereztetése a Magisk segítségével
Vegyes Cikkek / / February 22, 2022
Az Android 13 nemrég jelent meg, és a Pixel felhasználók az elsők, akik élvezik az új frissítést. Ebben az útmutatóban lépésről lépésre elmagyarázzuk Önnek az Android 13 rendszert futtató Pixel eszköz gyökereztetési módszereit a Magisk segítségével. Ez az útmutató különösen akkor hasznos, ha rendszeres felhasználója a root alkalmazásoknak, és az Android 13 frissítés miatt root jogosultságokat szeretne élvezni. Az Android 13-ban rengeteg új funkció került hozzáadásra. Ezek közé tartozik a gyorsbeállítások támogatása harmadik féltől származó alkalmazásokhoz, egy újfajta rendszerfotó-választó, valamint az alkalmazásonkénti nyelvi beállítások megadásának lehetősége.
Mivel az Android 13 nemrégiben jelent meg, nem sok finomítás vagy módosítás érhető el, különösen a Pixel eszközök egyedi ROM-jában. Ezért jó, ha root jogosultsággal rendelkezik Android 13 rendszert futtató Pixel okostelefonján. Ha még soha nem csinált root felhasználót, ne aggódjon, mert könnyen hozzáférhet a rendszerpartícióhoz a Magisk segítségével. Íme egy lépésről lépésre ugyanezt a folyamatot.
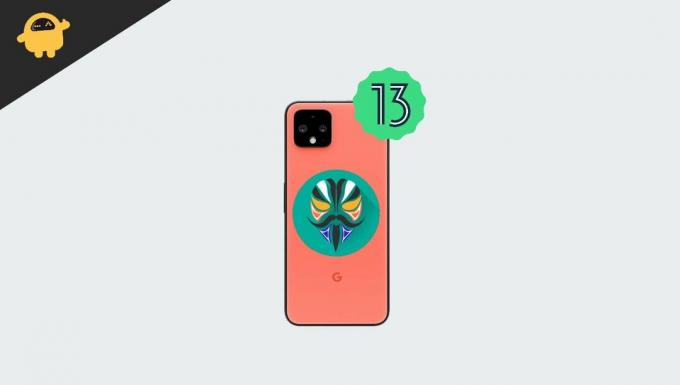
Az oldal tartalma
-
Az Android 13 rendszert futtató pixeleszközök gyökereztetése a Magisk segítségével
- 1. lépés: A környezet beállítása
- 2. lépés: Oldja fel a rendszerbetöltőt
- 3. lépés: Állítsa be a rendszerindító képet
- 4. lépés: Root Android 13 közvetlen telepítéssel
- Következtetés
Az Android 13 rendszert futtató pixeleszközök gyökereztetése a Magisk segítségével
Miután rootolta Pixel okostelefonját, könnyedén felvillanthat több modot, hogy ízlése szerint testreszabhassa telefonját. Néhány híres mod, köztük a Substratum témák, az Xposed keretrendszer, a Viper4Android, könnyen telepíthető. A folyamat elindításához először fel kell oldania a rendszerbetöltőt, majd kövesse az Android 13 Pixel rootolásához szükséges lépéseket.
Jogi nyilatkozat
Az okostelefon gyökereztetése érvényteleníti a garanciát, és ha az alábbi eljárást nem követi, az eszköz használhatatlan maradhat. Mi, a GetDroidTips-nél, nem vállalunk felelősséget az útmutató követése közben/után bekövetkező esetleges feltörésekért/károsodásokért a telefonban. Csak akkor kövesse az alábbi eljárást, ha magabiztosnak érzi magát az eljárásban.
1. lépés: A környezet beállítása
Ebben a részben meghatározzuk, hogy milyen fájlokat kell letöltenie, és hogyan állíthatja be a root környezetet a számítógépen és a Pixel eszközön.
Letöltések
Töltse le a Android SDK platform eszköz
Pixel Stock firmware fájl
Magisk APK eszköz
Mielőtt folytatná ezt az útmutatót, feltétlenül töltse fel okostelefonját 70%-ra.
Először töltse le és bontsa ki az Android SDK Platform Tools programot a számítógépére. Ez a Google által biztosított hivatalos ADB és Fastboot bináris fájl.
Most engedélyeznünk kell az USB hibakeresést és az OEM feloldást az eszközön. Erre a lépésre azért van szükség, mert lehetővé teszi, hogy számítógépe csatlakozzon a Pixelhez, hogy felvillanthassa az Android 13 gyökérfájlját.
Lépjen a Beállítások > A telefonról > Érintse meg a Build Number elemet hétszer

Most lépjen a Beállítások > Rendszer > Speciális > Fejlesztői beállítások > USB-hibakeresés és OEM-feloldás engedélyezése elemre.
Reklámok
2. lépés: Oldja fel a rendszerbetöltőt
Miután engedélyezte az OEM-feloldást, tovább léphetünk a rendszerbetöltő feloldása érdekében. Ha korábban feloldotta a rendszerbetöltőt az eszközön, akkor előfordulhat, hogy nem kell újra megtennie.
Figyelem
A rendszerbetöltő feloldási folyamat után az Ön személyes adatai törlődnek. Ezért mindenképpen készítsen teljes biztonsági másolatot adatairól, mielőtt folytatná az alábbi lépéseket.
Töltse le és bontsa ki az Android SDK Platform Tools szoftvert a számítógépére.
Csatlakoztassa Pixel eszközét a számítógéphez USB-kábellel. Győződjön meg arról, hogy az USB hibakeresés engedélyezve van.
Reklámok

Keresse meg a platform-tools mappát, írja be a CMD szót a címsorba, és nyomja meg az Enter billentyűt. Ez elindítja a Parancssor ablakot a számítógépen.
Írja be az alábbi parancsot a CMD-be
fastboot villogó feloldás

A parancs futtatása után egy megerősítő üzenet jelenik meg Pixel eszközén. A hangerőszabályzó gombokkal válassza ki a „Rendszertöltő feloldása” opciót, majd a bekapcsológombot a megerősítéshez.
Ha ezt megtette, az eszköz újraindul, és a rendszerbetöltő feloldódik. Ezután folytathatja a következő lépést.
3. lépés: Állítsa be a rendszerindító képet
Töltse le a Pixel eszközhöz tartozó gyári firmware-t [gyári kép] a fenti letöltési szakaszból.
Ügyeljen arra, hogy a készülékére jelenleg telepített verzióhoz tartozó firmware-fájlt töltse le.
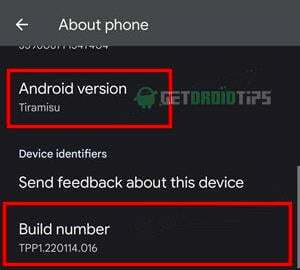
Ennek ellenőrzéséhez lépjen a Beállítások> A telefonról> Build Number menüpontra.
Bontsa ki a Képek mappát, és keresse meg a boot.img fájlt. Most vigye át ezt a fájlt a készülékére.
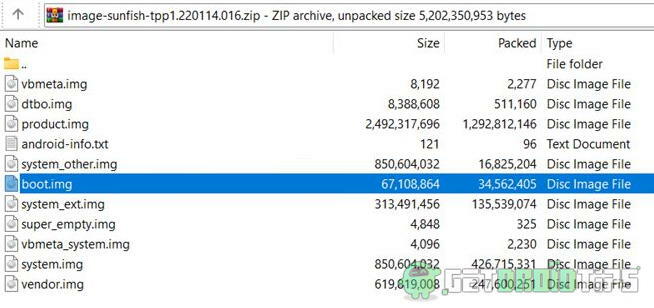
Most töltse le és telepítse a Magisk programot a fenti letöltési szakaszokból.
Indítsa el a Magisk alkalmazást, és kattintson a telepítés gombra.

Navigáljon az imént másolt boot.img fájl kiválasztásához.

Most érintse meg a Menjünk gombot, ez javítja a fájlt, és az eszköz Letöltések mappájába helyezi.

Most vigye át ezt a fájlt a számítógépe platform-tools mappájába. Nevezze át magisk_patched névre az egyszerű azonosítás érdekében.
Most csatlakoztassa pixeleszközét a számítógépéhez USB-kábellel. Győződjön meg arról, hogy az USB hibakeresés be van kapcsolva.

Keresse meg a platform-tools mappát, írja be a CMD szót a címsorba, és nyomja meg az Enter billentyűt. Ez elindítja a Parancssor ablakot a számítógépen.
Írja be az alábbi parancsot a CMD-be
adb újraindító rendszerbetöltő
Várja meg, amíg az eszköz újraindul. Ha elkészült, írja be az alábbi parancsot.
fastboot boot magisk_patched.img
Ezzel ideiglenesen rootolni fogja az Android 13 rendszert futtató pixeleszközt. Ha a folyamat zökkenőmentesen megy, és az eszköze működik a parancs után, akkor léphet a következő lépésre.
4. lépés: Root Android 13 közvetlen telepítéssel
Most, hogy az eszközöd minden probléma nélkül elindult egy ideiglenes gyökérrel, tegyük állandóvá ezt a root-ot.
Most nyissa meg a Magisk alkalmazást eszközén, és kattintson a Telepítés > Közvetlen telepítés (ajánlott) elemre.

Érintse meg a Menjünk gombot a jobb felső sarokban. Miután végzett, újraindíthatja az eszközt, és rootolva lesz. Élvezze a root jogosultságokat.
Következtetés
Ezzel az útmutató végére értünk, biztos vagyok benne, hogy a Magisk eszközzel könnyedén rootolhat minden Android 13 rendszert futtató Pixel eszközt. Az eszköz rootolása előtt feltétlenül készítsen teljes biztonsági másolatot az eszközről. Nem vállalunk felelősséget, ha a folyamatot követően bármi elromlik, ezért érdemes biztonsági másolatot készíteni a fontos adatokról. Miután rootolt, telepítheti a legújabb root alapú alkalmazásokat, és élvezheti a root jogosultságokat Pixel okostelefonján.



