Javítás: Az Elden Ring összeomlik PC-n
Vegyes Cikkek / / February 25, 2022
FromSoftware Inc. kiadta Elden Ring egy akció-szerepjáték videojáték, amelyet a Bandai Namco Entertainment adott ki 2022 februárjában. Ez az új sötét fantázia-akció-RPG lélekszerű karaktereket és játékmenetet tartalmaz lenyűgöző grafikai minőséggel. PS4, Xbox Series X|S, Xbox One, PS5 és Windows platformokra érhető el. Néhány játékos sajnálatos módon tapasztalja az Elden Ring Crashing problémát a Windows PC-n az indítás során.
Ha Ön is az áldozatok közé tartozik, akkor kövesse ezt a hibaelhárítási útmutatót a probléma egyszerű megoldásához. Számos online beszámoló szerint a játék PC-n történő elindítása közben az Elden Ring játék nagyon összeomlik, azon kívül, hogy bizonyos esetekben nem indul el. Az újonnan kiadott cím miatt úgy tűnik, hogy több játékos is találkozhat ilyen problémákkal, ami meglehetősen gyakori a PC-s játékosok körében. Tehát nem vagy itt egyedül.
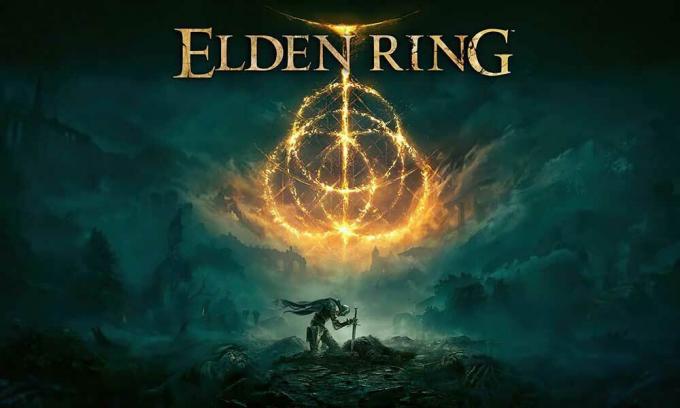
Az oldal tartalma
- Miért omlik össze folyamatosan az Elden Ring?
-
Javítás: Az Elden Ring összeomlik PC-n
- 1. Ellenőrizze a Rendszerkövetelményeket
- 2. Frissítse a grafikus illesztőprogramokat
- 3. Frissítse a Windowst
- 4. Futtassa a játékot rendszergazdaként
- 5. Zárja be a Háttérben futó feladatokat
- 6. Állítsa be a magas prioritást a Feladatkezelőben
- 7. Telepítse újra a DirectX-et (legújabb)
- 8. A játék kényszerített futtatása DirectX 12-ben
- 9. Tiltsa le a Windows tűzfalat vagy víruskereső programot
- 10. Állítsa be a nagy teljesítményt az Energiagazdálkodási lehetőségek között
- 11. Zárja be a játékot a Háttéralkalmazásokból
- 12. Telepítse újra a Microsoft Visual C++ Runtime-ot
- 13. Végezzen tiszta rendszerindítást
- 14. Próbálja meg letiltani az Overlay alkalmazásokat
- 15. Ellenőrizze a játékfájlok integritását
- 16. CPU vagy GPU túlhajtás letiltása
- 17. Frissítse az Elden Ringet
Miért omlik össze folyamatosan az Elden Ring?
Feltételezzük, hogy az Elden Ring az év egyik felkapott akció-RPG-je lehet a Steamen, amely több problémát vagy hibát okozhat a játékosok között, amikor az aktív játékosok száma növekszik. Ha azonban gyorsan áttekintjük ezt a cikket, rengeteg lehetséges okot fogunk megtudni egy ilyen probléma mögött. Többnyire indítási összeomlás vagy a Windows PC-n nem induló problémák jelentkezhetnek, kivéve a késéseket, akadozásokat, fekete képernyőt, FPS-eséseket, grafikus hibákat stb.
Elavult játékverzió, elavult grafikus illesztőprogramok, szükségtelen háttérfeladatok, problémák az indítási alkalmazásokkal, elavult játék indító, régebbi rendszerverzió, víruskereső programokkal kapcsolatos problémák stb. az indítási összeomlást vagy a játék nem indul el probléma. Míg az elavult DirectX verzió, a Microsoft Visual C++ újraterjeszthető programokkal kapcsolatos problémák, az overlay alkalmazások problémái, a túlhúzott CPU/GPU stb. ütközhet a játékindítási problémákkal.
Javítás: Az Elden Ring összeomlik PC-n
Néha a PC-konfiguráció kompatibilitásával kapcsolatos problémák több problémát is kiválthatnak. Szerencsére itt megosztottunk néhány lehetséges megoldást, amelyek segíteni fognak az ilyen problémák egyszerű megoldásában. Most, anélkül, hogy több időt veszítenénk, ugorjunk bele.
1. Ellenőrizze a Rendszerkövetelményeket
Erősen javasoljuk, hogy ellenőrizze a játék rendszerkövetelményeit a számítógép specifikációihoz képest, hogy van-e kompatibilitási probléma vagy sem. Ha probléma van a kompatibilitással, vagy nem biztos abban, hogy megfelel-e a követelményeknek, kövesse az alábbi követelményeket.
Minimális rendszerkövetelmények:
- OS: Windows 10
- Processzor: INTEL CORE I5-8400 vagy AMD RYZEN 3 3300X
- Memória: 12 GB RAM
- Grafika: NVIDIA GEFORCE GTX 1060 3 GB vagy AMD RADEON RX 580 4 GB
- DirectX: 12-es verzió
- Tárolás: 60 GB szabad hely
- Hangkártya: Windows kompatibilis audioeszköz
Ajánlott rendszerkövetelmények:
- OS: Windows 10/11
- Processzor: INTEL CORE I7-8700K vagy AMD RYZEN 5 3600X
- Memória: 16 GB RAM
- Grafika: NVIDIA GEFORCE GTX 1070 8 GB vagy AMD RADEON RX VEGA 56 8 GB
- DirectX: 12-es verzió
- Tárolás: 60 GB szabad hely
- Hangkártya: Windows kompatibilis audioeszköz
2. Frissítse a grafikus illesztőprogramokat
Az összes program zökkenőmentes futtatásához mindig frissítenie kell a grafikus illesztőprogramokat a Windows rendszeren. Ezt csináld meg:
Reklámok
- Jobb klikk a Start menü kinyitni a Gyors hozzáférési menü.
- Kattintson Eszközkezelő a listáról.

- Most, dupla kattintás a Kijelző adapterek kategória a lista bővítéséhez.

- Azután Jobb klikk a dedikált grafikus kártya nevén.
- Válassza ki Illesztőprogram frissítése > Válasszon Az illesztőprogramok automatikus keresése.
- Ha van elérhető frissítés, az automatikusan letölti és telepíti a legújabb verziót.
- Ha elkészült, feltétlenül indítsa újra a számítógépet az effektusok módosításához.
Alternatív megoldásként manuálisan is letöltheti a grafikus illesztőprogram legújabb verzióját, és közvetlenül a grafikus kártya gyártójának hivatalos webhelyéről telepítheti. Az Nvidia grafikus kártya felhasználói frissíthetik a GeForce Experience alkalmazást a Nvidia hivatalos oldala. Eközben az AMD grafikus kártya felhasználói meglátogathatják a AMD weboldal ugyanazért.
Reklámok
3. Frissítse a Windowst
A Windows operációs rendszer összeállításának frissítése mindig elengedhetetlen a PC-felhasználók és a PC-játékosok számára a rendszerhibák, a kompatibilitási problémák és az összeomlások csökkentése érdekében. Eközben a legújabb verzió többnyire további funkciókat, fejlesztéseket, biztonsági javításokat és egyebeket tartalmaz. Ehhez:
- nyomja meg Windows + I gombok megnyitásához Windows beállítások menü.
- Ezután kattintson a gombra Frissítés és biztonság > Válasszon Frissítések keresése alatt Windows Update szakasz.
- Ha van elérhető szolgáltatásfrissítés, válassza a lehetőséget letöltés és telepítés.
- A frissítés befejezése eltarthat egy ideig.
- Ha elkészült, indítsa újra a számítógépet a frissítés telepítéséhez.
4. Futtassa a játékot rendszergazdaként
Ügyeljen arra, hogy rendszergazdaként futtassa a játék exe fájlját, hogy elkerülje a felhasználói fiókok ellenőrzését a jogosultságokkal kapcsolatos problémákkal kapcsolatban. A Steam klienst is rendszergazdaként kell futtatnia a számítógépén. Ezt csináld meg:
- Jobb klikk a Elden Ring exe parancsikonfájlt a számítógépén.
- Most válasszon Tulajdonságok > Kattintson a Kompatibilitás lapon.

- Ügyeljen arra, hogy kattintson a Futtassa ezt a programot rendszergazdaként jelölje be a jelölőnégyzetet.
- Kattintson Alkalmaz és válassza ki rendben a változtatások mentéséhez.
Ügyeljen arra, hogy a Steam kliens esetében is tegye meg ugyanezeket a lépéseket. Segítenie kell az Elden Ring probléma megoldásában a számítógépen.
5. Zárja be a Háttérben futó feladatokat
A szükségtelen háttérben futó feladatok vagy programok sok rendszererőforrást felemészthetnek, például a CPU- vagy memóriahasználatot, ami szó szerint csökkenti a rendszer teljesítményét. Emiatt az indítási összeomlás, lemaradás, nem betöltési problémák gyakran megjelennek. Egyszerűen zárja be teljesen az összes szükségtelen háttérben futó feladatot. Ezt csináld meg:
- nyomja meg Ctrl + Shift + Esc gombok megnyitásához Feladatkezelő.

- Most kattintson a Folyamatok lap > Kattintson ide, ha ki szeretné választani azokat a feladatokat, amelyek szükségtelenül futnak a háttérben, és elegendő rendszererőforrást fogyasztanak.
- Kattintson Utolsó feladat hogy egyesével bezárja.
- Ha elkészült, indítsa újra a rendszert.
Most ellenőrizheti, hogy javította-e az Elden Ring összeomlást a számítógépén. Ha nem, kövesse a következő módszert.
6. Állítsa be a magas prioritást a Feladatkezelőben
Tedd a játékod prioritást a magasabb szegmensben a Feladatkezelőn keresztül, hogy jelezd a Windows rendszerednek, hogy megfelelően futtassa a játékot. Ezt csináld meg:
- Jobb klikk a Start menü > Válasszon Feladatkezelő.
- Kattintson a Folyamatok lap > Jobb klikk a Elden Ring játék feladat.
- Válassza ki Állítsa be a prioritást nak nek Magas.
- Zárja be a Feladatkezelőt.
- Végül futtassa az Elden Ring játékot, hogy ellenőrizze, hogy összeomlik-e a PC-n vagy sem.
7. Telepítse újra a DirectX-et (legújabb)
Meg kell próbálnia újratelepíteni a DirectX legújabb verzióját a hivatalos Microsoft webhely számítógépén/laptopján. Csak le kell töltenie és telepítenie kell a DirectX telepítőcsomagot, majd futtassa. Ne feledje, hogy az Elden Ring játék megfelelő futtatásához DirectX 12 vagy újabb verzióra lesz szüksége.
8. A játék kényszerített futtatása DirectX 12-ben
Azt is javasoljuk, hogy a játékot a DirectX 12-es verzióban futtassa erőteljesen a parancs opció használatával. Ha a számítógépen DirectX 11 fut, akkor feltétlenül próbálja meg erőszakkal futtatni az Elden Ring játékot. Ehhez tegye a következőket:
- Először indítsa el a Steam klienst > Ugrás KÖNYVTÁR.
- Keresse meg és Jobb klikk a Elden Ring játszma, meccs.
- Kattintson Tulajdonságok > Válasszon TÁBORNOK a bal oldali ablaktábla menüjében, majd a Szöveg menüpontban -dx12 alatt Indítási lehetőségek.
- Most egyszerűen menjen vissza, és indítsa el a játékot. Ha a rendszer kéri, kattintson az Elden Ring Play opciója melletti rádiógombra.
9. Tiltsa le a Windows tűzfalat vagy víruskereső programot
Elég nagy az esély arra, hogy az alapértelmezett Windows Defender tűzfal védelme vagy bármely harmadik féltől származó víruskereső program megakadályozza a folyamatban lévő kapcsolatok vagy játékfájlok megfelelő működését. Ezért ügyeljen arra, hogy ideiglenesen tiltsa le vagy kapcsolja ki a valós idejű védelmet és a tűzfalvédelmet. Ezután próbálja meg futtatni a játékot, hogy ellenőrizze, hogy az Elden Ring Crashing PC-n probléma megoldódott-e vagy sem. Ezt csináld meg:
- Kattintson a Start menü > Típus tűzfal.
- Válassza ki Windows Defender tűzfal a keresési eredményből.
- Most kattintson a gombra Kapcsolja be vagy ki a Windows Defender tűzfalat a bal oldali ablaktáblából.

- Megnyílik egy új oldal, majd válassza ki a A Windows Defender tűzfal kikapcsolása (nem ajánlott) opció mind a Privát és nyilvános hálózati beállítások.

- Miután kiválasztotta, kattintson a gombra rendben a változtatások mentéséhez.
- Végül indítsa újra a számítógépet.
Hasonlóképpen ki kell kapcsolnia a Windows biztonsági védelmét is. Csak kövesse az alábbi lépéseket:
- nyomja meg Windows + I gombok megnyitásához Windows beállítások menü.
- Kattintson Frissítés és biztonság > Kattintson a gombra Windows biztonság a bal oldali ablaktáblából.

- Most kattintson a Nyissa meg a Windows biztonságot gomb.
- Menj Vírus- és fenyegetésvédelem > Kattintson a gombra Beállítások kezelése.

- Ezután egyszerűen meg kell tennie kikapcsolni az Valós idejű védelem kapcsolót.
- Ha a rendszer kéri, kattintson a gombra Igen továbblépni.
- Ezenkívül ki is kapcsolhatja Felhő által biztosított védelem, Szabotázs elleni védelem ha akarod.
10. Állítsa be a nagy teljesítményt az Energiagazdálkodási lehetőségek között
Ha a Windows rendszere Kiegyensúlyozott módban fut az Energiagazdálkodási lehetőségek között, állítsa be a Nagy teljesítményű módot a jobb eredmények érdekében. Bár ez az opció nagyobb energia- vagy akkumulátorhasználatot igényel. Ezt csináld meg:
- Kattintson a Start menü > Típus Kezelőpanel és kattintson rá a keresési eredmények közül.
- Most menj ide Hardver és hang > Válasszon Energiagazdálkodási lehetőségek.
- Kattintson Nagy teljesítményű kiválasztani.
- Ügyeljen arra, hogy bezárja az ablakot, és teljesen leállítja a számítógépet. Ehhez kattintson a Start menü > Ugrás ide Erő > Leállitás.
- Miután a számítógép teljesen kikapcsolt, újra bekapcsolhatja.
Ez a legtöbb esetben javítja az Elden Ring összeomlási problémát a számítógépen. Ha azonban egyik módszer sem vált be Önnek, kövesse a következőt.
11. Zárja be a játékot a Háttéralkalmazásokból
Ha az Elden Ring játék valamilyen módon továbbra is problémákba ütközik, feltétlenül kapcsolja ki számítógépe Háttéralkalmazások funkciójából. Ehhez
- nyomja meg Windows + I gombok megnyitásához Windows beállítások menü.
- Kattintson Magánélet > Görgessen le a bal oldali ablaktábláról, és válassza ki Háttér alkalmazások.
- Görgessen le, és keresse meg a Elden Ring játék címe.
- Éppen kapcsolja ki a kapcsolót a játék címe mellett.
- Ha végzett, zárja be az ablakot, és indítsa újra a számítógépet.
Ennek a módszernek segítenie kell. Ha azonban ez nem oldja meg a problémát, kövesse a következő módszert.
12. Telepítse újra a Microsoft Visual C++ Runtime-ot
Ne felejtse el újratelepíteni a Microsoft Visual C++ Runtime programot a számítógépére, hogy több játékkal kapcsolatos problémát vagy hibát teljesen kijavítson. Ehhez:
- megnyomni a ablakok gombot a billentyűzetről a megnyitáshoz Start menü.

- típus Alkalmazások és funkciók és kattintson rá a keresési eredmények közül.
- Most keresse meg a Microsoft Visual C++ program(ok) a listában.

- Válassza ki az egyes programokat, és kattintson rá Eltávolítás.
- Meglátogatni a hivatalos Microsoft webhely és töltse le a legújabb Microsoft Visual C++ Runtime verziót.
- Ha elkészült, telepítse a számítógépére, és indítsa újra a rendszert a hatások módosításához.
13. Végezzen tiszta rendszerindítást
Egyes alkalmazások és szolgáltatásaik automatikusan elindulhatnak a rendszer azonnali indításakor. Ebben az esetben ezek az alkalmazások vagy szolgáltatások biztosan sok internetkapcsolatot és rendszererőforrást fognak használni. Ha Ön is hasonlóan érzi magát, a probléma ellenőrzéséhez végezzen tiszta rendszerindítást a számítógépen. Ehhez:
- nyomja meg Windows + R gombok megnyitásához Fuss párbeszédablak.
- Most pedig írj msconfig és ütött Belép kinyitni Rendszerbeállítások.
- Menj a Szolgáltatások lap > Engedélyezze a Az összes Microsoft szolgáltatás elrejtése jelölőnégyzetet.

- Kattintson Az összes letiltása > Kattintson a gombra Alkalmaz és akkor rendben a változtatások mentéséhez.
- Most menj a üzembe helyezés lap > Kattintson a gombra Nyissa meg a Feladatkezelőt.
- Megnyílik a Feladatkezelő felület. Itt megy a üzembe helyezés lapon.
- Ezután kattintson arra a feladatra, amely nagyobb indítási hatással bír.
- Miután kiválasztotta, kattintson a gombra Letiltás hogy kikapcsolja őket az indítási folyamatból.
- Hajtsa végre ugyanazokat a lépéseket minden olyan programnál, amely nagyobb indítási hatással bír.
- Ha végzett, feltétlenül indítsa újra a számítógépet a módosítások alkalmazásához.
14. Próbálja meg letiltani az Overlay alkalmazásokat
Úgy tűnik, hogy néhány népszerű alkalmazásnak van saját átfedő programja, amely végül a háttérben futhat, és problémákat okozhat a játék teljesítményével vagy akár az indítási problémákkal. A probléma megoldásához az alábbi lépések végrehajtásával kapcsolja ki őket:
Discord Overlay letiltása:
- Indítsa el a Viszály alkalmazás > Kattintson a fogaskerek ikon az alján.
- Kattintson Fedvény alatt Alkalmazásbeállítások > Bekapcsol az Engedélyezze a játékon belüli fedvényt.
- Kattintson a Játékok lap > Kiválasztás Elden Ring.
- Végül, kikapcsolni az Engedélyezze a játékon belüli fedvényt kapcsolót.
- A változtatások alkalmazásához feltétlenül indítsa újra a számítógépet.
Az Xbox Game Bar letiltása:
- nyomja meg Windows + I kulcsok a nyitáshoz Windows beállítások.
- Kattintson Szerencsejáték > Ugrás ide Game Bar > Kapcsolja ki Rögzítsen játékklipeket, képernyőképeket és közvetítsen a Game bar segítségével választási lehetőség.
Ha nem találja a Game Bar opciót, akkor csak keresse meg a Windows Beállítások menüjében.
Az Nvidia GeForce Experience Overlay letiltása:
- Indítsa el a Nvidia GeForce Experience alkalmazás > Menjen a következőre Beállítások.
- Kattintson a Tábornok lap > Letiltás az In-Game Overlay választási lehetőség.
- Végül indítsa újra a számítógépet a módosítások alkalmazásához, és indítsa újra a játékot.
Ne feledje továbbá, hogy le kell tiltania néhány más átfedő alkalmazást, például az MSI Afterburner-t, a Rivatuner-t, az RGB-szoftvert vagy bármely más, harmadik féltől származó fedvényalkalmazást, amely mindig a háttérben fut.
15. Ellenőrizze a játékfájlok integritását
Ha ebben az esetben probléma van a játék fájljaival, és valahogy megsérül vagy hiányzik, akkor feltétlenül hajtsa végre ezt a módszert a probléma egyszerű ellenőrzéséhez.
- Dob Gőz > Kattintson a gombra Könyvtár.
- Jobb klikk tovább Elden Ring a telepített játékok listájából.
- Most kattintson a gombra Tulajdonságok > Ugrás ide Helyi fájlok.

- Kattintson Ellenőrizze a játékfájlok integritását.
- Meg kell várnia a folyamatot, amíg befejeződik.
- Ha végzett, csak indítsa újra a számítógépet.
16. CPU vagy GPU túlhajtás letiltása
Azt is érdemes megemlíteni, hogy ne engedélyezze a CPU/GPU túlhajtást a számítógépén, ha a játék összeomlik vagy sokat akadozik. Megértjük, hogy a CPU/GPU túlhajtása óriási hatással lehet a játékmenet javítására, de néha problémákat is okozhat a szűk keresztmetszetben vagy a kompatibilitásban. Csak állítsa be az alapértelmezett frekvenciát az optimális teljesítmény érdekében.
17. Frissítse az Elden Ringet
Ha adott esetben nem frissítette az Elden Ring játékot egy ideig, akkor feltétlenül kövesse az alábbi lépéseket a frissítések kereséséhez és a legújabb javítás telepítéséhez (ha elérhető). Ezt csináld meg:
- Nyissa meg a Gőz kliens > Ugrás ide Könyvtár > Kattintson a gombra Elden Ring a bal oldali ablaktáblából.
- Automatikusan megkeresi az elérhető frissítést. Ha van elérhető frissítés, feltétlenül kattintson a gombra Frissítés.
- Eltarthat egy ideig a frissítés telepítése > Ha kész, zárja be a Steam klienst.
- Végül indítsa újra a számítógépet a módosítások alkalmazásához, majd próbálja meg újra elindítani a játékot.
Ennyi, srácok. Feltételezzük, hogy ez az útmutató hasznos volt az Ön számára. További kérdés esetén az alábbiakban kommentálhatja.



