Javítás: FIFA 22 PC-hiba Probléma van a játék beállításával
Vegyes Cikkek / / February 25, 2022
A FIFA a futball szerelmesei számára az év egyik legerősebb játéka. Megvan benne az összes kedvenc játékosuk, szuper csodálatos játékgrafika és egy játékmotor gyönyörű játékismétlési algoritmussal. De sok panasz vagy probléma érkezett a játékkal az indulás óta. Sok játékos szerint, amikor elindítják a játékot, a FIFA 22 PC hibaüzenetet jelenít meg: Probléma van a játék beállításaival. Még a játék újratelepítése után is ez a probléma továbbra is fennáll.
Ugyanazzal a problémával naponta több játékos is szembesül, és nem is érti, miért történik ez. A hiba miatt a játékosok nem tudják elindítani a játékot és játszani, és ez a hiba minden alkalommal megjelenik, amikor újraindítja a játékot. A hiba egyik gyakori oka a játékfájlok vagy a konfigurációs fájlok nem kompatibilitása. Íme néhány hibaelhárítási módszer, amelyek kijavíthatják ezt a problémát.

Az oldal tartalma
-
Javítás: FIFA 22 PC-hiba Probléma van a játék beállításával
- 1. módszer: Törölje az eredet gyorsítótárát
- 2. módszer: FIFA-játékfájlok javítása
- 3. módszer: Telepítse a Visual C++ újraterjeszthető könyvtárakat
- 4. módszer: Frissítse a DirectX-et
- 5. módszer: Frissítse a grafikus illesztőprogramot
- 6. módszer: Telepítse a Media Feature Pack csomagot
- 7. módszer: Állítsa vissza a Windows Host fájlt
- 8. módszer: Telepítse újra a játékot
- Következtetés
Javítás: FIFA 22 PC-hiba Probléma van a játék beállításával
FIFA 22 PC-hiba Probléma van a játék beállításával, ami minden felhasználónál gyakori probléma. A legtöbb esetben ez könnyen megoldható a játék újratelepítésével vagy a számítógép egyszeri újraindításával. De ha ezek nem segítenek, itt van néhány munkamódszer a problémára.
1. módszer: Törölje az eredet gyorsítótárát
Néha a játék nem indításának problémája a sérült gyorsítótár-fájlok miatt van. Miután törölte ezeket a gyorsítótár-fájlokat, a játék figyelmeztető üzenetek nélkül újra fut.
Nyissa meg a futtatás párbeszédpanelt, és írja be a következő parancsot.
%program adatok%
Most keresse meg az Origint, és törölje az összes mappát, kivéve a „LocalContent” mappát.

Most ismét nyissa meg az alkalmazás adatmappáját ugyanazzal a módszerrel.
%App adatok%
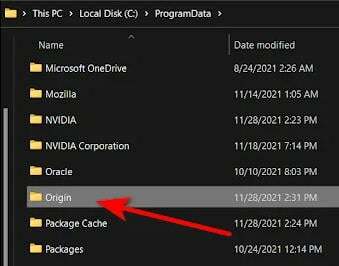
Reklámok
Itt törölheti a teljes Origin mappát. Ha végzett, újraindíthatja a számítógépet, és megnézheti, hogy a probléma továbbra is fennáll-e.
2. módszer: FIFA-játékfájlok javítása
A FIFA 22 egy nagyon összetett játék, és nagyon valószínű, hogy néhány játékfájl megsérült. De szerencsére az Origin és a Steam kliens felajánlja felhasználóinak a fájlok keresztellenőrzését és az ilyen kisebb problémák megoldását.
Origin felhasználóknak
Reklámok
- Nyissa meg az Origint, és lépjen a játékkönyvtárba.
- Kattintson a FIFA 22 vagy 21 > Beállítások elemre
- Válassza ki Javítás.
Steam felhasználóknak
- Nyissa meg a Steamet, és lépjen a KÖNYVTÁR oldalra.
- Kattintson a jobb gombbal a játékra, és válassza a Tulajdonságok menüpontot.
- Kattintson HELYI FÁJLOK > ELLENŐRIZZE A JÁTÉKFÁJLOK INTEGRITÁSÁT.
3. módszer: Telepítse a Visual C++ újraterjeszthető könyvtárakat
A FIFA 22 megköveteli a felhasználóktól, hogy rendelkezzenek C++ újraterjeszthető fájlokkal, amelyek felelősek a játék valós idejű megjelenítéséért. Bár ezek a fájlok előre telepítve vannak a Windows 10 és 11 rendszerrel, előfordulhat, hogy Windows N vagy az operációs rendszer egy másik verziója esetén nem ez a helyzet. Tehát ezeket a beállításokat manuálisan kell telepítenie.
Letöltheti a legújabb Visual C++ újraterjeszthető könyvtárakat a webhelyről Microsoft oldalon.
4. módszer: Frissítse a DirectX-et
A DirectX akkor is fontos, ha a játékok zökkenőmentes futtatásáról van szó. Ez általában minden Windows-verzióhoz előre telepítve érkezik, de egy régi verzió. Tehát frissítenie kell a legújabb verzióra, ha az összes legújabb játékkal szeretne játszani.
Ha ellenőrizni szeretné, hogy a szolgáltatás melyik verziója van a rendszeren, nyissa meg a Futtatás parancsot, írja be a „dxdiag” kifejezést, és kattintson az OK gombra. Ezzel megnyílik a DirectX Diagnostic Tool, majd megtekintheti a DirectX verzióját.
Frissítheti a DirectX-et, vagy letöltheti a legújabb telepítést a webhelyről Microsoft weboldal.
5. módszer: Frissítse a grafikus illesztőprogramot
Fontos, hogy a grafikus illesztőprogramot folyamatosan frissítse, mivel ez a legfontosabb összetevő, amelyet minden játék használ. Teljes részletes bejegyzésünk van erről A grafikus kártya illesztőprogramjainak frissítése.
Az alábbiakban a grafikus kártyához tartozó linkek találhatók, lépjen a megfelelő webhelyre, és töltse le:
- Töltse le az NVIDIA grafikus illesztőprogramokat
- Töltse le az AMD grafikus illesztőprogramokat
- Töltse le az Intel grafikus illesztőprogramokat
Ki kell választania számítógépe grafikus kártyájának pontos modelljét, amelyet az előző lépésből kaptunk.
Lehetősége van arra is, hogy a webhely átvizsgálja a rendszert, hogy automatikusan meghatározza, milyen illesztőprogramokra van szüksége. Ne feledje, hogy néha felkérik, hogy telepítsen egy segédprogramot, amely elvégzi a vizsgálatot.
Jegyzet: Sok felhasználó Intel integrált grafikus kártyával rendelkezik a tényleges GPU egységek helyett. Az Intel-felhasználóknak manuálisan kell frissíteniük a grafikus kártya illesztőprogramjait, mivel az illesztőprogramok Windows 10 verziója nem fog működni a Windows 11 rendszeren. Tehát látogasson el az Intel webhelyére, és töltse le a legújabb illesztőprogramokat.
6. módszer: Telepítse a Media Feature Pack csomagot
A médiafunkciók csomagja számos alapvető fájlt tartalmaz, amelyek a FIFA 22 játék futtatásához szükségesek. Ha nem rendelkezik ezzel a csomaggal, az alábbi lépésekkel adhatja hozzá.
Nyissa meg a Start menüt, keresse meg az „Opcionális szolgáltatás” kifejezést, majd kattintson az Opcionális szolgáltatás hozzáadása elemre.
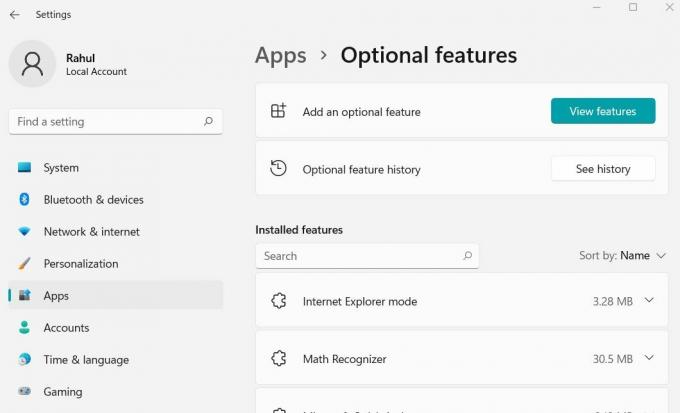
Keresse meg a Media Feature Pack elemet, és kattintson a telepítés gombra.
Várja meg, amíg befejeződik, és indítsa újra a számítógépet.
7. módszer: Állítsa vissza a Windows Host fájlt
A Windows hosts fájl kapcsolati játékokhoz, internetes szolgáltatásokkal rendelkező szoftverekhez tartalmaz adatokat. Lehetséges, hogy a Host fájlban említett bejegyzések némelyike összeomlási problémát okoz.
Keresse meg a következő elérési utat: Windows (C:) > Windows > System32 > illesztőprogramok > stb
Most keresse meg a Hosts fájlt, és nyissa meg a Jegyzettömb segítségével.

Jelöljön ki mindent, ami elérhető a Fájlban, majd törölje teljesen. Ehhez nyomja le a Ctrl + A, majd a Ctrl + C billentyűket, majd nyomja meg a Delete billentyűt.
Most lépjen a bal felső sarokba, navigáljon a Fájl elemre, majd kattintson a Mentés gombra. (A fájltípushoz válassza az Összes fájl lehetőséget).
8. módszer: Telepítse újra a játékot
Ha a fenti módszerek egyike sem működik az Ön számára, akkor a legjobb megoldás a játék újratelepítése. Mivel lehetséges, hogy sok fontos fájl hiányzik a játék könyvtárából, és ezt csak a játék újratelepítésével lehet megoldani.
Kérjük, ügyeljen arra, hogy megbízható forrásból telepítse a játékot, például a Steam vagy az Origin. A játék harmadik felek webhelyeiről történő letöltése végül ugyanazt a hibát eredményezi újra és újra.
Következtetés
Ezzel elérkeztünk a FIFA 22 PC-hibával kapcsolatos útmutató végére. Probléma van a játék beállítási üzenetével. Remélem, a probléma megoldódott, és élvezheti a játékot. Ilyen kisebb problémák időnként előfordulnak a játékokban, és a fenti módszerek általában segítenek a probléma megoldásában.



