Javítás: Az Adobe InDesign összeomlása / lefagyása Windows 11 rendszeren
Vegyes Cikkek / / March 01, 2022
Az Adobe egy népszerű márka minden fotókkal, videóval és dokumentummal kapcsolatos szoftveralkalmazásban. Az Adobe InDesign az Adobe Creative Suite egyik szegmense, amelyet a nyomtatott és digitális médiához használt iparágvezető elrendezés- és oldaltervező szoftverekhez használnak. Ezenkívül plakátokat, szórólapokat, prospektusokat, magazinokat, könyveket, újságokat stb. Ezenkívül az Adobe az iparág neves grafikusai által kedvelt alkalmazások egyike, és minden platformon elérhető.
A Windows 11 megjelenése óta számos új funkció került bevezetésre, amelyek a hangsúlyt az alkalmazások és szoftverek kompatibilitására helyezték az eszközök között. Éppen ellenkezőleg, sok fontos szoftver, például az Adobe InDesign leállt, vagy összeomlott a Windows 11 PC-n. Ez a probléma nagy valószínűséggel telepítőfájllal vagy grafikával kapcsolatos. Tehát itt van néhány hibaelhárítási lépés, amellyel ezt kijavíthatja.

Az oldal tartalma
-
Javítás: Az Adobe InDesign összeomlása / lefagyása Windows 11 rendszeren
- 1. módszer: Állítsa vissza az Adobe Indesign beállításait
- 2. módszer: Törölje az InDesign ideiglenes mappáját
- 3. módszer: Sérült dokumentum módosítása
- 4. módszer: Frissítse a grafikus illesztőprogramot
- 5. módszer: Frissítse/telepítse újra az InDesignt
- 6. módszer: A teljes képernyős mód letiltása
- Következtetés
Javítás: Az Adobe InDesign összeomlása / lefagyása Windows 11 rendszeren
Az alkalmazás összeomlásának/lefagyásának sok oka lehet, és ha ez belső probléma, akkor a fejlesztők hamarosan egy frissítéssel javítják a problémát. A hibaelhárítás előtt próbálja meg egyszer újraindítani a rendszert, hogy megbizonyosodjon arról, hogy a probléma nem az Ön rendszerében van, mivel a rendszer újraindítása eltávolítja az összes kisebb hibát.
Ezenkívül ellenőrizze és távolítsa el az Adobe Indesign vagy harmadik féltől származó alkalmazások újonnan telepített bővítményeit, amelyek nem kompatibilisek a rendszerkonfigurációval.
Töröljön minden olyan újonnan telepített betűtípust, amely régebbi, sérült vagy nem egyezik az alkalmazás verziójával. Ha nemrég telepített néhány új betűtípuspárt a számítógépére, akkor ez lehet az összeomlás oka.
1. módszer: Állítsa vissza az Adobe Indesign beállításait
Ha az Adobe Indesign alkalmazás összeomlást/lefagyást okoz, vagy bármilyen teljesítményproblémát okoz, annak oka lehet egy sérült beállításfájl. Az Indesign mentett adatok és az Indesign Default fájl az elsődleges alkalmazásfájlok, amelyek az összes beépülő modult, beállítást és egyéb adatot tárolják.
Ezen túlmenően a beállítások visszaállítása törli az összes testreszabott beállítást, beleértve a dokumentumokat, a nyomtatási beállításokat, az egyéni körvonalstílust vagy a munkaterület személyre szabását. Ezért a visszaállítási beállítás végrehajtása előtt készítsen biztonsági másolatot a beállításról a felhőben, hogy bármikor visszaállíthassa azt, amikor szükséges.
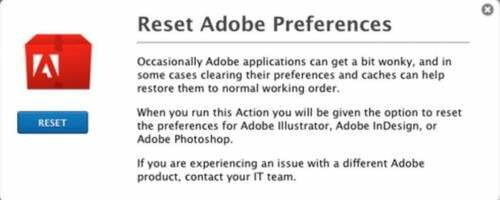
- Indítsa el az Adobe Indesign alkalmazást, és tartsa lenyomva Ctrl + Alt és Váltás Kulcs.
- Várja meg, amíg egy felugró üzenet jelenik meg a képernyőn a beállítások visszaállításához.
- Ezután kattintson a gombra Igen visszaállításához, és várja meg, amíg a folyamat befejeződik, majd indítsa újra az alkalmazást.
2. módszer: Törölje az InDesign ideiglenes mappáját
A Windows 11 rendszerben sok alkalmazás szükségtelenül összeomlik. És ennek fő oka a temp mappa. Ha a szoftver nem tudja felülbírálni a temp mappában lévő adatokat, általában összeomlik. Így ezt könnyen megjavíthatja, ha törli a C meghajtón belüli temp mappát.
A Temp mappa általában ideiglenes információkat tárol, ezért a mappa törlése előtt mindenképpen mentse el a nem mentett fájlokat vagy projektet.
Nyissa meg a Fájlkezelőt, és lépjen a C: Felhasználók >> [Az Ön felhasználóneve] >> AppDataRoaming >> Adobe elemre
Reklámok
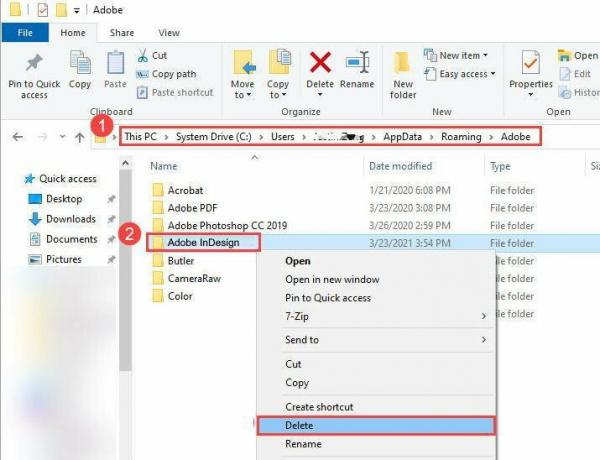
Keresse meg az InDesign mappát, és törölje azt. Most indítsa el az Adobe InDesign programot, és ellenőrizze, hogy a probléma továbbra is fennáll-e.
3. módszer: Sérült dokumentum módosítása
Néha az összeomlási/lefagyási problémát egy sérült alkalmazásfájl okozza. Ha problémába ütközik egy adott fájl megnyitásakor, kövesse az alábbi lépést a probléma megoldásához.
Reklámok
- Indítsa el az Adobe Indesign alkalmazást, és kattintson a Fájl/Exportálás lehetőségre.
- Most mentse a dokumentumot/fájlt IDML-fájlként.
- Ezt követően nyissa meg újra az IDML-fájlt, és mentse el a fájlt Standard Indesign-fájlként.
4. módszer: Frissítse a grafikus illesztőprogramot
Fontos, hogy naprakészen tartsa grafikus illesztőprogramját, mivel ez az Adobe legfontosabb összetevője alkalmazásai futtatásához. Teljes részletes bejegyzésünk van erről A grafikus kártya illesztőprogramjainak frissítése.
Az alábbiakban a grafikus kártyához tartozó linkek találhatók, lépjen a megfelelő webhelyre, és töltse le:
- Töltse le az NVIDIA grafikus illesztőprogramokat
- Töltse le az AMD grafikus illesztőprogramokat
- Töltse le az Intel grafikus illesztőprogramokat
Ki kell választania számítógépe grafikus kártyájának pontos modelljét, amelyet az előző lépésből kaptunk.
Lehetősége van arra is, hogy a webhely átvizsgálja a rendszert, hogy automatikusan meghatározza, milyen illesztőprogramokra van szüksége. Ne feledje, hogy néha felkérik, hogy telepítsen egy segédprogramot, amely elvégzi a vizsgálatot.
Jegyzet: Sok felhasználó Intel integrált grafikus kártyával rendelkezik a tényleges GPU egységek helyett. Az Intel-felhasználóknak manuálisan kell frissíteniük a grafikus kártya illesztőprogramjait, mivel az illesztőprogramok Windows 10 verziója nem fog működni a Windows 11 rendszeren. Tehát látogasson el az Intel webhelyére, és töltse le a legújabb illesztőprogramokat.
5. módszer: Frissítse/telepítse újra az InDesignt
Ha a fenti módszerek egyike sem működik az Ön számára, az azt jelenti, hogy a telepítés sérült. Általában akkor fordul elő, ha egy vagy több fontos fájl közvetlenül a szoftverből hiányzik vagy törölve van. Ezért a probléma megoldásához újra kell telepítenie az InDesign-t.
6. módszer: A teljes képernyős mód letiltása
Ez átmeneti módszernek tekinthető, de a felhasználók többségénél működik. Hibaként is felfoghatja, hogy amikor az Adobe InDesignt teljes képernyős módban mozgatja, az alkalmazás összeomlik. Ezért ügyeljen arra, hogy az alkalmazást ablakos módban futtassa.
Amikor az alkalmazás elindul, kattintson a „Windows” gombra a billentyűzeten, és az alkalmazás csak ablak módban fog futni. Remélem, ez működik az Ön számára, amíg az Adobe nem érkezik hivatalos javítás.
Következtetés
Reméljük, hogy a fenti módszer megoldja az Adobe összeomlási/lefagyási problémáját a Windows 11 rendszerben. Ha azonban egyik módszer sem oldja meg a problémát, felveheti a kapcsolatot a Adobe támogatási oldal és ossza meg problémáját a közösséggel. Ossza meg visszajelzését és az összeomlási probléma megoldására szolgáló alternatív megoldásokat is a megjegyzésmezőben, hogy másoknak is segítsen.

![A Stock ROM telepítése az Axioo Picopad 7 alkalmazásra [Firmware Flash File / Unbrick]](/f/1264fca477f4f47868af33dff6f6c890.jpg?width=288&height=384)
![Stock ROM telepítése a Vertu Constellation X-re [Firmware Flash File]](/f/a0eea2e0ebfc7a403417afc17df676b6.jpg?width=288&height=384)
![A Mint VirGo Stock firmware telepítése [Flash ROM fájl]](/f/4dfbbf388f5f0f5b745fb2d19101eb6b.jpg?width=288&height=384)