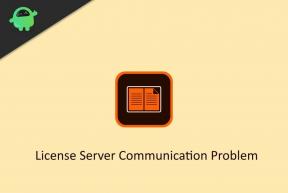Javítás: ELEX 2 akadozás vagy lemaradás a számítógépen
Vegyes Cikkek / / March 01, 2022
ELEX II egy egyjátékos nyílt világú akció-RPG, amely a Piranha Bytes és a THQ Nordic ELEX-jének folytatása. Nemrég, 2022 márciusában jelent meg, és elég jó választ kapott a játékosoktól és a kritikusoktól a PC-s verzióval kapcsolatban. Úgy tűnik, rengeteg ELEX 2 játékos tapasztal Dadogás vagy lemaradás problémák a számítógépen. Miután több évig dolgoztam ezen a játékon, a játékosok vagy a kritikusok kezdeti reakciója nem volt elég pozitív. Szerencsére a fejlesztők rengeteg problémát javítottak a közelmúltban.
Egyetlen videojáték sem mentes a hibáktól vagy hibáktól, függetlenül attól, hogy milyen eszközt használ. A késések vagy akadozások meglehetősen gyakoriak a PC-s játékok között, és ugyanez történik az ELEX 2 játékkal is. Bár arra számítunk, hogy a fejlesztők hamarosan több javítási frissítéssel is előrukkolnak számos egyéb probléma megoldására, az alábbiakban felsoroltuk az összes lehetséges megoldást, amelyek segíthetnek Önnek. Szóval minden további nélkül ugorjunk bele.

Az oldal tartalma
-
Javítás: ELEX 2 akadozás vagy lemaradás a számítógépen
- 1. Használja az Indítási beállításokat
- 2. Frissítse a grafikus illesztőprogramokat
- 3. Futtassa a játékot rendszergazdaként
- 4. Állítsa be a magas prioritást a Feladatkezelőben
- 5. Ellenőrizze a játékfájlok integritását
- 6. GPU beállítások módosítása
- 7. Teljes képernyős optimalizálás letiltása
- 8. Frissítse az ELEX 2-t
Javítás: ELEX 2 akadozás vagy lemaradás a számítógépen
Érdemes megemlíteni, hogy egy ilyen probléma mögött néhány lehetséges ok állhat, amelyeket manuálisan kell javítani. A kompatibilitási problémák, a játékon belüli beállítások vagy akár a játékfájlokkal kapcsolatos problémák néha akadozást vagy késést okozhatnak a számítógépen. Jobb, ha megvizsgálja az alábbi lépéseket.
1. Használja az Indítási beállításokat
- Nyissa meg a Steam klienst, majd kattintson a Ugrás ide Könyvtár > Jobb klikk a ELEX 2.
- Válassza ki Tulajdonságok > A Tábornok lapon találja meg Indítási lehetőségek.
- Adja meg az indítási beállításokat -Teljes képernyő = Teljes képernyős módban indítja a motort.
2. Frissítse a grafikus illesztőprogramokat
- Jobb klikk a Start menü kinyitni a Gyors hozzáférési menü.
- Kattintson Eszközkezelő a listáról.
- Most, dupla kattintás a Kijelző adapterek kategória a lista bővítéséhez.
- Azután Jobb klikk a dedikált grafikus kártya nevén.
- Válassza ki Illesztőprogram frissítése > Válasszon Az illesztőprogramok automatikus keresése.
- Ha van elérhető frissítés, az automatikusan letölti és telepíti a legújabb verziót.
- Ha elkészült, feltétlenül indítsa újra a számítógépet az effektusok módosításához.
3. Futtassa a játékot rendszergazdaként
Ügyeljen arra, hogy rendszergazdaként futtassa a játék exe fájlját, hogy elkerülje a felhasználói fiókok ellenőrzését a jogosultságokkal kapcsolatos problémákkal kapcsolatban. A Steam klienst is rendszergazdaként kell futtatnia a számítógépén. Ezt csináld meg:
- Jobb klikk a ELEX 2 exe parancsikonfájlt a számítógépén.
- Most válasszon Tulajdonságok > Kattintson a Kompatibilitás lapon.
- Ügyeljen arra, hogy kattintson a Futtassa ezt a programot rendszergazdaként jelölje be a jelölőnégyzetet.
- Kattintson Alkalmaz és válassza ki rendben a változtatások mentéséhez.
4. Állítsa be a magas prioritást a Feladatkezelőben
Tedd a játékod prioritást a magasabb szegmensben a Feladatkezelőn keresztül, hogy jelezd a Windows rendszerednek, hogy megfelelően futtassa a játékot. Ezt csináld meg:
- Jobb klikk a Start menü > Válasszon Feladatkezelő.
- Kattintson a Folyamatok lap > Jobb klikk a ELEX 2 játék feladat.
- Válassza ki Állítsa be a prioritást nak nek Magas.
- Zárja be a Feladatkezelőt.
- Végül futtassa az ELEX 2 játékot a probléma ellenőrzéséhez.
5. Ellenőrizze a játékfájlok integritását
Ha ebben az esetben probléma van a játékfájlokkal, és valahogy megsérül vagy hiányzik, akkor feltétlenül hajtsa végre ezt a módszert a probléma egyszerű ellenőrzéséhez. Ehhez tegye a következőket:
Játékfájlok ellenőrzése a Steamen:
- Dob Gőz > Kattintson a gombra Könyvtár.
- Jobb klikk tovább ELEX 2 a telepített játékok listájából.
- Most kattintson a gombra Tulajdonságok > Ugrás ide Helyi fájlok.
- Kattintson Ellenőrizze a játékfájlok integritását.
- Meg kell várnia a folyamatot, amíg befejeződik.
- Ha végzett, csak indítsa újra a számítógépet.
A játékfájlok ellenőrzése az Epicen:
Reklámok
6. GPU beállítások módosítása
Ügyeljen arra, hogy módosítsa a grafikus kártya beállításait a számítógépen az alábbi lépések végrehajtásával, és ellenőrizze, hogy a probléma megoldódott-e vagy sem.
Nvidia esetén:
Reklámok
- Nyissa meg az Nvidia Vezérlőpultját, majd kattintson a jobb gombbal az asztali képernyőre.
- Kattintson az Nvidia Vezérlőpult > Kattintson a 3D beállítások kezelése elemre.
- Válassza a Programbeállítások > Keresse meg az „ELEX 2” elemet, és manuálisan adja hozzá a játékot, ha nem szerepel a listában:
- Monitor Tech: G-Sync (ha elérhető)
- Maximális előre renderelt képkockák száma: 2
- Menetoptimalizálás: Be
- Energiagazdálkodás: előnyben részesítse a maximális teljesítményt
- Textúra szűrés – Minőség: Teljesítmény
AMD esetén:
- Monitor Tech: G-Sync (ha elérhető)
- Maximális előre renderelt képkockák száma: 2
- Menetoptimalizálás: Be
- Energiagazdálkodás: előnyben részesítse a maximális teljesítményt
- Textúra szűrés – Minőség: Teljesítmény
7. Teljes képernyős optimalizálás letiltása
A teljes képernyős optimalizálás és a DPI-beállítások az alapértelmezettek a Windows rendszeren. Meg kell próbálnia letiltani az alábbi lépések végrehajtásával:
- Keresse meg az ELEX 2 játékkönyvtárát.
- Keresse meg a GRIDLegends.exe fájlt, és kattintson rá jobb gombbal.
- Válassza a Tulajdonságok > Kattintson a Kompatibilitás fülre.
- Jelölje be a „Teljes képernyős optimalizálások letiltása” négyzetet.
- Most kattintson a „Magas DPI-beállítások módosítása” gombra.
- Jelölje be a „Magas DPI skálázási viselkedés felülbírálása” lehetőséget, majd válassza ki az „Alkalmazás” lehetőséget a legördülő menüből.
- Kattintson az Alkalmaz, majd az OK gombra a módosítások mentéséhez.
8. Frissítse az ELEX 2-t
Ha egy ideig nem frissítette ELEX 2 játékát, akkor feltétlenül kövesse az alábbi lépéseket a frissítések kereséséhez és a legújabb javítás telepítéséhez (ha elérhető). Ezt csináld meg:
Steam felhasználók:
- Nyissa meg a Gőz kliens > Ugrás ide Könyvtár > Kattintson a gombra ELEX 2 a bal oldali ablaktáblából.
- Automatikusan megkeresi az elérhető frissítést. Ha van elérhető frissítés, feltétlenül kattintson a gombra Frissítés.
- Eltarthat egy ideig a frissítés telepítése > Ha kész, zárja be a Steam klienst.
- Végül indítsa újra a számítógépet a módosítások alkalmazásához, majd próbálja meg újra elindítani a játékot.
Így egyszerűen javíthatja az ELEX 2 dadogást és késéseket a számítógépen.
Epic Launcher felhasználók:
- Nyissa meg a Epic Launcher kliens > Ugrás ide Könyvtár > Keresse meg ELEX 2 a bal oldali ablaktáblából.
- Az ELEX 2 alkalmazásban meg kell érintenie a hárompontos ikont.
- Ügyeljen arra, hogy ellenőrizze az automatikus frissítést, hogy automatikusan megkapja az új frissítés telepítését.

- Automatikusan megkeresi az elérhető frissítést. Ha van elérhető frissítés, feltétlenül kattintson a gombra Frissítés.
- Végül indítsa újra a számítógépet a módosítások alkalmazásához, majd próbálja meg újra elindítani a játékot
Ennyi, srácok. Feltételezzük, hogy ez az útmutató hasznos volt az Ön számára. További kérdés esetén az alábbiakban kommentálhatja.