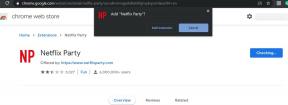A Shadow Warrior 3 nem indul el vagy nem töltődik be, hogyan javítható?
Vegyes Cikkek / / March 01, 2022
A Shadow Warrior 3 egy ingyenesen játszható játék, amely az ARPG-harc és az MMO-mélység legjobbjait párosítja, hogy egy hatalmas, vibráló világot hozzon létre izgalmas harcokkal. A Tripod Studio és a Smilegate játékfejlesztő leányvállalata, a Smilegate RPG közösen fejleszti. Azonban a többi videojátékhoz hasonlóan úgy tűnik, hogy a Shadow Warrior 3 címnek is megvannak a maga problémái, például a játék nem fog megjelenni a kezdeti napokban.

Az oldal tartalma
- Miért nem indul el a Shadow Warrior 3?
-
A Shadow Warrior 3 nem indul el vagy nem töltődik be, hogyan javítható?
- 1. Ellenőrizze a Rendszerkövetelményeket
- 2. Futtassa a játékot rendszergazdaként
- 3. Ellenőrizze a játékfájlok integritását
- 4. Frissítse a Microsoft Visual C++ Redistributable-t
- 5. Frissítse a DirectX-et
- 6. Frissítse a GPU illesztőprogramjait
- 7. Lefedő alkalmazások letiltása
- 8. Telepítse az összes függőben lévő Windows-frissítést
- 9. Tiltsa le a víruskereső és tűzfal programot
- 10. Indítsa el a játékot ablakos módban (Steam)
- 11. Végezzen tiszta rendszerindítást
- 12. Zárja be a Háttérfolyamatokat
- 13. Állítsa vissza a Shadow Warrior 3-at
- 14. Telepítse újra a Shadow Warrior 3-at
Miért nem indul el a Shadow Warrior 3?
Úgy tűnik, hogy a Shadow Warrior 3 játéknak vannak gyakori problémái a játék indításával vagy a játékmenettel, csakúgy, mint a többi PC-játékkal, ahol a játékosokat a az indítás összeomlik vagy nem indul el bármilyen kérdés. Tehát nagy az esélye, hogy a Shadow Warrior 3 játék nem indul el több lehetséges ok miatt, mint pl. elavult grafikus illesztőprogram, elavult játékverzió, hiányzó vagy sérült játékfájlok, szükségtelen háttérfeladatok, stb.
mivel egy elavult Windows-verzió, problémák a Microsoft Visual C++ újraterjeszthető verziójával, indítási szolgáltatások, víruskereső problémák, nem kompatibilis számítógépes hardver, overlay alkalmazások, túlhúzott CPU/GPU, DirectX-szel kapcsolatos problémák stb. indítási problémákat okozhatnak a játékban Windows PC. Most áttérünk az alábbi megoldásokra, amelyek segíteni fognak a probléma megoldásában.
A Shadow Warrior 3 nem indul el vagy nem töltődik be, hogyan javítható?
Most, anélkül, hogy több időt veszítenénk, térjünk rá. Ügyeljen arra, hogy egyenként kövesse az összes módszert, amíg a probléma meg nem oldódik. Ha a játék továbbra is zavarja a megfelelő indítást, akkor további segítségért forduljon a támogatáshoz.
1. Ellenőrizze a Rendszerkövetelményeket
Először is ellenőriznie kell, hogy a számítógép konfigurációja megfelel-e a játék rendszerkövetelményeinek. Néha egy nem kompatibilis számítógépes hardver több problémát is kiválthat a játék indításakor. Említettük a játékkövetelményeket, hogy össze tudja hasonlítani a konfigurációját.
Minimális rendszerkövetelmények:
- 64 bites processzort és operációs rendszert igényel
- OS: Windows 7
- Processzor: AMD Phenom II X4 965 (4 * 3400) vagy azzal egyenértékű. Intel Core i5-3470 (4 * 3200) vagy azzal egyenértékű.
- Memória: 8 GB RAM
- Grafika: Radeon R7 260X (2048 VRAM) vagy azzal egyenértékű. GeForce GTX 760 (2048 VRAM) vagy azzal egyenértékű.
- Tárolás: 31 GB szabad hely
- További megjegyzések: A felsorolt minimális specifikáció átlagosan 30 FPS-es játékélményt tesz lehetővé alacsony grafikus beállítások és 1080p felbontás mellett.
Ajánlott rendszerkövetelmények:
- 64 bites processzort és operációs rendszert igényel
- OS: Windows 10
- Processzor: AMD Ryzen 7 2700 (8 * 3200) vagy azzal egyenértékű. Intel Core i7-6950X (10 * 3000) vagy azzal egyenértékű.
- Memória: 8 GB RAM
- Grafika: Radeon RX 5700 (8192 VRAM) vagy azzal egyenértékű. GeForce GTX 1080 (8192 MB) vagy azzal egyenértékű.
- Tárolás: 31 GB szabad hely
- További megjegyzések: A felsorolt ajánlott specifikációk átlagosan 60 FPS-es játékélményt tesznek lehetővé magas grafikus beállítások és 1080p felbontás mellett
2. Futtassa a játékot rendszergazdaként
Ha nem rendszergazdai jogosultságokkal futtatja videojátékát, akkor ez problémákat okozhat a játék indításakor vagy az indítás során összeomolhat, vagy akár a játék nem töltődik be stb. Tehát jobb, ha egyszerűen futtatja a játék exe fájlját rendszergazdaként a Windows számítógépén, hogy ellenőrizze, hogy ez megoldja-e a problémát. Ehhez tegye a következőket:
- Jobb klikk a Árnyékharcos 3 exe parancsikonfájlt a számítógépén.
- Most válasszon Tulajdonságok > Kattintson a Kompatibilitás lapon.

Reklámok
- Ügyeljen arra, hogy kattintson a Futtassa ezt a programot rendszergazdaként jelölje be a jelölőnégyzetet.
- Kattintson Alkalmaz és válassza ki rendben a változtatások mentéséhez.
3. Ellenőrizze a játékfájlok integritását
Ha a játékfájljai valamilyen váratlan ok miatt megsérülnek vagy hiányoznak, akkor a játékfájlok ellenőrzése és javítása a játékindító segítségével sokat segíthet. Ezt csináld meg:
- Dob Gőz > Kattintson a gombra Könyvtár.
- Jobb klikk tovább Árnyékharcos 3 a telepített játékok listájából.
- Most kattintson a gombra Tulajdonságok > Ugrás ide Helyi fájlok.
- Kattintson Ellenőrizze a játékfájlok integritását.
- Meg kell várnia a folyamatot, amíg befejeződik.
- Ha végzett, csak indítsa újra a számítógépet.
4. Frissítse a Microsoft Visual C++ Redistributable-t
- Menjen a következő útvonalra a számítógépén:
C:\Program Files (x86)\Steam\steamapps\common\Steamworks Shared\_CommonRedist\vcredist
- A következő mappákat kell látnod:
- 2012\vc_redist.x64.exe
- 2013\vc_redist.x64.exe
- 2019\vc_redist.x64.exe
- Csak győződjön meg arról, hogy az összes jelen lévő végrehajtható fájlt futtatja. (Ha különböző mappái vannak, futtassa a vc_redist.x64.exe fájlt ezekben a mappákban.)
- Végül indítsa újra a számítógépet a probléma megoldásához.
5. Frissítse a DirectX-et
- Menj a C:\Program Files (x86)\Steam\steamapps\common\Steamworks Shared\_CommonRedist\DirectX mappa elérési útja.
- Ezután futtassa a DXSETUP.exe fájlt a DirectX újratelepítéséhez/frissítéséhez.
- Ha végzett, indítsa újra a számítógépet a módosítások alkalmazásához.
6. Frissítse a GPU illesztőprogramjait
Úgy tűnik, hogy több érintett játékos is beszámolt az elavult grafikus illesztőprogramról. Ha egy ideje az elavult grafikus illesztőprogramot is használja, akkor az alábbi lépések végrehajtásával ellenőrizze a frissítéseket:
Reklámok
- nyomja meg Windows + X gombok megnyitásához Gyors hivatkozás menü.
- Most kattintson a gombra Eszközkezelő listából > Dupla kattintás tovább Kijelző adapterek.
- Jobb klikk az Ön által használt dedikált grafikus kártyán.

- Ezután válassza ki Illesztőprogram frissítése > Válasszon Az illesztőprogramok automatikus keresése.
- Ha van elérhető frissítés, a rendszer automatikusan letölti és telepíti azt.
- Ha végzett, indítsa újra a számítógépet a módosítások alkalmazásához.
Ez a módszer javítja a Shadow Warrior 3 nem indul el PC-n problémát. Ha nem, akkor áttérhet a következő módszerre.
7. Lefedő alkalmazások letiltása
Az érintett játékosok egy része szerint a Steam overlay letiltása a Windows számítógépen segített nekik abban, hogy könnyen kijavítsák a játék indítási problémáját. Mivel a játékon belüli átfedő alkalmazás mindig a háttérben fut, amikor elindítja a játékklienst, lehetséges, hogy problémák merülnek fel a folyamatokkal vagy a rendszererőforrásokkal.
Steam Overlay esetén:
- Nyissa meg a Gőz kliens > Ugrás ide Könyvtár.
- Most, Jobb klikk tovább Árnyékharcos 3 > Válasszon Tulajdonságok.
- Irány a Tábornok szakasz > Itt csak törölje a jelölést az A Steam Overlay engedélyezése jelölőnégyzetet.
- Menj vissza Könyvtár > Nyissa meg újra Osztag hogy ellenőrizze a nem induló problémát.
8. Telepítse az összes függőben lévő Windows-frissítést
Lehetséges, hogy a Windows hibák vagy rendszerfájlok ütköznek a játékkal a megfelelő futtatáshoz. Időnként akkor is előfordulhat inkompatibilitási probléma, ha egy ideig nem frissítette a szoftvert. Ezért ügyeljen arra, hogy egyenként telepítse az összes függőben lévő Windows-frissítést, és tartsa azt a legújabb operációs rendszer felé. Ehhez:
- nyomja meg Windows + I gombok megnyitásához Windows beállítások menü.
- Ezután kattintson a gombra Frissítés és biztonság > Válasszon Frissítések keresése alatt Windows Update szakasz.

- Ha van elérhető szolgáltatásfrissítés, válassza a lehetőséget letöltés és telepítés.
- Várjon egy ideig, amíg a frissítés befejeződik.
- Végül indítsa újra a számítógépet a módosítások azonnali alkalmazásához.
9. Tiltsa le a víruskereső és tűzfal programot
- Kattintson a Start menü > Típus Kezelőpanel és kattintson rá.
- Most pedig írj tűzfal a keresőmezőben, majd kattintson a gombra Windows tűzfal.
- A bal oldali ablaktáblában kattintson a gombra Kapcsolja be vagy ki a Windows tűzfalat.
- Mindenképpen válassza ki Kapcsolja ki a Windows tűzfalat a Privát, tartomány és nyilvános hálózati beállítások.
- Végül indítsa újra a számítógépet a módosítások alkalmazásához, és próbálja meg ellenőrizni a problémát.
Most le kell tiltania a vírusvédelmet (Windows Defender) is az alábbi lépések végrehajtásával:
- Irány a Windows Beállítások > Adatvédelem és biztonság.
- Most menj ide Windows Biztonság > Vírus- és fenyegetésvédelem.
- Kattintson Beállítások kezelése > Akkor kikapcsolni az Valós idejű védelem választási lehetőség.
- Ha elkészült, feltétlenül indítsa újra a számítógépet a módosítások alkalmazásához.
Ha esetleg harmadik féltől származó víruskereső programot használ, akkor manuálisan kapcsolja ki.
10. Indítsa el a játékot ablakos módban (Steam)
Indítsa el a játékot ablakos megjelenítési módban, hogy ellenőrizze, ez segít-e vagy sem. Néha egy átlagos hardverspecifikációjú számítógép több problémát is okozhat a teljes képernyős megjelenítési módban a játék futtatása közben.
- Nyissa meg a Gőz ügyfél, és menjen Könyvtár.
- Jobb klikk tovább Árnyékharcos 3 > Válasszon Tulajdonságok.
- Ban,-ben Tábornok részben kattintson a gombra Állítsa be az indítási beállításokat.
- Ezután másolja és illessze be a következő parancssori argumentumot:
-ablakos -határ nélküli
- Mentse el a változtatásokat, és próbálja meg újra futtatni a játékot, hogy ellenőrizze, megfelelően indul-e el a Shadow Warrior 3.
11. Végezzen tiszta rendszerindítást
- nyomja meg Windows + R gombok megnyitásához Fuss párbeszédablak.
- Most pedig írj msconfig és ütött Belép kinyitni a Rendszerbeállítások ablak.
- Menj a Szolgáltatások lap > Engedélyezze a Az összes Microsoft szolgáltatás elrejtése jelölőnégyzetet.

- Kattintson Az összes letiltása.
- Kattintson Alkalmaz és akkor rendben a változtatások mentéséhez.
- Most kattintson a üzembe helyezés lap > Kattintson a gombra Nyissa meg a Feladatkezelőt.
- Alatt üzembe helyezés fülön a Feladatkezelő felületről, kattintson azokra a konkrét feladatokra, amelyek engedélyezve vannak az indításkor, majd kattintson a gombra Letiltás.
- Ügyeljen arra, hogy a nagy hatású indítási programokat válassza ki, és egyesével tiltsa le őket.
- Ha minden kész, indítsa újra a számítógépet a módosítások alkalmazásához.
- Végül ellenőrizze, hogy a Shadow Warrior 3 nem indul el PC-n probléma megoldódott-e vagy sem.
12. Zárja be a Háttérfolyamatokat
- megnyomni a Ctrl + Shift + Esc kulcsok a nyitáshoz Feladatkezelő.
- Kattintson a Folyamatok lap > Válassza ki a bezárni kívánt feladatot.

- Miután kiválasztotta, kattintson a gombra Utolsó feladat. Ügyeljen arra, hogy minden egyes feladathoz külön-külön végezze el a lépéseket.
- Ha elkészült, indítsa újra a számítógépet az effektusok azonnali megváltoztatásához.
13. Állítsa vissza a Shadow Warrior 3-at
- megnyomni a Windows (Start) + X gombok megnyitásához Gyors hivatkozás menü.
- Válassza ki Alkalmazások és funkciók > Kattintson a gombra Árnyékharcos 3 a telepített programok listájából a kiválasztásához.
- Most kattintson a gombra Haladó beállítások > Válasszon Visszaállítás.
- Ha elkészült, indítsa újra a számítógépet, és próbálja meg elindítani a játékot.
14. Telepítse újra a Shadow Warrior 3-at
Ha egyik módszer sem működött az Ön számára, próbálja meg újratelepíteni a Shadow Warrior 3 játékot, és ellenőrizze, hogy ez segít-e megoldani a játék nem indul el problémáját. Ehhez tegye a következőket:
- Indítsa el a Steam kliens a számítógépeden.
- Most menj ide Könyvtár > Jobb klikk a Árnyékharcos 3 játszma, meccs.
- Irány oda Kezelése > Válasszon Eltávolítás.
- Ha a rendszer kéri, kattintson a gombra Eltávolítás ismét, és kövesse a képernyőn megjelenő utasításokat az eltávolítási folyamat befejezéséhez.
- Miután végzett, feltétlenül indítsa újra a számítógépet a módosítások azonnali alkalmazásához.
- Nyissa meg újra a Steam klienst, és telepítse újra a játékot a meglévő Steam fiókkal.
- Végeztél. Élvezd! Ez megoldhatja a Shadow Warrior 3 nem indul el PC-n problémáját.
Ennyi, srácok. Reméljük, hogy ez az útmutató hasznos volt az Ön számára. További kérdés esetén az alábbiakban kommentálhatja.