A Netflix fekete képernyő problémájának megoldása
Vegyes Cikkek / / March 09, 2022
A Netflix az egyik óriási streaming szolgáltató, amely több millió tartalommal rendelkezik, mint például websorozatok, exkluzív filmek, dokumentumfilmek, animék és egyéb nemzeti és regionális tartalmak. Más jelentősebb streaming szolgáltatásokhoz hasonlóan azonban a Netflixnek is vannak olyan hibái és hibák, amelyek megszakíthatják a megtekintési élményt. OAz ilyen leggyakoribb problémák egyike a Netflix fekete képernyővel kapcsolatos problémája a videotartalom streamelése közben az eszközünkön. Nem számít, milyen eszközt használ, sok felhasználó arról számol be, hogy képernyője elsötétül, és semmi sem látható. Sok tényező felelős a fekete képernyő problémáért, például szerverproblémák, sérült telepítőfájlok vagy rendszerfájlok. Tehát minden gond nélkül nézzünk meg néhány hibaelhárítási tippet a probléma megoldásához.

Az oldal tartalma
-
A Netflix fekete képernyő problémájának megoldása
- Indítsa újra az eszközt és a routert
- Ellenőrizze, hogy nincs-e kimaradás a szerveren
-
Kijelentkezés és újra – Bejelentkezés
- Alkalmazáshoz
- Böngészőhöz és mac OS-hez
-
Törölje az alkalmazás/böngésző adatait és a gyorsítótárat
- Böngészőhöz
- Alkalmazáshoz
- Kapcsolja ki a VPN-t
- Használja a Minilejátszó/PIP módot
- A Szemkomfort mód letiltása
- Ellenőrizze a rendszer- és a Netflix alkalmazásfrissítést
- Telepítse újra a Netflixet az eszközére
- Következtetés
A Netflix fekete képernyő problémájának megoldása
A Netflix fekete képernyőjének problémája azonban már kiéleződött a Netflix közösségében, és néhány alapfelbontás már elérhető a Netflix Súgó weboldal. Mielőtt azonban rátérne a módszerekre, először ellenőrizze, hogy nincs-e fizikai sérülés a HDMI-kábelben. Néha módosítjuk a rendszerbeállításainkat, de elfelejtjük ellenőrizni az olyan kisebb tényezőket, mint a vezetékek szakadása, az internetkapcsolat vagy a képernyő problémája.
Indítsa újra az eszközt és a routert

A streamelési probléma egyik elsődleges problémája az internet sebessége. Ellenőrizze a hálózati sebességet különböző webhelyeken, és ha alacsony sebességgel kapcsolatos problémája van, előfordulhat, hogy a Netflix nem működik megfelelően. A rendszer és az útválasztó összes kisebb hibájának kijavításához indítsa újra egyszer. Újraindítás előtt mindkét eszközt húzza ki az összes csatlakoztatott vezetéket, várjon 20-30 másodpercet, csatlakoztassa újra, kapcsolja be az eszközt, és ellenőrizze, hogy a probléma megoldódott-e vagy sem.
Ellenőrizze, hogy nincs-e kimaradás a szerveren

Egy másik fontos probléma a Netflix szerverének leállása. Ha a szerver leáll, fekete képernyővel találkozhat a Netflixen. Számos webhelyen ellenőrizheti a Netflix kimaradási problémáit, vagy egyszerűen megkeresheti a Netflix kimaradását. Ezenkívül ellátogathat a Netflix weboldalára, hogy megtudja, van-e probléma a szervereikkel. Kérjük, várja meg, amíg a probléma megoldódik. Nem fog tovább tartani.
Kijelentkezés és újra – Bejelentkezés
A következő módszer is néha egyszerű, és a felhasználói adatok különböző okok miatt megsérülhetnek. A probléma megoldásához kijelentkezhet a Netflixből, majd újra bejelentkezhet.
Alkalmazáshoz

- Nyissa meg a Netflix alkalmazást eszközén, és koppintson vagy kattintson a profil ikonra.
- Most érintse meg vagy kattintson a kijelentkezési lehetőségre a listában.
- Windows esetén az alkalmazás a több lehetőségre kattint, majd a kijelentkezési lehetőségre.
- Az újbóli kijelentkezés után nyissa meg az alkalmazást, adja meg hitelesítő adatait, és ellenőrizze a problémát.
Böngészőhöz és mac OS-hez
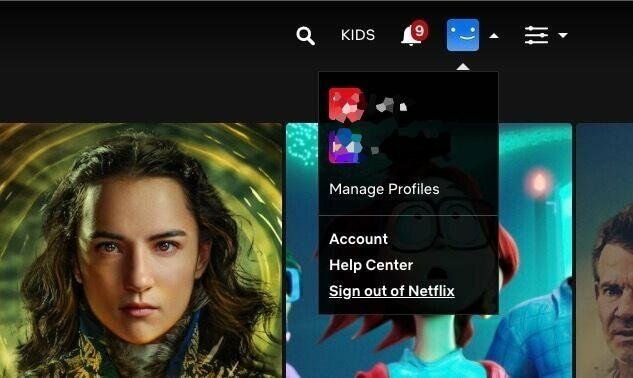
Reklámok
- Nyissa meg a böngészőt, lépjen a Netflix webhelyére, és tnavigáljon és kattintson a profil ikonra, majd a legördülő menüből kattintson a kijelentkezés gombra.
- Zárja be az oldalt és a böngészőt, és várjon 10-20 másodpercet.
- Most nyissa meg a böngészőt, és adja meg hitelesítő adatait az újbóli bejelentkezéshez.
Törölje az alkalmazás/böngésző adatait és a gyorsítótárat
Néha a gyorsítótár-fájl is problémákat okoz. A gyorsítótár-fájlok automatikusan létrejönnek az alkalmazás vagy a böngésző gyors használatához. Csökkenti az alkalmazás betöltési idejét és a böngészőt is, de több ugyanazon gyorsítótár-fájl idővel problémákat okoz.
Böngészőhöz
- Nyissa meg a böngészőt, és kattintson a lehetőségre vagy a három pont ikonra a böngésző jobb felső sarkában.
- Most válassza a Beállítások lehetőséget, majd kattintson a Böngészési adatok törlése az adatvédelmi és biztonsági beállításokból elemre.
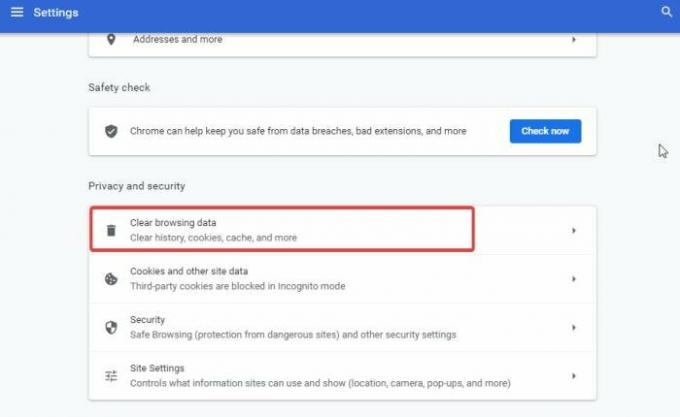
- Válassza ki az időtartományt a Böngészési adatok törlése alatt, kattintson az összes jelölőnégyzetre, majd kattintson az adatok törlése gombra.
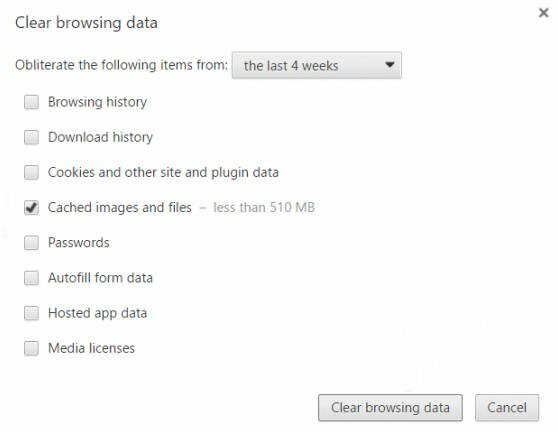
- Ezután várja meg, amíg a folyamat befejeződik, indítsa újra a böngészőt, nyissa meg a Netflixet, és ellenőrizze a problémát.
Alkalmazáshoz
- Nyissa meg a rendszer beállításait, majd lépjen az Alkalmazások és értesítések oldalra.
- Most érintse meg az Összes alkalmazás megtekintése elemet, és navigáljon a Netflixhez.
- Most válassza a Tárhely és gyorsítótár opciót, érintse meg a Gyorsítótár törlése lehetőséget, és várja meg, amíg az eszköz automatikusan törli a gyorsítótárat.

- Ezután érintse meg az Adatok törlése elemet az alkalmazásadatok törléséhez és az eszköz újraindításához.
Kapcsolja ki a VPN-t
A Netflix bizonyos műsorait csak regionálisan védi, ami azt jelenti, hogy a régiójukon kívüli felhasználók nem nézhetik meg a műsort. Ennek célja a regionális videós útmutatók törvényeinek és rendeleteinek védelme. Néhány felhasználó azonban hajlamos VPN-szolgáltatásokat használni a regionális korlátozások megkerülésére. Ezért kérjük, kapcsolja ki a VPN-t, és ellenőrizze, hogy a probléma továbbra is fennáll-e.
Használja a Minilejátszó/PIP módot
Egyes esetekben a probléma továbbra is fennáll az operációs rendszer rossz konfigurációja miatt. Ez a probléma nagyon gyakori az Android felhasználók számára. Könnyen megjavíthatja, ha a videót PIP módba helyezi, majd visszaállítja az eredeti teljes képernyős módba, hogy futni kezdjen.
Reklámok

A PIP mód használatához egyszerűen húzza a videót a képernyő aljára. Ezzel minimalizálja a képernyőt, és visszakerül az okostelefon kezdőképernyőjére.
A Szemkomfort mód letiltása
Sok okostelefon beépített szemkényelmes móddal rendelkezik, így a felhasználók könnyedén használhatják telefonjukat az éjszaka félhomályában. Az ilyen funkciók azonban kissé trükkösek, mivel más alkalmazásokat is zavarhatnak. Ezért kérjük, kapcsolja ki ezt a módot a telefonon. Az okostelefon beállításai között „Szem komfort mód”, „kék fény mód” vagy „éjszakai mód”ként szerepelhet.
jegyzet
Nemcsak a Szemkényelem mód, hanem számos harmadik féltől származó alkalmazás is biztosítja ezt a szolgáltatást, amellyel szűrőket helyez el a képernyőre a jobb megtekintési élmény érdekében. Az ilyen alkalmazások azonban a Netflix alkalmazást is akadályozzák. Ezért azt javasoljuk, hogy vonja vissza az „alkalmazások átrajzolásának” engedélyét, vagy távolítsa el őket együtt. Az ilyen problémákat okozó gyakori alkalmazások a következők: Facebook Messenger, Bluelight szűrő, Pixel Battery Saver, Fényerőnövelő stb.
Ellenőrizze a rendszer- és a Netflix alkalmazásfrissítést
Már mondtuk, hogy a probléma már eszkalálva van a Netflix felé. Ezenkívül a Netflix rendszeresen frissítéseket biztosít felhasználóinak, hogy az alkalmazást hatékonyabban optimalizálja, és nagyszerű felhasználói élményt nyújtson. A fekete képernyő problémája azonban az operációs rendszer firmware régi verziójának is köszönhető.
A Netflix alkalmazás frissítéséhez lépjen az operációs rendszer hivatalos App Store-jába, és keresse meg a Netflixet, vagy kattintson a frissítések keresése lehetőségre.

Ha elérhető frissítés, frissítse az alkalmazást, a Rendszerfrissítéshez pedig lépjen a beállításhoz, ellenőrizze a frissítéseket, majd töltse le és telepítse a frissítéseket eszközére.
Telepítse újra a Netflixet az eszközére
Az utolsó módszer a Netflix alkalmazás újratelepítése az eszközre. Néha az alkalmazásfájlok megsérülnek, és a probléma megoldására az újratelepítés a lehetséges megoldás.
- Érintse meg és tartsa lenyomva a Netflix alkalmazást, és húzza az alkalmazás eltávolításához.
- Most lépjen a hivatalos alkalmazásboltba, keresse meg a Netflixet, és telepítse újra az alkalmazást az eszközre.
- A telepítés után nyissa meg az alkalmazást, adja meg hitelesítő adatait a bejelentkezéshez, és ellenőrizze, hogy a probléma megoldódott-e.
jegyzet
Ezzel még nem ért véget a Netflix Black Screen probléma megoldásának listája, mivel az alkalmazás rengeteg eszközön elérhető, és nem lehetséges minden eszközhöz javításokat hozzáadni. Abban az esetben, ha a Netflix alkalmazást Samsung Smart TV-n vagy konzoleszközön használja, van néhány további hibaelhárítási lépés, amelyet követhet:
Smart TV esetén: Kapcsolja ki a Samsung Instant funkciót (Samsung TV-hez), és tiltsa le a kijelző frissítési gyakoriságának automatikus beállítását (olyan streaming eszközöknél, mint a Roku vagy a Firestick)
Konzolok esetén: Engedélyezze a HDCP 1.4-et a videóbeállításokból, és tiltsa le az audiojavító alkalmazásokat, például a Dolbyt vagy a Vipert.
A konzolhasználók számára javasoljuk, hogy tekintsék meg másik útmutatónkat, amely ugyanezzel a problémával foglalkozik – Javítás: Xbox Series X és S Netflix fekete képernyő probléma
Következtetés
Itt található az összes módszer a Netflix fekete képernyő problémájának több eszközön történő javítására. Ha továbbra is szembesül a problémával, próbáljon meg egy másik eszközön megnyitni és bejelentkezni fiókjába. Reméljük, hogy a fenti módszerek megoldják a problémát, és ha a fenti megoldások egyike sem működik, jelentse a problémát a Netflix súgójának.



![A Stock ROM telepítése az Aplus A7000 Pro készülékre [Firmware File / Unbrick]](/f/730429c2bbee35b8a559b479f3a935fd.jpg?width=288&height=384)