JAVÍTÁS: A Netflix képernyő villogó problémája Windows és macOS rendszerben
Vegyes Cikkek / / March 09, 2022
Sok felhasználó számolt be a Netflix képernyő villogásával kapcsolatos problémákról MacBookon és Windows PC-n. Kétségtelen, hogy a Netflix jól felszerelt a videotartalom böngészőben való lejátszására. A videó lejátszási problémái vannak, és a képernyő villog. Mélyebbre kell ásnunk a problémát. Megvizsgáljuk a hardvert és a szoftvert, majd ennek megfelelően alkalmazzuk a megoldásokat.
Az oldal tartalma
- Mi okozza a Netflix képernyő villogási problémáját?
-
JAVÍTÁS: A Netflix képernyő villogó problémája
- Netflix szerver állapota
- Böngésző váltása
- Böngésző beépülő modulok letiltása
- Futtassa a biztonsági programokat
- Maximális kimeneti teljesítmény
- Elavult GPU illesztőprogramok
- GPU-illesztőprogramok visszaállítása
- Új felhasználói fiók létrehozása
-
Az operációs rendszer visszaminősítése
- Bottom Line
Mi okozza a Netflix képernyő villogási problémáját?
Windows és Mac számítógépe fejlett grafikus processzorral rendelkezik, és eléggé képes 1080p videók lejátszására. A Microsoft és az Apple azonban olyan funkciókat adott hozzá, amelyek korlátozzák a hardver néhány funkcióját. Nézzünk meg több okot, amiért a Netflix képernyő villog a gépben.
Böngésző:
Lehet, hogy rossz vagy nem támogatott böngészőt használ. A piacot régebben a Chrome és a Firefox foglalta el, de az idők megváltoztak. A Microsoft Edge böngésző formájában adaptálta a Chromium böngészőt. Az Apple optimalizálta a Safari alkalmazást, és senki sem tagadhatja, hogy ez a legjobb böngésző a macOS környezetben. Ennek ellenére előfordulhat, hogy az elsődleges böngészőben problémák vannak a Netflix videotartalom lejátszásával.
Rosszindulatú program/fenyegetés:
Minden Windows-felhasználó tapasztalt valamilyen vírus- vagy rosszindulatú támadást. Az Apple géptulajdonosai abban a feltételezésben élnek, hogy a macOS áthatolhatatlan. A rosszindulatú programok befolyásolják a rendszer általános teljesítményét. Ez több millió számítógépet érintett a világon. Fel kell ismernünk a rendszerben fennálló fenyegetést, és erőfeszítéseket kell tennünk annak eltávolítására.
Teljesítménykorlátozások:
Az akkumulátor élettartama egy értékesítési pont a gyártók számára, és ezt optimalizálták egy nagyobb akkumulátor behelyezésével és a szoftver optimalizálásával. Az akkumulátor kapacitását kizárjuk a beszélgetésből, és a szoftveroptimalizálásra összpontosítunk. Az Apple és a Microsoft hozzáadott egy fejlett algoritmust, amely az akkumulátor élettartamára összpontosít, és ezeket „akkumulátorkímélőnek” nevezik a Windowsban. Megmutattuk, hogyan kezelheti az energiatakarékos módot Windows és macOS rendszerben.
GPU-konfliktusok:
Sok asztali számítógép és laptop rendelkezik dedikált GPU-val és integrált GPU-val. Az operációs rendszer a grafikus processzort dedikáltról integrált GPU-ra váltja. Természetesen a szoftver energiafogyasztást kíván megtakarítani. Meg kell állítanunk a GPU-konfliktust, és meg kell mondanunk a szoftvernek, hogy egy grafikus processzort használjon a feladathoz.
Reklámok
Fiókkorlátozások:
Windows és macOS rendszerben több felhasználót is felvehet, és a rendszergazda szabályozhatja a fiókengedélyeket. Előfordulhat, hogy a naplózott fiók korlátai vagy problémái vannak a videotartalom számítógépen való megtekintésével. Az alábbiakban megoldást javasoltam a fiókkorlátozás ellen.
Operációs rendszer hiba:
Reklámok
Frissítetted a gépet a legújabb szoftververzióra? A Windows 11 és a macOS Monterey nem 100%-ban stabil, és vannak hibák/hibák. Az Apple vezérli a hardvert, ezért előbb-utóbb frissítést kell kapnia a gyártótól. Frissítenie kell a szoftvert, hogy visszatérjen egy korábbi verzióhoz.
Dedikált grafikus kártya:
Lehet, hogy az AMD grafikus kártyájával van a probléma, és én is hasonló helyzettel szembesültem hónapokig. A hivatalos fejlesztő a frissítésben kijavította az AMD grafikai problémáját, és hónapokig kellett várnom az illesztőprogram frissítésére. Megmutattam egy megoldást, és ha nem oldja meg a problémát, akkor meg kell várnia, amíg az AMD kijavítja.
JAVÍTÁS: A Netflix képernyő villogó problémája
Nem fogok azonnal a fejlett megoldásokra ugrani, és az alapvető hibaelhárítással kezdem. A megoldásokat sorrendbe rendeztem, ezért ügyeljen arra, hogy kövesse azokat az általam bemutatott módon.
Netflix szerver állapota
A Netflix havi 9,6 dollárt (2019-es statisztika) fizet az Amazonnak, mert az AWS platformon található. A világon egyetlen szerver sem ígérhet 100%-os üzemidőt. Az Amazon Web Services kifinomult infrastruktúrával rendelkezik, de ezek sem ígérnek 100%-os rendelkezésre állást. Hadd mutassam meg, hogyan találhatja meg a Netflix szerver üzemidejét a böngészőből.
1. Nyissa meg bármelyik mobil/asztali böngészőt.
2. Menj a hivataloshoz Netflix szerver állapotoldal.
3. A weboldalon a következőnek kell lennie: „A Netflix elkészült! Jelenleg nem tapasztalunk fennakadást a streaming szolgáltatásunkban” a képernyőn.
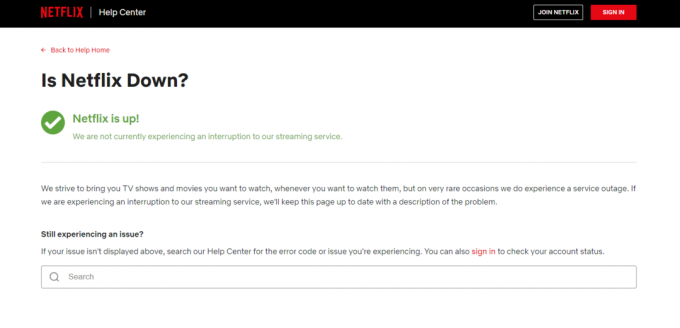
Meg kell várnia, amíg a Netflix megoldja a szerverproblémát, ha talál ilyet az Ön esetében. Nem tudjuk kijavítani az AWS-kiszolgáló problémáit, mivel ez nem a mi irányításunkban van.
Böngésző váltása
A Safari a macOS-felhasználók elsődleges böngészője, a Chrome pedig a Windows-felhasználók elsődleges böngészője. Fontolja meg, hogy váltson másik böngészőre, és a Firefoxot ajánlom.

Kerülje az Edge, a Brave és más hasonló böngészők kiválasztását. Mindegyik a Chromium projekten alapul, tehát Chrome kódra épül. Próbálja ki a Firefoxot, amely egy nyílt forráskódú projekt, és az adatvédelem mellett áll. Kapcsolatban állunk a Mozillával vagy az által szponzorálunk, ezért ne aggódjon az elfogult javaslatok miatt. Régóta használom a Firefoxot, ezért ezt javaslom itt.
Töltse le a Firefoxot
Böngésző beépülő modulok letiltása
Telepítettem néhány beépülő modult vagy kiegészítőt a böngészőbe, és előfordulhat, hogy ezek szerepet játszanak a Netflix képernyő-villogási problémájában. Tiltsa le a bővítményeket a böngészőből, és játssza le a videót a beépített médialejátszóban.
1. Nyissa meg az elsődleges böngészőt, és az Edge böngészőt választottam a folyamathoz.
2. Kattintson a hárompontos beállításra a jobb felső sarokban.

3. A legördülő menüből válassza a „Bővítmények” lehetőséget.
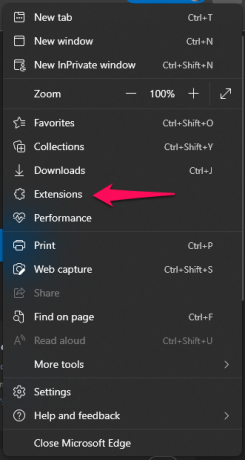
4. A legördülő menüben kattintson a „Bővítmények kezelése” elemre.

5. Tiltsa le az összes bővítményt vagy kiegészítőt a böngészőből.

6. Zárja be a böngészőt, és indítsa újra.
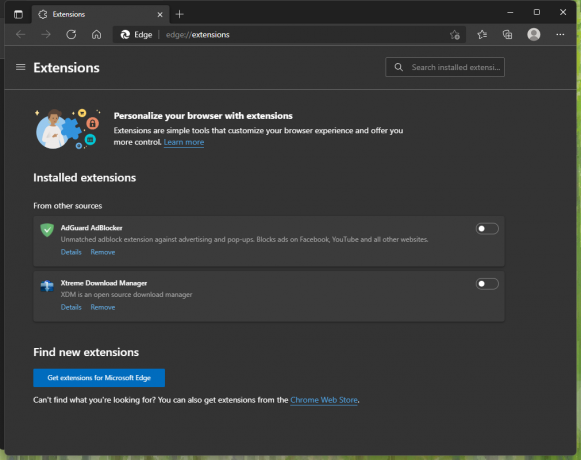
Most játssza le a Netflix videót a böngészőben, és a képernyő villódzási problémája többé nem marad fenn. Az egyik engedélyezett beépülő modul zavarja a videót. Ki kell kapcsolni a videó letöltőt a böngészőből, és ebben az esetben ez lehet a hibás.
Futtassa a biztonsági programokat
Az Ön operációs rendszerét fenyegetés fertőzte meg, és ki kell törölnünk azt. Önállóan ezt nem lehet megtenni, ezért ideje befejezni a feladatot a víruskereső rendszeren. Kipróbálhat bármilyen Windows vagy macOS operációs rendszerhez elérhető biztonsági megoldást. Van Malwarebytes (ingyenes próbaverzió), és 14 napig hozzáférést biztosít a prémium funkciókhoz.
1. Nyissa meg a biztonsági programot.
2. Kattintson a „Scan” gombra.
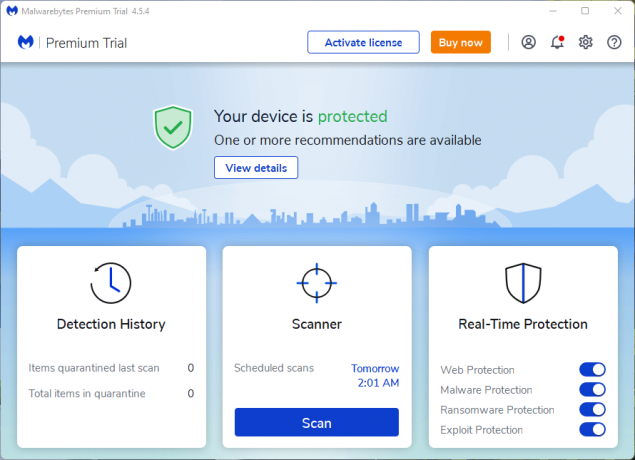
3. Hagyja, hogy a biztonsági program lefuttassa a teljes rendszerellenőrzést, és hosszú ideig tart a befejezés.
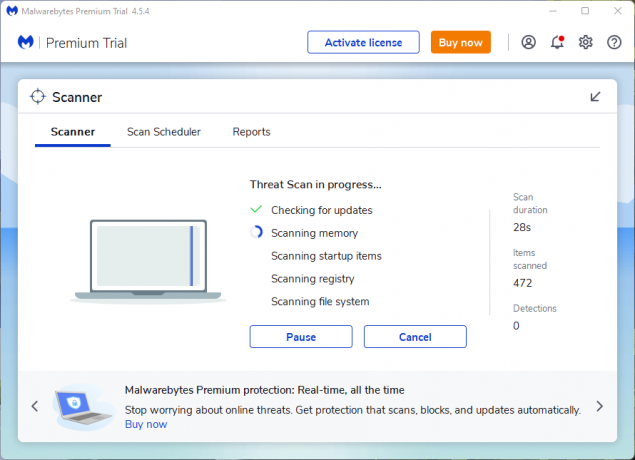
4. Futtattam egy gyors rendszerellenőrzést, de hagynia kell, hogy a program megvizsgálja a teljes meghajtót.
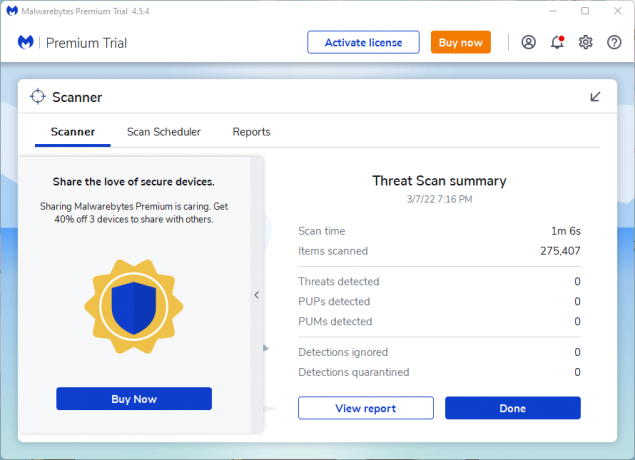
Bármilyen biztonsági megoldást kipróbálhat a gyártó által választott. Frissítse a Windows Defender definícióit a Windows rendszerben, majd futtassa a rendszervizsgálatot.
Maximális kimeneti teljesítmény
A laptop vagy a MacBook fizikai akkumulátorral rendelkezik, és a szoftver kezeli azt. A szoftver optimalizálja az energiafogyasztást az akkumulátor élettartamának növelése érdekében. Előfordulhat, hogy nagy felbontásban játssza le a Netflix videót, és a GPU/CPU feldolgozás növekszik. Röviden, az energiafogyasztás nő, ha a GPU/CPU feldolgozási teljesítménye nő.
Windows 11 vagy korábbi verzióban:
1. Nyissa meg a „Vezérlőpultot” a keresősávban.
2. Válassza a „Hardver és hang” lehetőséget a lehetőségek közül.
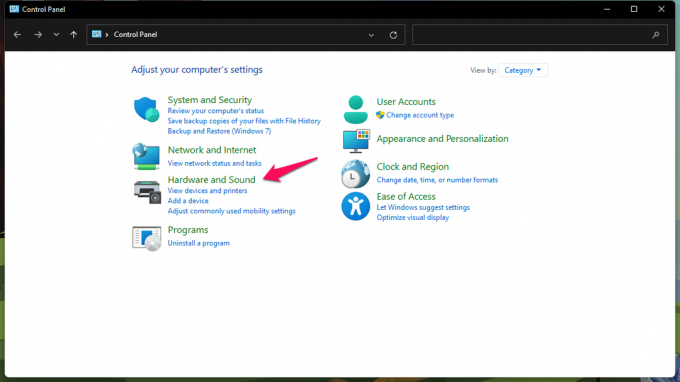
3. Válassza az „Energiagazdálkodási lehetőségek” lehetőséget az eszközök listájából.

4. Válassza a „High Performance” lehetőséget az energiagazdálkodási tervek közül.
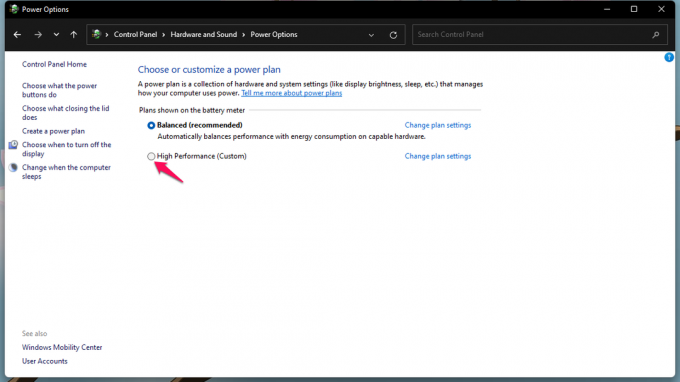
5. Hozzon létre egy nagy teljesítményű tervet, ha az nem szerepel a menüben.

A laptop akkumulátorának élettartama csökken, mivel engedélyezte a hardver maximális teljesítményét. A Netflix videó lejátszása azonban nem áll le, vagy a képernyő nem villog tovább. A szoftver nem vált át az integrált GPU és a dedikált GPU között.
macOS vagy korábbi verzióban:
A macOS dedikált funkcióval rendelkezik a videólejátszási teljesítmény optimalizálására. A Netflix képernyő villogásának problémáját a tápcsatlakozó csatlakoztatásával oldhatja meg.
Kövesse az alábbi útmutatót, ha akkumulátorról játssza le a videót.
1. Kattintson a felső menüben található Apple logóra.
2. A legördülő menüből válassza a „Rendszerbeállítások” lehetőséget.
3. Válassza az „Akkumulátor” lehetőséget a Rendszerbeállítások közül.
4. Válassza a „Video streaming optimalizálása akkumulátorról” lehetőséget a beállítások közül.
A macOS gép simán lejátssza a Netflix videókat. A képernyő villogása azonnal eltűnik, és probléma nélkül lejátszhatja a HDR videókat.
Elavult GPU illesztőprogramok
A Netflix képernyő villogása azt jelzi, hogy a GPU-illesztőprogramok elavultak. Frissítheti az AMD grafikus illesztőprogramját a hivatalos webhelyről, és arra kérem, hogy manuálisan telepítse újra az illesztőprogramot. Azt javaslom, hogy az olvasók frissítsék manuálisan az AMD Radeon GPU illesztőprogramjait.
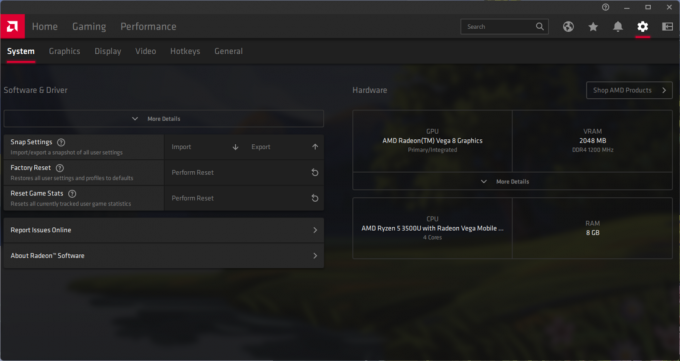
Megkérem a macOS és Windows felhasználókat, hogy telepítsék újra az illesztőprogramokat. Nem szabad mindenben az operációs rendszer gyártójára hagyatkozni, és nem szabad a kezébe venni a dolgokat. Sérült illesztőprogramokat találtam, és az automatikus frissítés nem oldotta meg a problémát az esetemben. Telepítse a GPU-illesztőprogramokat a semmiből, és visszaállítja az illesztőprogram állapotát.
GPU-illesztőprogramok visszaállítása
Visszaállíthatja a grafikus illesztőprogramokat a Windows gépen. Jó alternatíva azoknak a felhasználóknak, akik nem rendelkeznek nagy sebességű internetkapcsolattal vagy korlátozott sávszélességgel rendelkeznek. Hadd mutassam meg, hogyan lehet visszaállítani az illesztőprogramokat a Windows 11 vagy korábbi verziókban.
1. Nyissa meg az „Eszközkezelő” elemet a keresősávban.
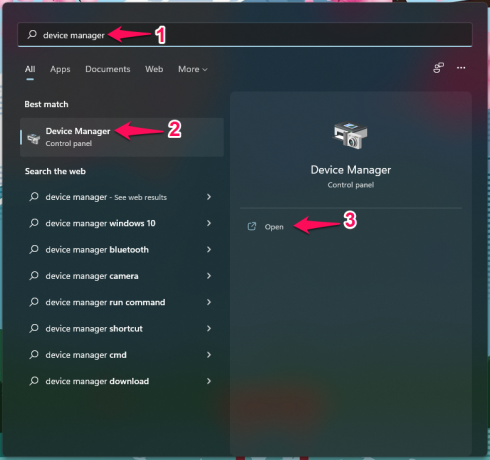
2. Kattintson a „Kijelző adapterek” megtekintéséhez az eszközökről.

3. Válassza ki a kijelzőadaptert, és kattintson a jobb gombbal a nézetre a lehetőségek közül.
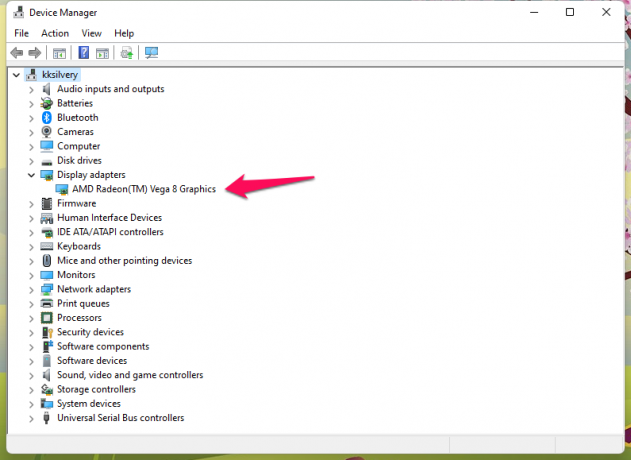
4. Kattintson a „Tulajdonságok” elemre a listából.
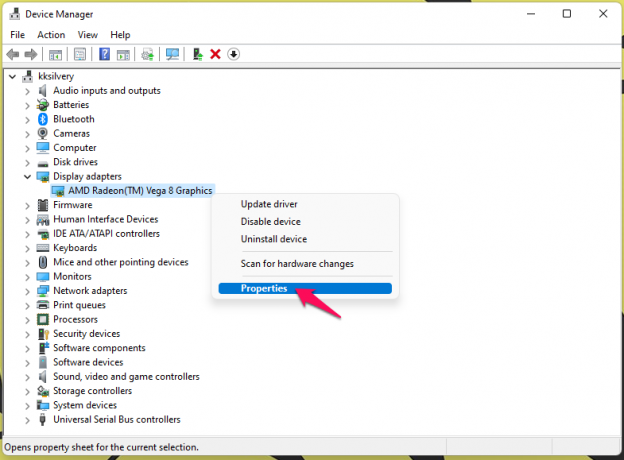
5. Kattintson az „Illesztőprogram” elemre a felső menüben.
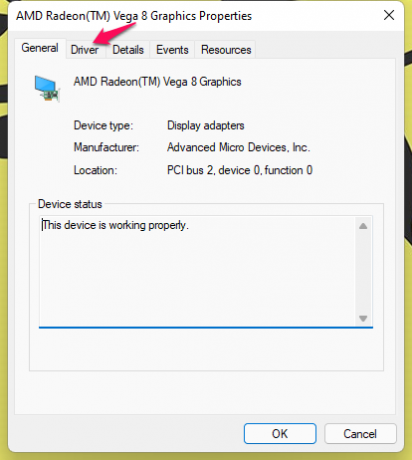
6. Kattintson az „Illesztőprogram visszaállítása” gombra.
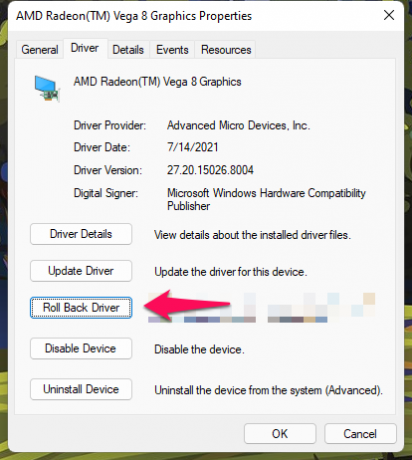
7. Válassza ki az okot, és kattintson az „Igen” gombra a folytatáshoz.

A Windows PC visszaállítja a grafikus illesztőprogramot a gépben.
Új felhasználói fiók létrehozása
Több felhasználót is hozzáadhat a Windows és a macOS operációs rendszerekhez. Adjunk hozzá egy új fiókot a géphez, és játsszuk le rajta a Netflix videókat.
jegyzet: Soha ne távolítsa el a régi fiókot az adatok biztonsági mentése nélkül.
Windows 11 rendszerben:
1. Nyissa meg a „Beállítások” elemet a keresősávban.
2. A beállításoknál kattintson a „Fiókok” elemre.
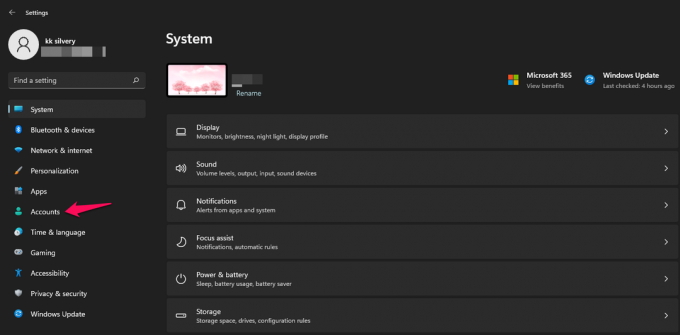
3. Kattintson a „Család és egyéb felhasználók” lehetőségre a lehetőségek közül.
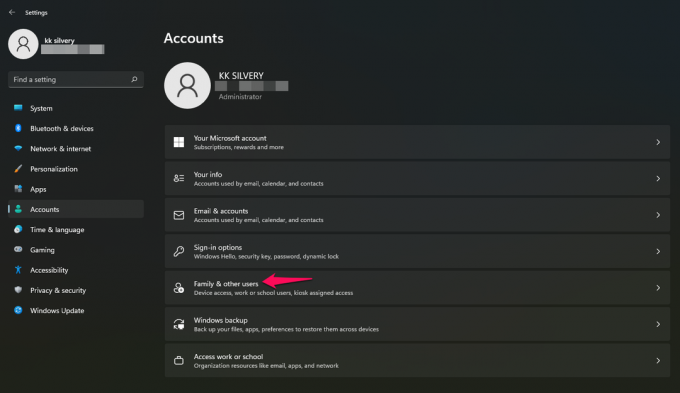
4. Kattintson a „Fiók hozzáadása” elemre a további felhasználók hozzáadása alatt.
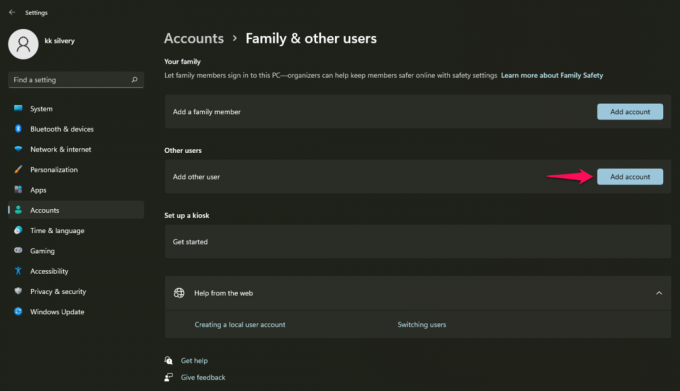
5. Egy új előugró ablak jelenik meg a képernyőn.
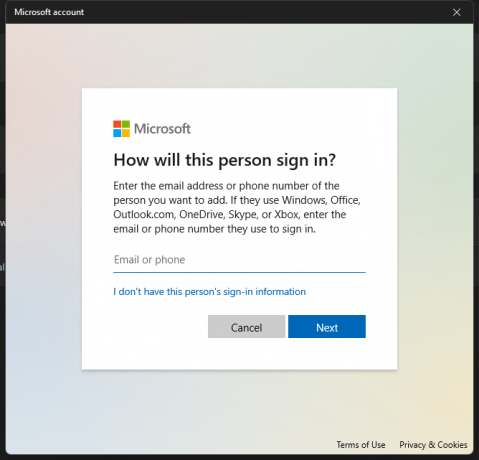
Megadhatja a Microsoft-fiókot.
Vagy kattintson a „Nincsenek nálam ennek a személynek a bejelentkezési adatai” lehetőségre a folytatáshoz.
6. Válassza a harmadik lehetőséget: „Felhasználó hozzáadása Microsoft-fiók nélkül” opciót.
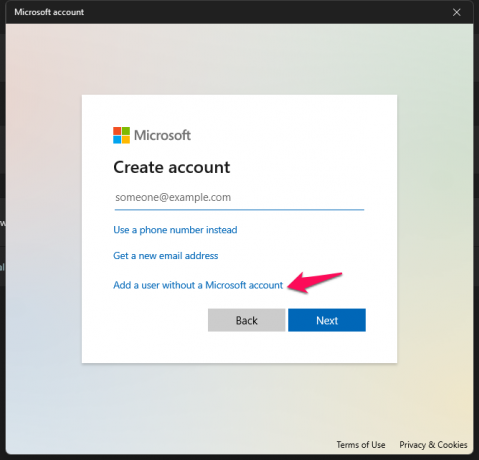
7. Adja meg a részleteket, és kattintson a „Tovább” gombra a továbblépéshez.
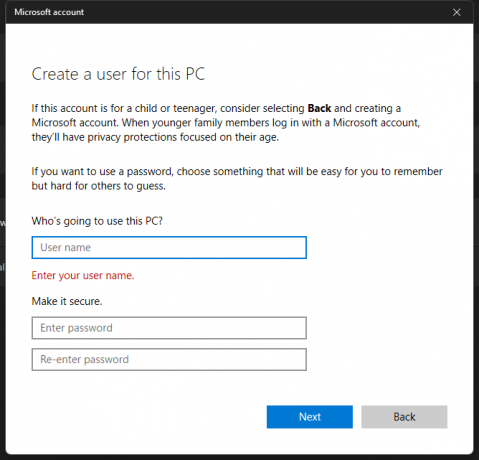
a. Adja meg a felhasználónevet
b. Írja be a jelszót
c. Írja be újra a jelszót
d. Töltse ki a biztonsági kérdéseket.
8. Új felhasználó kerül a rendszerbe, de módosítania kell a jogosultságokat.

9. Kattintson a felhasználónévre, és válassza a „Fióktípus módosítása” lehetőséget.

10. Módosítsa a fiók típusát „Normál”-ról „Rendszergazda”-ra.
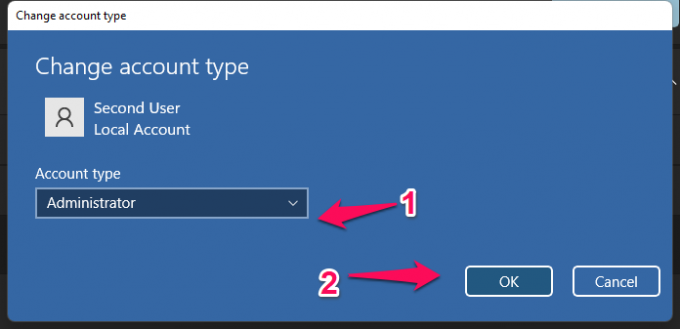
Sikeresen hozzáadott egy új felhasználót Microsoft-fiók nélkül. A fiókot bármikor eltávolíthatja, ezért ne aggódjon az állapota miatt.
macOS-ben:
1. Kattintson az Apple ikonra.
2. A legördülő menüből válassza a „Rendszerbeállítások” lehetőséget.
3. Az ablakban válassza a „Felhasználók és csoportok” lehetőséget.
4. Kattintson a + ikonra a menüben.
Egy új ablak jelenik meg a képernyőn.
5. Válassza ki a felhasználó típusát.
Válassza a „Rendszergazda” lehetőséget a szerepkör típusából.
6. Írja be a teljes nevet.
7. Írja be a jelszót.
8. Kattintson a „Felhasználó létrehozása” gombra.
Válassza a „Felhasználó adminisztrálhatja ezt a számítógépet” lehetőséget, hogy a fiók teljes hozzáférést biztosítson a rendszerhez. Bármikor visszatérhet, hogy eltávolítsa az új felhasználói fiókot a rendszerből.
Az operációs rendszer visszaminősítése
Nem kérem, hogy frissítse az operációs rendszert, mert ennek ellenére megteszi. Azonban azokhoz az olvasókhoz beszélek, akik mostanában több problémával is szembesülnek. Az Apple minden évben kiad egy új macOS-verziót, és várnia kell néhány hónapot a legújabb kiadás kipróbálásával.

A házon belüli fejlesztőknek időbe telik, hogy azonosítsák a szoftver problémáit, és javítsák azokat egy javítási frissítéssel.
Ugyanez az elmélet vonatkozik a Windows 11-re is, és a Microsoft felhívta az AMD processzor felhasználóit, hogy várjanak az év végéig. A Windows 11 nem zökkenőmentes a Ryzen 5 3. generációs laptopokon, és nálam van a probléma. Kipróbáltam a korábbi Windows 10-et, és ez egy sima élmény volt.
Most döntenie kell, és tudassa velünk az alábbi megjegyzés részben.
Bottom Line
Hibás alkatrész lehet a számítógépben, és ez lehetséges. A képernyő villogása nem gyakori probléma, ezért kérjen segítséget a hivatalos szervizközponttól. Előfordulhat, hogy a GPU meghibásodik, vagy a kijelző képpontjai kihalnak. Foglaljon időpontot a gyártó szervizközpontjában, és igényelje a garanciát. További testreszabott megoldásokért forduljon az Apple vagy a hardvergyártó ügyfélszolgálatához.



