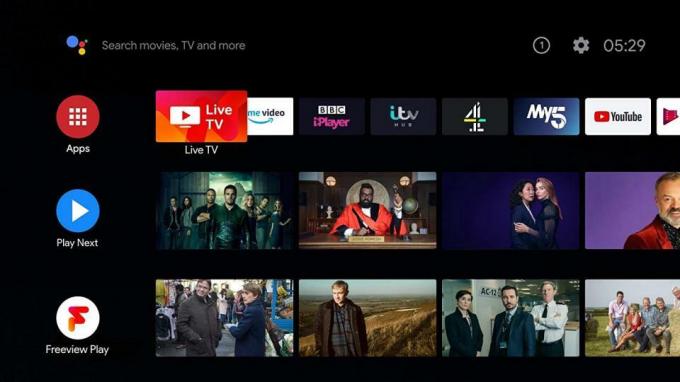Javítás: HyperX Cloud Stinger hangprobléma
Vegyes Cikkek / / March 09, 2022
A HyperX cloud stringer egy könnyű fejhallgató játékosok számára, és egy hivatalos PS4-engedéllyel rendelkező fejhallgató, amelyet kényelmes minőségű kimenetre terveztek. A fejhallgató 50 mm-es meghajtón alapul, amely a legjobb hangminőséget produkálja. Sok felhasználó azonban szembesül a HyperX Cloud Stinger hangproblémával, ahol a hang halk, vagy egyáltalán nincs hang. Ennek oka lehet szoftverhiba vagy hardverkárosodás.
Amikor fejhallgatót használ, az elsődleges motívum az, hogy jobban hallja a laptop vagy a számítógép hangját. A HyperX Cloud Stingerrel azonban a felhasználók többsége hangproblémákkal küzd. Most kissé bonyolulttá válik a probléma pontos okának megtalálása. Íme azonban néhány hibaelhárítási módszer a probléma megoldásához.

Az oldal tartalma
-
Javítás: HyperX Cloud Stinger hangprobléma | Hang alacsony vagy nincs hang
- Ellenőrizze a hibás kábeleket
- Tisztítsa meg a fejhallgató hangszóró hálóját
- Ellenőrizze a kapcsolatokat
- Frissítse az audio illesztőprogramokat
- Ellenőrizze a hangbeállításokat, és állítsa be, hogy a HyperX Cloud Stinger alapértelmezett eszköz legyen
- Más, harmadik féltől származó audioszoftver letiltása
- Ellenőrizze a rendszerfrissítéseket
- Következtetés
Javítás: HyperX Cloud Stinger hangprobléma | Hang alacsony vagy nincs hang
Manapság a headsetek jelentősége megnőtt, mivel a játékipar a következő szintre lép, javítva a játékélményt. De a közelmúltban sok felhasználó tapasztal hangproblémákat a HyperX Cloud Stringerben. A probléma eltérő lehet, mivel egyes felhasználók nagyon halk hangot adnak, mások pedig arról számoltak be, hogy nincs hangkimenet.
Néha a rendszer nem ismeri fel az eszközt vagy a HyperX Cloud Stringer fizikai sérülését. Tehát, mielőtt a technikai részre térnénk:
- Ellenőrizze az USB-csatlakozó állapotát, és tisztítsa meg a dugót egy pamut kendővel.
- Ha lehetséges, próbálja meg csatlakoztatni a fejhallgatót más eszközökhöz, hogy azonosítsa a fejhallgatóval, nincsenek-e belső vagy műszaki problémák.
Ellenőrizze a hibás kábeleket
Nem csak az USB-kábelek, hanem az is lehet, hogy a fejhallgató kábelének van valami saját hibája. Különösen, ha többször kifeszíti a fejhallgatót, a belső csatlakozó vezetékek elszakadhatnak vagy problémákat okozhatnak. Ezért kérjük, ellenőrizze az esetleges elhasználódási jeleket, és szükség esetén cserélje ki a kábelt.
Tisztítsa meg a fejhallgató hangszóró hálóját
Ha HyperX Cloud Stinger gyenge hangproblémával szembesül, akkor lehetséges, hogy a hangszóró hálóját por vagy törmelék eltakarja. Ezért kérjük, vegyen egy tiszta vattacsomót vagy kefét és tiszta hangszóróhálót.

Kérjük, ne használjon vizet vagy más folyadékot a terület tisztításához, csak száraz vattacsomót vagy szivacsot használjon.
Ellenőrizze a kapcsolatokat
Ellenőrizze, hogy a HyperX Cloud Stinger véletlenül le van-e némítva, vagy a vezetékek megfelelően vannak-e csatlakoztatva. Ezenkívül húzza ki az összes hangelosztót, mert néha az elosztó hibája lehet, ami befolyásolja a fejhallgató hangminőségét és csatlakoztathatóságát.
Reklámok
Ellenőrizze a hangerőt a fülhallgató jobb oldalán található görgetőgombbal, és növelje a hangerőt, ha alacsonyra van állítva, akkor ellenőrizheti a rendszer hangszintjét. Ha a fejhallgató vezérlőjét használja, nyomja meg kétszer a némító gombot, hogy ellenőrizze, nem aktiválódott-e véletlenül.
Frissítse az audio illesztőprogramokat
Az egyik fő oka annak, hogy a headset hangja nincs vagy halk, az elavult audio-illesztőprogramok. Szinte elfelejtjük, vagy ritkán ellenőrizzük a rendszerünkben található illesztőprogram-frissítéseket. A fejlesztők rendszeresen biztosítanak firmware-frissítéseket az élmény és a kompatibilitás javítása érdekében.
Az elavult illesztőprogram azonban nem ismeri fel az eszközt és nem frissíti az illesztőprogramot. Meglátogathatja a hivatalos webhelyet HyperX Cloud Stinger és töltse le a firmware-t és telepítse a rendszerére. A részletes információkért a kiadási megjegyzéseket is megnézheti.
Reklámok
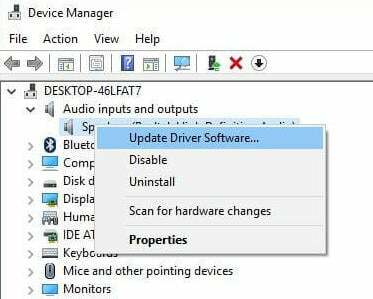
Ezenkívül, ha Windows 10 vagy 11 rendszert használ, kattintson a jobb gombbal a Start menüre, és válassza az Eszközkezelőt. Ezután kattintson a jobb gombbal az Audio bemenetekre és kimenetekre, és válassza a Hardverváltozások keresése lehetőséget. A rendszer automatikusan megkeresi és telepíti az audio-illesztőprogram legújabb verzióját.
Ellenőrizze a hangbeállításokat, és állítsa be, hogy a HyperX Cloud Stinger alapértelmezett eszköz legyen
Nagyon valószínű, hogy véletlenül teljesen elnémította a rendszer hangját. Ezért kérjük, ellenőrizze, hogy ez a helyzet.
Ha olyan problémával is szembesül, hogy az egyik alkalmazásból hangot tud fogadni, a másikból viszont nem, akkor ez az alkalmazás hibája, nem pedig a fejhallgató.
A következő lépésekkel ellenőrizheti a HyperX Cloud Stinger hangbeállításait:
- Nyissa meg a Vezérlőpultot, és keresse meg a Hardver és hang elemet a rendszerben.
- Most válassza a Hang lehetőséget a menüből, és ellenőrizze, hogy a HyperX Cloud Stinger alapértelmezett audioeszközként van-e kiválasztva. Ha nem, kattintson rá jobb gombbal, és kattintson a Beállítás alapértelmezett eszközként lehetőségre.

- Zöld pipát jelez az eszköz előtt, mivel ez a rendszer alapértelmezett eszköze. Ezután ismételje meg a lépést, és állítsa be a mikrofont a vezérlőpult Felvétel lapján.
Mac-felhasználóknak kattintson az Apple menüre, válassza a Rendszerbeállítások lehetőséget, majd lépjen a hang ikonra. Ezután lépjen a Bemenet fülre, és válassza ki a HyperX-et alapértelmezett eszközként (néha USB-audióként jelenik meg). Ha problémái vannak a játék rendszerében való játék közben, ellenőrizze, hogy a játék stúdióbeállításai megvannak a rendszerben.
Más, harmadik féltől származó audioszoftver letiltása
A fejhallgatókat különféle célokra használjuk, és a headsetet bármely más harmadik féltől származó szoftver használhatja. Például sok felhasználó telepíti a Realtek szoftvert a hangminőség javítása érdekében. Mostantól a Windows-nak meg van az illesztőprogramja a fejhallgató vagy bármilyen külső hangszóró használatához, és nincs szükségünk ilyen alkalmazásra, mivel megakadályozza a rendszer fejhallgató feletti vezérlését.
Ezenkívül tegyük fel, hogy a HyperX terméket más kommunikációs alkalmazásokhoz használja, mint például a Discord, a Zoom Skype stb. Ebben az esetben előfordulhat, hogy a rendszer konfigurációs beállítási problémája van. Zárja be az összes programot a háttérből, majd futtassa bármelyik játékot vagy alkalmazást, hogy ellenőrizze, működik-e vagy sem.
Ellenőrizze a rendszerfrissítéseket
Napjainkban a rendszerek erőteljes konfigurációkkal készülnek, és a fejlesztők rendszeresen kínálnak új vagy továbbfejlesztett funkciókat. Ellenőrizze, hogy nincs-e a rendszer függőben lévő firmware-frissítése, amely kijavítja a kompatibilitási problémát. Az elavult vagy régi verzió is lehet a probléma egyik oka.
Mivel a fejhallgatókat különféle eszközökben használjuk, előfordulhat, hogy egyes eszközök nem ismerik fel, vagy olyan problémákat okozhatnak, mint például a hardverhiba. Keressen bármilyen firmware-frissítést, és telepítse a frissítést (ha elérhető) a firmware frissítéséhez. Alkalmazható Windows, Mac, Android és PS4 rendszeren.
Következtetés
Reméljük, hogy a fenti módszerekkel egyedül el tudja hárítani a HyperX Cloud Stinger hangproblémát – alacsony vagy nincs hang. Ha valamelyik megoldás nem működik, vagy továbbra is ugyanazzal a problémával küzd, javasoljuk, hogy vegye fel a kapcsolatot HyperX játék támogatás további segítségért. Ha bármilyen kérdése van a termékkel kapcsolatban, vagy bármilyen visszajelzést szeretne megosztani, hagyjon megjegyzést alább.