Javítás: Internetes időszinkronizálási hiba Windows 10/11 rendszeren
Vegyes Cikkek / / March 16, 2022
Számítógépének órája segít számos szolgáltatás, szolgáltatás és alkalmazás szinkronizálásában, és zökkenőmentesen működik rendszerünkben. Napjainkban már minden a rendszerünkben lévő szervereken keresztül kapcsolódik, és ha valami elromlik a szervereken, akkor a Windows és egyes szolgáltatások is érintettek. A felhasználók az Internet Time Sync Error hasonló problémájával is szembesülnek számítógépeiken.
A Windows rendelkezik egy automatikus óraszinkronizálási funkcióval, amely lehetővé teszi az operációs rendszer számára, hogy az időzónának megfelelően módosítsa a dátumot és az időt. De néha nem sikerül szinkronizálni, és hibát jelez "Hiba történt, miközben a Windows szinkronizált a time.windows.com webhelytel. Ez a művelet visszatért, mert lejárt az időkorlát" amely akkor érvényes, ha a szinkronizálási funkció nem tudja elérni a szervereket. Ez egy gyakori hiba, és itt van néhány módszerünk az internetes idő szinkronizálási hibájának javítására a Windows 10/11 rendszeren/ A szinkronizálás nem sikerült.

Az oldal tartalma
-
Javítás: Internetes időszinkronizálási hiba a Windows 10/11 rendszeren | A szinkronizálás nem sikerült
- Frissítse az Internet időt
- Indítsa újra, és állítsa a Windows időt Automatikusra
- Időkiszolgálók hozzáadása
- Futási idő szinkronizálási parancs
- Futtassa a System Scan funkciót
- Frissítse a BIOS-t
- Következtetés
Javítás: Internetes időszinkronizálási hiba a Windows 10/11 rendszeren | A szinkronizálás nem sikerült
A Windows 10/11 időszinkronizálási problémájának számos oka lehet, például szerverproblémák, technikai problémák, a funkciót blokkoló egyéb alkalmazások vagy az instabil helyi internetkapcsolat. Diagnosztizálhatja a rendszert bármilyen hiba miatt, vagy kövesse az alábbi módszereket, és saját maga javíttassa ki a probléma megoldásához.
Próbálja meg egyszer újraindítani a rendszert, és ellenőrizze, hogy automatikusan megjavul-e. Ezenkívül ellenőrizze az internetkapcsolatot, és indítsa újra az útválasztót az összes kisebb műszaki hiba eltávolításához. Végül ellenőrizze az internet sebességét, és ha alacsony az adatátviteli sebesség, forduljon a szolgáltatóhoz.
Frissítse az Internet időt
- Lépjen a Vezérlőpultra, és állítsa az ikont Nagy ikonok értékre.

- Ezután kattintson a listából a Dátum és idő elemre.
- Lépjen az Internet idő lapra, és válassza a Beállítások módosítása lehetőséget a Dátum és idő ablakban.

- Ezután ellenőrizze, hogy a szinkronizálás internetes időkiszolgálóval engedélyezve van-e vagy sem. Ha engedélyezve van, válassza a lehetőséget time.nist.gov a legördülő menüből, és kattintson a Frissítés most gombra.

- Ezután kattintson az OK gombra a módosítások alkalmazásához, majd ellenőrizze, hogy a probléma megoldódott-e vagy sem.
Indítsa újra, és állítsa a Windows időt Automatikusra
Néha a dátum és az idő szinkronizálása automatikusan leáll technikai hiba miatt, és az újraindítási módszer és az idő szinkronizálása automatikusan megoldja a problémát.
-
Nyisd ki Fuss tól Start menü és írja be a services.msc és nyomja meg a gombot Belép a szolgáltatások beállítási ablakának megnyitásához.
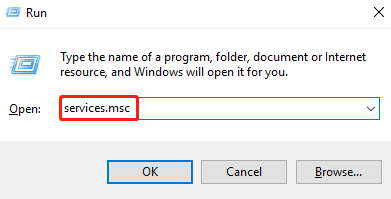
- A szolgáltatásban a Window a Window Time-ra navigál, és ellenőrizze, hogy a folyamat fut-e vagy sem, majd kattintson rá jobb gombbal, és válassza a Folyamat újraindítása lehetőséget a felugró menüből.

- Ha le van tiltva, kattintson duplán a tulajdonságok megnyitásához, és válassza a Start típusa automatikusra lehetőséget az Általános lapon.

- Ezután kattintson a Start gombra a módosítások alkalmazásához.
Időkiszolgálók hozzáadása
- Nyisd ki Fuss tól Start menü, írja beregedit, majd nyomja meg az Enter billentyűt a Rendszerleíróadatbázis-szerkesztő megnyitásához.
- Most illessze be az alábbi hivatkozást a Rendszerleíróadatbázis-szerkesztő címsorába, hogy a dátum-idő kiszolgálókhoz lépjen.
Számítógép\HKEY_LOCAL_MACHINE\SOFTWARE\Microsoft\Windows\CurrentVersion\DateTime\Servers

- Ezután kattintson a jobb gombbal a Alapértelmezett lehetőséget, és válassza ki Új>Karakterlánc Érték.
- Ezután nevezze át a String értéket egy másik fájlnévként ugyanazon a lapon, például 1, 2 stb.

-
Ezután kattintson a jobb gombbal az újonnan hozzáadott karakterláncra, és válassza ki Módosít.

-
típus tick.usno.navy.mi az értékadatok szerkesztése sting ablakban, majd nyomja meg a gombot rendben módosítani.
Futási idő szinkronizálási parancs
Futtassa az alábbi parancsot a parancssorban az idő szinkronizálásához. Itt vannak a parancsok futtatásának lépései.
-
Nyisd ki Fuss tól Start menü és írja be cmd, majd nyomja meg Shift+Ctrl+Enter gombot a parancssor megnyitásához rendszergazda módban.

- Most írja be vagy illessze be az alábbi parancsot egyesével, és nyomja meg az Enter billentyűt a parancs futtatásához.
w32tm /debug /disablew32tm /regisztráció törlésew32tm /regiszternet start w32time
- Várja meg, amíg észreveszi a következő üzenettel:A Windows Time Service elindul.” vagy "A Windows időszolgáltatás sikeresen elindult.”
- Most zárja be a parancssort, indítsa újra a rendszert, majd próbálja meg újra szinkronizálni az időt, és ellenőrizze, hogy a hiba továbbra is megjelenik-e vagy sem.
Futtassa a System Scan funkciót
Az SFC a System file checker rövidítése, és ezzel a paranccsal ellenőrizheti és újratelepítheti az összes sérült vagy hiányzó rendszerfájlt.
-
Nyisd ki Fuss tól Start menü és írja be cmd, majd nyomja meg Shift+Ctrl+Enter gombot a parancssor megnyitásához rendszergazda módban.

- Most írja be vagy illessze be az alábbi parancsot az SFC parancs futtatásához.
sfc /scannow

Reklámok
- Ezután várja meg, amíg a rendszer átvizsgálja az összes szükséges fájlt és kijavítja azokat, majd a feladat befejezése után indítsa újra a rendszert a változtatások végrehajtásához.
Frissítse a BIOS-t
A BIOS a rendszer és az eszközök közötti adatáramlás kezelését jelenti. Ha a BIOS elavult, problémákkal szembesülhet a rendszerben.
- Nyisd ki Fuss tól Start menü, típus "msinfo32” a keresőmezőben, és nyomja meg az Enter billentyűt a rendszerinformációk megismeréséhez.
- Ellenőrizze a Rendszer modellt a Rendszerinformációk ablak jobb oldali paneljén található listából.
- Ezután keresse fel az alaplap gyártóját, és töltse le a BIOS legújabb verzióját.
- Hozzon létre Bootable USB-t a BIOS legújabb verziójának telepítéséhez a rendszerben.
- A frissítés után indítsa újra a rendszert, és ellenőrizze, hogy a probléma megoldódott-e.
Következtetés
Alternatív megoldásként ellenőrizheti, hogy a frissítés letöltésre és telepítésre vár-e, majd miután a Windows-frissítés egyszer újraindítja a Windowst, ellenőrizze, hogy a probléma megoldódott-e. Ezenkívül a dátum és az idő probléma akkor is előfordul, ha a BIOS akkumulátor nem működik megfelelően. Az akkumulátort megvásárolhatja a helyi piacon, és saját maga telepítheti.
Reméljük, hogy a fenti módszerek segítenek az internetes időszinkronizálási hiba kijavításában. A Windows rendszerrel, játékkal vagy bármely alkalmazási útmutatóval kapcsolatos további információkért keresse fel honlapunkat. És ne felejtsen el követni minket más közösségi médiaplatformokon, hogy naprakészen tudjon maradni.
Reklámok



