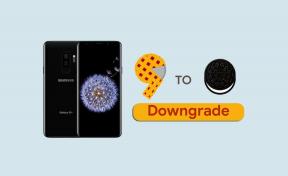WWE 2K22: A lassítási probléma megoldása
Vegyes Cikkek / / March 17, 2022
A Visual Concepts and 2K egy birkózós videojáték új kiadásával rukkolt elő WWE 2K22 amely a 2019-es WWE 2K20 utódja. Bár a cím már többnyire pozitív kritikákat kapott a Steamen, úgy tűnik, hogy rengeteg szerencsétlen A WWE 2K22 PC-lejátszók lassítási problémával küzdenek, vagy mondhatjuk, hogy a játék túl lassúnak tűnik a folytatáshoz váratlanul. Most, ha Ön is az áldozatok közé tartozik, kövesse ezt a hibaelhárítási útmutatót a javításhoz.
Ha már WWE 2K-rajongó vagy, akkor egy ideje ismerned kellett volna ezt a fajta problémát. Az ilyen problémákat azonban azonnal meg kell javítani, hogy csökkentsük a játékbeli késéseket vagy a lassúságot. A WWE 2K22 lassítási problémája mögött néhány lehetséges ok állhat, amelyeket alább tekinthet meg. Szerencsére megosztottunk néhány lehetséges megoldást, amelyek segíteni fognak. Most minden további nélkül térjünk rá.

Az oldal tartalma
-
WWE 2K22: A lassítási probléma megoldása
- 1. Változtasd meg a játékon belüli felbontást
- 2. Az ablakos mód be-/kikapcsolása
- 3. Futtassa a játékot egy dedikált grafikus kártyán
- 4. Kapcsolja ki a V-Syncet az Nvidia vezérlőpultján
- 5. Növelje az FPS-t az Nvidia vezérlőpultján
- 6. Használja az Alt+Enter billentyűket
- 7. Próbálja csökkenteni a grafikus beállításokat
- 8. Végezze el a grafikus illesztőprogramok tiszta telepítését
WWE 2K22: A lassítási probléma megoldása
Számos online beszámoló szerint, amikor a WWE 2K22 játékosok elindítják a játékot PC-n, minden ok nélkül lassítottnak tűnik. Tehát, ha ez történik Önnel, akkor kövesse az összes lépést egyenként, amíg a probléma meg nem oldódik.
1. Változtasd meg a játékon belüli felbontást
Ügyeljen arra, hogy a játékon belüli felbontást 1920 × 1080 vagy 1200 × 1080-ra állítsa, amelyek a játék futtatásához ajánlottak. Ha az Ön monitora ennél alacsonyabb felbontást támogat, próbálja meg ennek megfelelően használni a natív képernyőfelbontást. Néha a nagyobb felbontás több problémát is okozhat, például grafikus hibákat, fekete képernyőt, fehér képernyőt, lassítási problémákat, elmosódást stb. A játékon belüli grafikus felbontás módosítása:
- Nyissa meg a Steam > Ugrás a könyvtárhoz lehetőséget.
- Kattintson a WWE 2K22 elemre, majd kattintson a Lejátszás gombra az elindításához.
- A játékon belüli menüből lépjen az Opciók menüpontra.
- Nyissa meg a Grafikai beállítások > Itt választhatja ki a játékhoz kívánt képernyőfelbontást.
- Miután kiválasztotta, nyomja meg a Szóköz gombot a billentyűzeten az elfogadáshoz/mentéshez.
2. Az ablakos mód be-/kikapcsolása
Az ablakos módot közvetlenül a WWE 2K22 játékmenüjéből is megpróbálhatja be- és kikapcsolni. Ehhez tegye a következőket:
- Nyissa meg a Steam > Ugrás a könyvtárhoz lehetőséget.
- Kattintson a WWE 2K22 elemre, majd kattintson a Lejátszás gombra az elindításához.
- A játékon belüli menüből lépjen az Opciók menüpontra.
- Lépjen a Grafikai beállítások > Menjen az Ablakos elemre.
- Itt külön-külön kiválaszthatja az Igen/Nem lehetőséget a probléma ellenőrzéséhez. Miután kiválasztotta az egyiket, a rendszer rákérdez. Csak kattintson az Igen/Nem gombra a megerősítéshez.
Ha a probléma az Igen kiválasztásával megoldódik, tartsa meg ugyanazt, vagy válassza a Nem lehetőséget, ha ez megoldja a problémát. Ha azonban a probléma továbbra is fennáll, próbálkozzon az alábbi lépésekkel az ablakos mód manuális engedélyezéséhez vagy letiltásához a konfigurációs fájlból.
- Zárja be teljesen a WWE 2K22 játékot > Nyissa meg a File Explorert vagy ezt a számítógépet > Ugrás a dokumentumokhoz.
- Nyissa meg a WWE 2K22 mappát, majd kattintson a jobb gombbal a Config.ini fájlra.
- Válassza a Megnyitás „Jegyzettömbbel” lehetőséget > A konfigurációs fájl megnyitása után megtudhatja, hogy az [ablak] opció igenre van állítva.
- Csak ügyeljen arra, hogy cserélje ki a no-ra > Nyomja meg a Ctrl+S billentyűket a módosítások mentéséhez.
- Zárja be a fájlt, és próbálja meg újra futtatni a játékot.
3. Futtassa a játékot egy dedikált grafikus kártyán
Néha egy játék beépített grafikus kártyával történő futtatása több problémát is okozhat Önnek. Jobb, ha egy dedikált grafikus kártyát választ a játékhoz, hogy zökkenőmentesen futhasson. Ehhez tegye a következőket:
- Kattintson a Start menü > Keressen rá Grafikai beállítások és szállj bele.
- Ezen belül győződjön meg arról, hogy a Asztali alkalmazás van kiválasztva > Kattintson a gombra Tallózás.
- Megnyílik a File Explorer ablak, és átmegy a telepített elemre Steam mappa.
- Menj Steamapps > Gyakori > WWE 2K22 mappa > Válassza ki a WWE2K22.exe Alkalmazás.
- Kattintson Hozzáadás hogy felvegye a listára.
- Most keresse meg a játékot a listában, majd kattintson a gombra Opciók a WWE 2K22-ből.
- Ezután kattintson a gombra Nagy teljesítményű.
- Kattintson Megment majd próbálja meg újra elindítani a játékot a probléma ellenőrzéséhez.
4. Kapcsolja ki a V-Syncet az Nvidia vezérlőpultján
Egy másik dolog, amit megtehet, egyszerűen kikapcsolja a V-Sync (Vertical Sync) opciót az Nvidia Vezérlőpult menüjében, ha külső Nvidia grafikus kártyát használ. Ehhez:
- Kattintson a jobb gombbal az asztali képernyőre a helyi menü megjelenítéséhez.
- Most kattintson az Nvidia Vezérlőpult > Kattintson a 3D beállítások kezelése elemre.
- Lépjen a Programbeállítások lapra, majd kattintson a Hozzáadás gombra a Testreszabni kívánt program kiválasztása alatt.
- Válassza ki a WWE 2K22 elemet a listából. [Ha nem találja, kattintson a Tallózás gombra, menjen a telepített játék helyére, válassza ki a WWE2K22.exe fájlt, és kattintson a Hozzáadás gombra]
- Tehát a játék kiválasztása után kattintson a Kijelölt program hozzáadása > Most lehetőségre, válassza ki a Nagy teljesítményű NVIDIA processzort a második legördülő menüből.
- Ezután lépjen a harmadik legördülő menüre, és görgessen le egészen a Függőleges szinkronizálásig. Csak kapcsolja KI.
- Ha elkészült, kattintson az Alkalmaz gombra a módosítások megerősítéséhez, és indítsa el a játékot a probléma ellenőrzéséhez.
5. Növelje az FPS-t az Nvidia vezérlőpultján
Ezenkívül növelnie kell az FPS-korlátot, és be kell állítania egy tartományra, hogy a rendszererőforrások jobban teljesítsenek.
Reklámok
- Kattintson a jobb gombbal az asztali képernyőre a helyi menü megjelenítéséhez.
- Most kattintson az Nvidia Vezérlőpult > Kattintson a 3D beállítások kezelése elemre.
- Lépjen a Programbeállítások lapra, majd kattintson a Hozzáadás gombra a Testreszabni kívánt program kiválasztása alatt.
- Válassza ki a WWE 2K22 elemet a listából. [Ha nem találja, kattintson a Tallózás gombra, menjen a telepített játék helyére, válassza ki a WWE2K22.exe fájlt, és kattintson a Hozzáadás gombra]
- Tehát a játék kiválasztása után kattintson a Kijelölt program hozzáadása > Most lehetőségre, válassza ki a Nagy teljesítményű NVIDIA processzort a második legördülő menüből.
- Ezután lépjen a harmadik legördülő menüre, és görgessen egy kicsit, hogy megtudja a „Maximális képkockasebességet”.
- Mindenképpen kapcsolja BE, és húzza a csúszkát 60 FPS-re a beállításhoz. [Ha nagy teljesítményű játékberendezést használ, akkor választása szerint beállíthatja 100/120 FPS-re]
- Ha elkészült, kattintson az OK gombra, majd az Alkalmaz gombra a módosítások mentéséhez.
- Végül megpróbálhatja elindítani a WWE 2K22 játékot, hogy ellenőrizze a lassítási problémát.
6. Használja az Alt+Enter billentyűket
Ha éppen játékmenetben van, és a vezérlő automatikusan megszakad, vagy nem tudja elérni hirtelen felismeri, majd nyomja meg az Alt+Enter billentyűket a billentyűzeten, hogy kilépjen a játékból képernyő. Ezután a játék képernyőjére való visszatérés megoldhatja a problémát.
7. Próbálja csökkenteni a grafikus beállításokat
Bizonyos esetekben a játékon belüli grafikai beállítások bizonyos mértékig történő csökkentése sokat javíthat a játékélményen.
- Nyissa meg a Steam > Ugrás a könyvtárhoz lehetőséget.
- Kattintson a WWE 2K22 elemre, majd kattintson a Lejátszás gombra az elindításához.
- A játékon belüli menüből lépjen az Opciók menüpontra.
- Nyissa meg a Grafikai beállítások > Itt néhány beállítást kell végrehajtania a hardver teljesítményének megfelelően.
- Állítsa be a textúra minőségét – Standard
- Shadows – BE
- Árnyékminőség – Közepes vagy Magas
- Árnyékoló minősége – Alacsony vagy Közepes
- Anti-Alias – BE
- Mélységélesség – BE vagy KI (attól függően, hogy mit kap)
- Mozgásos életlenítés – BE vagy KI (attól függően, hogy mit kap)
- Ha minden kész, nyomja meg a Szóköz gombot a billentyűzeten a változtatások elfogadásához.
- Végül zárja be a játékot, és indítsa újra a probléma ellenőrzéséhez.
8. Végezze el a grafikus illesztőprogramok tiszta telepítését
Ha egyik módszer sem működött az Ön számára, akkor az alábbi lépések végrehajtásával megpróbálhatja eltávolítani és frissen telepíteni a grafikus illesztőprogramokat a számítógépére.
Reklámok
- Mindenekelőtt győződjön meg arról, hogy a grafikus kártya gyártójának megfelelő alábbi linkre lép. Ezután töltse le a grafikus illesztőprogram legújabb verzióját az adott grafikus kártyamodellhez. [Fontos]
- Nvidia grafikus illesztőprogramok
- AMD grafikus illesztőprogramok
- A letöltés után eltávolíthatja a jelenlegi grafikus illesztőprogramokat a számítógépéről. Ehhez tegye a következőket:
- megnyomni a Windows + X gombok megnyitásához Gyors hivatkozás menü.
- Kattintson Eszközkezelő listából > Dupla kattintás tovább Kijelző adapterek.
- Jobb klikk az éppen használt dedikált grafikus kártyán.
- Kattintson Az eszköz eltávolítása > Ha a rendszer kéri, válassza a lehetőséget Eltávolítás újra.
- Várja meg, amíg a folyamat befejeződik, és lépjen a letöltött grafikus illesztőprogramhoz, majd telepítse manuálisan. [Az eltávolítás után a rendszer automatikusan újraindulhat]
- A telepítés után indítsa újra a számítógépet a módosítások alkalmazásához.
Ennyi, srácok. Feltételezzük, hogy ez az útmutató hasznos volt az Ön számára. További kérdések esetén kommentben teheti meg alább.