Javítás: A Broadcom 802.11n hálózati adapter nem működik Windows 11/10 rendszeren
Vegyes Cikkek / / March 24, 2022
A WiFi adapterek egyike azoknak az eszközöknek, amelyek felelősek a vezeték nélküli kapcsolat létrehozásáért asztali számítógépén vagy laptopján. Ezek az eszközök különböző modellekben kaphatók, és néhány gyártó szereli össze őket. Például a Broadcom 802.11n hálózati adapter lehetővé teszi, hogy bármely USB-kompatibilis rendszer csatlakozzon b, g, vagy n vezeték nélküli hálózat, amely visszafelé kompatibilis a 802.11b/g hálózatokkal (11/54 Mbps).
Sajnos azonban a felhasználók panaszkodnak, hogy a 802.11n hálózati adapter nem működik a számítógépükön. Tehát, ha Ön is hasonló helyzetbe kerül, ne aggódjon, hiszen ezen az úton minden szükséges javítást megtanulhat a nem működő Broadcom 802.11n hálózati adapter kijavításához. Windows 11/10. Ezért kezdjük az útmutatóval.
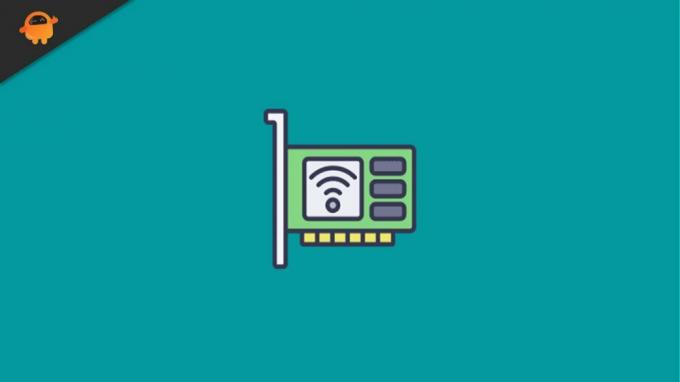
Az oldal tartalma
-
A Windows 11/10 rendszeren nem működő Broadcom 802.11n hálózati adapter javítása
- 1. javítás: Indítsa újra az eszközt
- 2. javítás: Frissítse az illesztőprogramot
- 3. javítás: Frissítse a rendszer operációs rendszerét
- 4. javítás: Telepítse újra az illesztőprogramot
- 5. javítás: Módosítsa a rendszerleíró adatbázis beállításait
- 6. javítás: Ellenőrizze a kompatibilitási problémát
- Bottom Line
A Windows 11/10 rendszeren nem működő Broadcom 802.11n hálózati adapter javítása
Számos javítás áll rendelkezésre, amelyek segítségével megszabadulhat ettől a problémától. Itt azonban csak azokat említettük, amelyekben megvan a lehetőség, hogy már világszerte sok felhasználónak segítettek kijavítani a nem működő hálózati adapter problémáját. Tehát kezdjük a javításokkal:
1. javítás: Indítsa újra az eszközt
Ahogy már megbeszéltük, a Broadcom WiFi adaptere lehetővé teszi, hogy számítógépe vagy laptopja vezeték nélküli hálózatokhoz csatlakozzon vezeték nélküli útválasztó segítségével; ezért ha vezeték nélküli útválasztóval hoz létre hálózatot, a Broadcom WiFi adapternek ugyanazt az SSID-t és jelszót kell használnia, mint az útválasztónak.
Nos, lehetséges, hogy az eszközén van néhány gyorsítótár, vagy ideiglenes fájlok vannak tárolva, amelyek miatt ez a probléma jelentkezik. Általában nem tudunk erről, de rendszerünk elmenti a műveleteink egy elavult másolatát, hogy ne kelljen tovább várnunk, amikor legközelebb meglátogatjuk ugyanazt az oldalt.
De néha, amikor ezek a fájlok megsérülnek vagy megsérülnek, ez megakadályozza a másik hardver megfelelő teljesítményét. Tehát, amikor újraindítja az eszközt, ezek a fájlok eltávolításra kerülnek, és a rendszer újra megfelelően működik. Ezenkívül sok felhasználó arról számolt be, hogy az eszköz újraindítása után ez a probléma megoldódott, és a Broadcom hálózati adapter ismét működni kezdett. Ezért javasoljuk, hogy próbálja ki ezt.
2. javítás: Frissítse az illesztőprogramot
Nemrég ellenőrizted a hálózati adaptert? Ha nem, akkor valószínű, hogy a rendszer egy régebbi hálózati illesztőprogramon fut. Azonban tudod mit? Egy régebbi hálózati illesztőprogram is lehet az oka az ilyen típusú hibáknak. Ezért nagyon fontos, hogy rendszeresen ellenőrizze az illesztőprogram-frissítéseket.
Bár az illesztőprogramok automatikusan frissülnek a Windows frissítése közben, a gyártók időnként kisebb fejlesztési frissítéseket vezetnek be a hibák kijavítására. Ezért ezeknek a kisebb frissítéseknek a telepítése nagyon fontos. Tehát, ha nem tudja, hogyan kell ezt megtenni, kövesse az alábbi szükséges lépéseket:
- Először nyomja meg a Win+R gombot a Futtatás mező megnyitásához és a kereséshez devmgmt.msc.
- Ezt követően keresse meg és bontsa ki a Hálózati adapter lapon.
-
Ezután válassza ki a Broadcom 802.11n hálózati adapter és kattintson rá jobb gombbal.

- Ezt követően a legördülő helyi menüből válassza ki a Illesztőprogram frissítése gomb.
- Ez az. Most meg kell várnia, amíg az illesztőprogram frissül. Ha elkészült, indítsa újra az eszközt, és ellenőrizze, hogy a probléma megoldódott-e vagy sem.
3. javítás: Frissítse a rendszer operációs rendszerét
Tehát most frissítette a hálózati adaptert, de továbbra is ugyanaz a hibaüzenet jelenik meg; akkor valószínű, hogy a régebbi operációs rendszer lehet a hiba oka. Tehát, ha mostanában nem ellenőrizte a rendszer operációs rendszerét, javasoljuk, hogy ellenőrizze. Ezért, ha nem tudja, hogyan kell ezt megtenni, egyszerűen használja a Windows keresősávját, és keressen a Windows Update webhelyen.
Reklámok
Ezt követően nyissa meg a megfelelőt az eredményből. Ezután a következő oldalon nyomja meg a Frissítések keresése gombot, és várja meg, amíg megkeresi és telepíti a frissítést a rendszerére. Ha elkészült, indítsa újra az eszközt, és ellenőrizze, hogy a probléma megoldódott-e vagy sem.
4. javítás: Telepítse újra az illesztőprogramot
Ha az illesztőprogram vagy az operációs rendszer frissítése után is megjelenik a hiba, javasoljuk, hogy próbálja meg újratelepíteni az illesztőprogramot a számítógépére. Sok felhasználó korábban nagyon hasznosnak találta ezt a javítást. Ezért miért nem próbálja ki ezt? Nos, ha nem tudja, hogyan kell újratelepíteni az illesztőprogramot, akkor feltétlenül kövesse az alábbiakban említett lépéseket:
- Először nyomja meg a Win+R gombot a Futtatás mező megnyitásához és a kereséshez devmgmt.msc.
- Ezt követően keresse meg és bontsa ki a Hálózati adapter lapon.
-
Ezután válassza ki a Broadcom 802.11n hálózati adapter és kattintson rá duplán.

- Most váltson a Sofőr fület, és nyomja meg a Illesztőprogram frissítése… gomb.
- Ez az. Most nyomja meg a Böngésszen a számítógépemen az illesztőprogramokért opciót követi a Hadd válasszak a számítógépemen található eszközillesztőprogramok listájából.
-
Ezt követően érintse meg a gombot Legyen lemez gombot, és tallózással keresse meg a C:/(a laptop gyártójának neve)/illesztőprogramok.

- Ezután keressen egy ehhez hasonló fájlnevet R274634 és kattintson rá duplán. Ezután keresse meg a .inf fájlt, és látni fogja, hogy a fájl neve ezzel végződik.inf.
-
Ezt követően egy Telepítés lemezről ablak jelenik meg; meg kell nyomni az OK gombot. Most várja meg, amíg az illesztőprogram újratelepül a számítógépére. Ha végzett, indítsa újra a számítógépet, és ellenőrizze, hogy a probléma megoldódott-e.

5. javítás: Módosítsa a rendszerleíró adatbázis beállításait
Előfordulhat, hogy a Broadcom 802.11n hálózati adapter nem működik a beállításjegyzék-beállítások rossz konfigurációja miatt. Ezért a rendszerleíró adatbázis beállításainak módosításához kövesse az alábbiakban említett irányelveket:
Reklámok
- Először nyomja meg a Win+R a Futtatás mező megnyitásához és a kereséshez regedit.
- Ezután vigye az egérmutatót a HKEY_LOCAL_MACHINE\SYSTEM\CurrentControlSet\Control\Class\4D36E978-E325-11CE-BFC1-08002BE10318.
- Most a jobb oldali ablaktáblában keresse meg a Felső szűrők és Alsó szűrők választási lehetőség. Ezután kattintson rá jobb gombbal, és válassza ki a töröl opciót a legördülő menüből. Ezután nyomja meg a Igen gombot, és indítsa újra a számítógépet. Ezt követően ellenőrizze, hogy a probléma megoldódott-e vagy sem.
6. javítás: Ellenőrizze a kompatibilitási problémát
Lehetséges, hogy Windows-eszközének kompatibilitási problémái vannak a Broadcom 802.11n hálózati adapterrel. Tehát ellenőriznie kell, hogy számítógépe kompatibilis-e a Broadcom 802.11n hálózati adapterrel vagy sem.
Bottom Line
Tehát ezek voltak a legjobb trükkök, amelyekkel megoldhatja a Broadcom 802.11n hálózati adapter nem működő problémáját. Reméljük, hogy ez a cikk segített Önnek. Ha azonban egyéb információra van szüksége, kommentálja alább.



