A Bootloader és a Root Magisk feloldása a Galaxy Tab A7-en
Vegyes Cikkek / / March 29, 2022
Úgy tűnik, hogy nemrég vásárolta meg a Samsung Galaxy Tab A7 (SM-T500/T505), és most érdekli a rendszerbetöltő feloldása és Gyökér a Magisk használatával a Galaxy Tab A7 készüléken. Az is lehetséges, hogy vártál egy ideig, és most el akarsz merülni benne. Függetlenül attól, hogy a Tab A7 10.4 (2020) modellt Wi-Fi-változattal vagy 4G LTE-változattal használja, ez a részletes útmutató segít az egész folyamaton.
Ez az egyik legnépszerűbb táblagép a Samsung mobilpiacán, amikor a legtöbb OEM-gyártó kerüli manapság egyre több táblagép gyártását. Míg a Galaxy Tab A7 erős hardverspecifikációval is rendelkezik, és ez az oka annak, hogy a legtöbb Android A szerelmesek vagy a rajongók elég lelkesek, hogy feloldják az eszköz rendszerbetöltőjét, és rootolják a táblagépüket is.
Olvassa el is
Az oldal tartalma
- Mi az a Bootloader?
- A Bootloader Unlock előnyei
-
A Bootloader és a Root Magisk feloldása a Galaxy Tab A7 (SM-T500/T505) készüléken
-
Előfeltételek:
- 1. Töltse fel készülékét
- 2. Készítsen biztonsági másolatot eszközéről
- 3. Töltse le az ADB és a Fastboot bináris fájlokat
- 4. Töltse le a Samsung USB illesztőprogramokat
- 5. Számítógép, USB-kábel és Wi-Fi hozzáférés
- 6. Töltse le az ODIN Flash Tool és Magisk programot
- 7. Töltse le a stock ROM fájlt
- 8. Ellenőrizze a szoftverfrissítéseket
- 9. Ellenőrizze a megfelelő buildszámot
- 1. lépés: Engedélyezze a fejlesztői beállításokat
- 2. lépés: Engedélyezze az USB-hibakeresést és az OEM-feloldást
- 3. lépés: Oldja fel a rendszerbetöltőt
- 4. lépés: Ellenőrizze a feloldott rendszerbetöltőt
- 5. lépés: Bontsa ki az AP ROM-ot, és helyezze át a Galaxy Tab A7-be
- 6. lépés: Javítsa meg az AP ROM-ot a Magisk segítségével
- 7. lépés: Indítsa el a letöltési módot (EDL mód)
- 8. lépés: Indítsa el az ODIN-t és a Flash Patched AP firmware-t a root-ba
- 9. lépés: Hajtsa végre a gyári beállítások visszaállítását a készlet-helyreállítással
-
Előfeltételek:
Mi az a Bootloader?
A Bootloader egy olyan szoftver, amely segít az eszköz hardverének az operációs rendszerbe vagy a helyreállítási módba való bekapcsolódásában a felhasználó parancsának megfelelően. Ez egy gyártóspecifikus képfájl vagy program, amely betölti a kernelt az eszközre, és lehetővé teszi a hardver számára a rendszer futtatását vagy helyreállítását.

Ezenkívül ellenőrzi az eszköz biztonságos rendszerindítási állapotát, amely jelzi az eszköz állapotát, és csak a gyártó által engedélyezett aláírt képek futtatását engedélyezi. Minden Android okostelefon/táblagép gyártó alapértelmezés szerint zárolt rendszerbetöltő állapotot kínál eszközei számára, hogy megakadályozza a biztonsági vagy adatvédelmi visszaéléseket. Szerencsére az érdeklődő felhasználók könnyen megtehetik oldja fel a rendszerbetöltőt hogy a gyökérszintről kezdjék meg az eszközeik testreszabását.
A Bootloader Unlock előnyei
- Az Android-eszköz teljes mértékben testreszabhatóvá válik.
- Flash egy harmadik féltől származó firmware, más néven Aftermarket ROM.
- Könnyen telepítheti az Xposed modulokat vagy a Magisk modulokat.
- Szerezzen rendszerszintű root hozzáférést.
- Könnyen futtathat rootolt alkalmazásokat, miután rootolt.
- A rootolás után távolítsa el a rendszeralkalmazásokat vagy a bloatware-t.
A Bootloader és a Root Magisk feloldása a Galaxy Tab A7 (SM-T500/T505) készüléken
Itt egy egyszerű módot kínálunk a Samsung Galaxy Tab A7 táblagép rendszerbetöltőjének feloldására, valamint a Magisk használatával történő rootolás lépéseit. Mielőtt áttérne a módszerekre, feltétlenül kövesse az alább említett összes követelményt és a letöltési hivatkozásokat is.
Előfeltételek:
Az alábbiakban említett összes szükséges követelményt be kell tartania. Szóval, menjünk bele.
1. Töltse fel készülékét
Mielőtt bármit is csinálna, feltétlenül töltse fel az eszközt, hogy elkerülje a rendszerbetöltő feloldási vagy rootolási folyamat közbeni időnkénti leállásokat. Legalább 50%-ot kell feltöltenie.
2. Készítsen biztonsági másolatot eszközéről
Mindig ajánlott készítsen teljes biztonsági másolatot az eszköz adatairól Mielőtt bármelyik módszert végrehajtaná, mert a rendszerbetöltő feloldása teljesen törli az összes belső tárolóadatot.
3. Töltse le az ADB és a Fastboot bináris fájlokat
Az ADB és a Fastboot illesztőprogramok vagy eszközök igazán hasznosak a rendszerszintű parancsok futtatásához a csatlakoztatott eszközön a számítógép segítségével pillanatok alatt. Akár fastboot-, akár adb-parancsokat szeretne futtatni az eszközön, akár OTA-fájlokat szeretne oldalra tölteni, vagy programokat szeretne eltávolítani stb. tudsz megragadja az ADB és a Fastboot bináris fájlokat itt.
Reklámok
4. Töltse le a Samsung USB illesztőprogramokat
Az USB-illesztőprogramok eléggé szükségesek ahhoz, hogy erős kapcsolatot építsenek ki az eszköz és a számítógép között USB-kábellel adatátvitelhez vagy elemek villogásához. Biztosítja a zavartalan működést, megszakítás nélkül. Megkaphatod Samsung USB illesztőprogramok itt.
5. Számítógép, USB-kábel és Wi-Fi hozzáférés
Ezenkívül szüksége lesz egy Windows számítógépre, egy USB-kábelre a 10,4 hüvelykes (2020) Galaxy Tab A7 táblagép csatlakoztatásához, valamint működő Wi-Fi-hozzáférésre a számítógépen és a táblagépen.
6. Töltse le az ODIN Flash Tool és Magisk programot
Az Odin hozzászokott a firmware-fájlok (.tar / .tar.md5) villogásához Samsung Galaxy eszközöket futtató Android operációs rendszeren és bármely Windows PC-n fut. Míg a Magisk alkalmazásnak ki kell javítania a rendszerindító képfájlt a root engedélyezéséhez hozzáférés.
Reklámok
- Odin eszköz
- Magisk alkalmazás
7. Töltse le a stock ROM fájlt
Most töltse le az adott Samsung Galaxy modellhez és régióhoz tartozó aktuális firmware-fájlt megbízható forrásokból (például SamFirm) a számítógépére. Ehhez tekintse meg az alábbi linkek bármelyikét:
- SamFirm
- Frija Tool
- Samloader
- SamMobile
8. Ellenőrizze a szoftverfrissítéseket
Ügyeljen arra, hogy ellenőrizze a szoftverfrissítéseket Galaxy A7 táblagépén. Ha van elérhető frissítés, először próbálja meg letölteni és telepíteni a frissítést. Ehhez: menjen a Beállítások menü > Szoftver frissítés > Letöltés és telepítés.
9. Ellenőrizze a megfelelő buildszámot
Ezenkívül ellenőriznie kell a Galaxy Tab A7 eszközön futó szoftververzió tényleges build számát. Ehhez lépjen ide Beállítások > A táblagépről > Szoftverinformáció > Buildszám. Ha elkészült, most beleugorhat az alábbi tényleges módszerbe.
Figyelem: Biztonsági okokból mindenképpen készítsen biztonsági másolatot az eszköz adatairól (belső tároló), mert a rendszerbetöltő feloldása teljesen törli a belső adatokat az eszközről. A GetDroidTips nem vállal felelősséget semmilyen kárért vagy hibáért, amely az útmutató követése közben/után előfordulhat a táblagépén. Tudnia kell, mit csinál, és saját felelősségére kell megtennie.
1. lépés: Engedélyezze a fejlesztői beállításokat
- Menj Beállítások > A táblagépről > Szoftverinformáció.
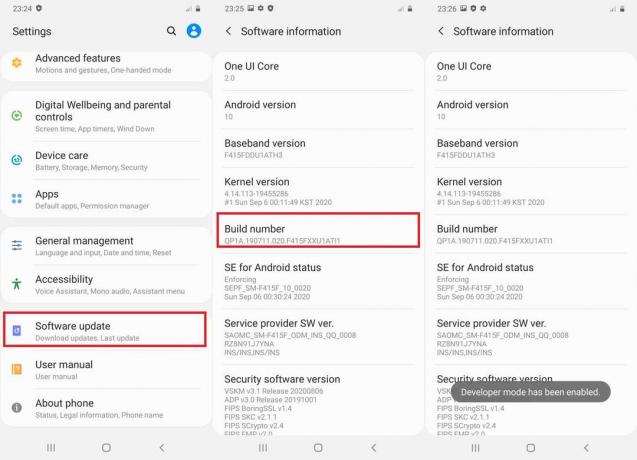
- Érintse meg a Build száma 7-8 alkalommal, amíg meg nem jelenik az üzenet "Fejlesztői opció engedélyezve."
2. lépés: Engedélyezze az USB-hibakeresést és az OEM-feloldást
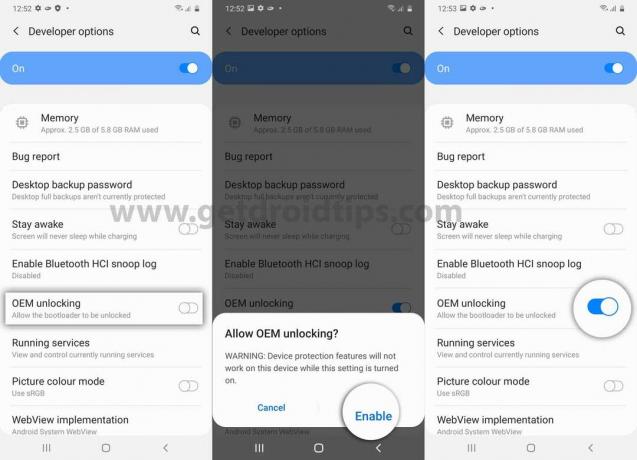
- Most menj ide Beállítások > Fejlesztői beállítások > USB hibakeresés engedélyezése és OEM feloldás. [Ha a rendszer kéri, érintse meg a gombot Engedélyezze]
3. lépés: Oldja fel a rendszerbetöltőt
- Tehát csak kapcsolja ki Galaxy Tab A7 (2020) eszközét.
- Most ügyeljen arra, hogy egyszerre nyomja meg és tartsa lenyomva a Hangerő fel + Le gombokat, és csatlakoztassa a számítógéphez USB-kábellel, amíg meg nem jelenik a rendszerbetöltő képernyő. [Ez fontos]
- Ezután nyomja meg és tartsa lenyomva a Hangerő fel gombot a belépéshez „Eszköz feloldási mód”. Ha a rendszer kéri, nyomja meg a gombot Hangerő fel gombot a művelet kiválasztásához.
- Végül a rendszerbetöltőt megfelelően fel kell oldani Samsung Galaxy Tab A7 10,4 hüvelykes (SM-T500/T505) készülékén.
- A táblagép automatikusan újraindul a rendszerbe. De ne feledje, hogy már teljesen kitörölte az összes belső tárolóadatot.
Jegyzet: Azonban mindig megjelenik egy figyelmeztető üzenet a kezdőképernyőn, amikor újraindítja vagy bekapcsolja az eszközt, csak azért, mert a rendszerbetöltő fel van oldva. Tehát ne essen pánikba, és kerülje el. A rendszerbetöltő feloldása utáni első rendszerindítás eltarthat néhány percig. Szóval legyen egy kis türelem, amíg beindul.
4. lépés: Ellenőrizze a feloldott rendszerbetöltőt
Miután az eszköz elindult a rendszerben, feltétlenül végezze el a kezdeti beállítási folyamatot. Ezután lépjen újra a Fejlesztői beállítások menübe. Ha nem található, aktiválja újra a fenti módszerekkel.
Lépjen a Fejlesztői beállítások menübe, és ott megtudhatja az OEM feloldási opciót, hogy szürkén van-e vagy sem. Ha szürkén jelenik meg, az azt jelenti, hogy sikeresen feloldotta a rendszerbetöltőt a Galaxy Tab A7-en.
5. lépés: Bontsa ki az AP ROM-ot, és helyezze át a Galaxy Tab A7-be
Győződjön meg arról, hogy már letöltötte a Galaxy Tab A7 törzsszoftver-csomagját .zip kiterjesztéssel, és azt is kicsomagolta. Most menjen a kibontott firmware mappa helyére a számítógépen, és látni fogja az említett fájlformátumokat a mappában, például AP, BL, CP (SM-T505), CSC és HOME_CSC.
Most már csak az AP-kiterjesztésen alapuló firmware-fájlra lesz szüksége a javításhoz. A többi fájlt azonban ne törölje, mert később szüksége lesz rájuk.
- Tehát egyszerűen csatlakoztassa Galaxy Tab A7 készülékét a számítógéphez USB-kábellel.
- Engedélyezze a 'Fájl átvitel' mód az USB-kapcsolathoz a Fejlesztői beállításokban vagy közvetlenül az értesítési panelről.
- Ezután feltétlenül másolja és illessze be a kicsomagolt AP firmware fájlt a Galaxy Tab A7 belső tárhelyére.
6. lépés: Javítsa meg az AP ROM-ot a Magisk segítségével
- Miután az AP firmware átkerült a Galaxy Tab A7 belső tárhelyére, a Magisk segítségével javíthatja az AP ROM fájlt.
- Ehhez vigye át a letöltött Magisk APK fájlt a táblagép belső tárhelyére, és a szokásos módon telepítse az APK fájlt egy Fájlkezelő alkalmazáson keresztül. Ez könnyű.
- Most nyissa meg a Magisk alkalmazást táblagépén, majd érintse meg a ikont 'Telepítés' gomb.
- Érintse meg „Fájl kiválasztása és javítása” a listáról.
- Keresse meg az AP firmware fájl helyét, ahová nemrégiben átvitte.
- Csak válassza ki az AP firmware fájlját, majd érintse meg a gombot 'GYERÜNK!' a fájl javításának megkezdéséhez.
- Automatikusan letölti a Magisk legújabb verzióját, és minden probléma nélkül javítja az AP firmware-t. [Ez a folyamat eltarthat néhány percig. Szóval legyen egy kis türelem.]
- A javítás végeztével a javított AP firmware (TAR) fájl eltárolásra kerül a 'Letöltés' a Galaxy Tab A7 [Belső tárhely] mappáját.
- Ne feledje, hogy a fájlnévnek ilyennek kell lennie „magisk_patched_xxxxx.tar”. [Itt az xxxxx a betűk sorozatát jelöli]
- Most csatlakoztatnia kell a Galaxy Tab A7-et a számítógéphez, és át kell másolnia a javított AP firmware-fájlt abba a mappába, ahová korábban kicsomagolta a firmware-fájlt (BL, CP, CSC stb.).
7. lépés: Indítsa el a letöltési módot (EDL mód)
Most a Samsung Galaxy Tab A7 készüléket Letöltés módba kell indítania az alábbi lépések végrehajtásával. Ezt csináld meg:
- Először kapcsolja ki a táblagépet, majd csatlakoztassa azt a számítógéphez USB-kábellel, miközben hosszan lenyomva tartja a Hangerő növelése + Hangerő csökkentése gombokat, amíg meg nem jelenik a Bootloader képernyő.
- Ezután nyomja meg a Hangerő fel gombot, hogy a készüléket egyszerűen Letöltés módba lépjen.
Megjegyzés:
- A CP firmware csak a Galaxy Tab A7 LTE változathoz használható, a Wi-Fi változathoz nem.
- Válassza ki a szabványos CSC-fájlt a rootolás közbeni villogáshoz. [Ne használja a HOME_CSC-t]
- Ne próbálja meg egyenként flashelni a javított AP firmware-t, hanem mindig a többi firmware fájllal, például a BL, CP és CSC fájlokkal együtt.
8. lépés: Indítsa el az ODIN-t és a Flash Patched AP firmware-t a root-ba
- Feltételezzük, hogy már letöltötte az Odin Flash Tool-t a számítógépére. Ha nem, akkor tegye meg azonnal a fenti letöltési link segítségével.
- Ezután bontsa ki a fájlt, kattintson duplán az ODIN végrehajtható (exe) fájlra, majd kövesse a képernyőn megjelenő utasításokat a telepítési folyamat befejezéséhez. Ha a rendszer kéri, kattintson a gombra 'RENDBEN'.
- Mivel a Galaxy Tab A7 már csatlakozik a számítógéphez, az ODIN eszköz automatikusan felismeri, és megjeleníti a COM port számát a bal felső sarokban.
- Most a következőképpen kell betöltenie a firmware fájlokat az Odin eszközbe:
- Kattintson "BL" > Válassza ki a BL firmware fájlt (BL_xxxxxxxxxxx.tar.md5)
- Ezután kattintson a gombra "AP" > Válassza ki a Magisk által javított AP firmware fájlt (magisk_patched_xxxxx.tar)
- Ezután kattintson a gombra "CP" > Válassza ki a CP firmware fájlt (CP_xxxxxxxxxxx.tar.md5)
- Ezután kattintson a gombra "CSC" > Válassza ki a CSC firmware fájlt (CSC_xxxxxxxxxxx.tar.md5)
- Miután az összes firmware fájl betöltődött az ODIN eszközbe, kattintson a gombra 'Opciók' lapon.
- Ügyeljen arra, hogy törölje a pipát a "Automatikus újraindítás" opció, amellyel megakadályozhatja, hogy a táblagép automatikusan újrainduljon a villogási folyamat befejezése után.
- Végül kattintson a 'Rajt' gombot a villogási folyamat elindításához.
- Ez eltarthat egy ideig, ezért kérjük, legyen türelmes. Ha elkészült, egy sikeres üzenetet kell látnia, amely így szól 'ADJ!' Odin felületén.
- Most bezárhatja az Odint, és leválaszthatja a táblagépet a számítógépről.
9. lépés: Hajtsa végre a gyári beállítások visszaállítását a készlet-helyreállítással
Most már csak annyit kell tennie, hogy gyári alaphelyzetbe állítja Galaxy Tab A7 eszközét az újrakezdéshez. Ehhez tegye a következőket:
- Nyomja le és tartsa lenyomva a Hangerő csökkentése + Bekapcsológombot körülbelül 7-10 másodpercig, amíg a táblagép ki nem lép a letöltési módból. Most, amint a képernyő kikapcsol, azonnal engedje fel a Hangerő csökkentése gombot, és gyorsan nyomja meg hosszan a Hangerő fel gombot, de még ne engedje fel a bekapcsológombot.
- A táblagépnek most az állomány-helyreállítási módba kell indulnia. Itt a hangerőszabályzó gombokat kell használnia a lehetőségek közötti navigáláshoz.
- Ügyeljen arra, hogy navigáljon a 'Adatok törlése / gyári visszaállítás' opciót, vagy jelölje ki.
- Ezután nyomja meg a bekapcsológombot a művelet megerősítéséhez. Ha a rendszer újra kéri, válassza ki és erősítse meg 'Gyári adatok visszaállítása' a folyamat elindításához.
- Várja meg, amíg a gyári alaphelyzetbe állítás befejeződik, majd feltétlenül válassza ki 'Rendszer újraindítása most' ismét az állomány helyreállítási menüjéből.
- Ez elindítja az eszközt a rendszerbe, és ez eltarthat egy ideig. Szóval legyen egy kis türelem.
- A rendszerindítás után hajtsa végre a kezdeti beállítási folyamatot > Most nyissa meg az alkalmazásfiókot, és indítsa el a Magisk alkalmazást.
- Meg kell kérnie, hogy teljesen telepítse a Magisk alkalmazást Galaxy Tab A7 készülékére.
- Szóval, koppints 'RENDBEN' majd válassza ki 'Telepítés' és várja meg, amíg befejezi a telepítési folyamatot.
- Ha elkészült, feltétlenül indítsa el a teljesen telepített Magisk alkalmazást táblagépén.
- Ezután kérheti, hogy hajtsa végre a további beállítási folyamatot > Csak érintse meg a gombot 'RENDBEN' és várja meg.
- Végül az eszköz automatikusan újraindul a rendszerbe megfelelő root hozzáféréssel.
- Voálá! Készen állsz a ringatásra.
Mivel a Galaxy Tab A7 a rendszerbetöltő feloldása után már teljesen rootolt, így könnyedén ellenőrizheti a SafetyNet integrációját a Magisk alkalmazásban.
Csak nyissa meg a Magisk alkalmazást, győződjön meg arról, hogy a legújabb verzión fut, majd koppintson a gombra „Check SafetyNet”. Megmutatja a 'Siker' üzenet.
Ennyi, srácok. Feltételezzük, hogy ez az útmutató hasznos volt az Ön számára. További kérdéseivel forduljon bizalommal az alábbi megjegyzésekhez.
Hitel: XDA


![Töltse le a Google fényképezőgépet a Huawei Mate 10/10 Pro készülékhez HDR + / Night Sight [GCam v6.1] alkalmazással](/f/ca40dc5572d1a64bceaf37e4f3c65345.jpg?width=288&height=384)
