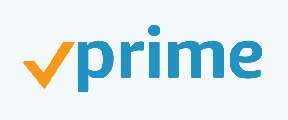A Steam Library fekete képernyővel kapcsolatos probléma megoldása
Vegyes Cikkek / / April 23, 2022
A Steam segítségével az online számítógépes játék könnyebbé vált, mivel lehetővé teszi a barátok és csoportok közötti egyszerű csevegést. Így a Steam alkalmazással a következő szintre emelheti a beszélgetést videókkal, tweetekkel, gifekkel és sok mással. Ezért most mindig tudni fogja, hogy éppen ki játszik, így nem fog elszalasztani egyetlen lehetőséget sem. Egy friss frissítésben azonban a felhasználók megkapják a Steam új könyvtárát.
Sőt, a játékok felfedezése, válogatása, elrejtése és bemutatása gyors és egyszerű. Tehát most már menet közben is rendezheti a könyvtárát úgy, hogy a játékokat gyűjteményekbe húzza át. Az új frissítés azonban néhány hibával is jár. Úgy van! A Steam felhasználók arról számoltak be, hogy fekete képernyőt kapnak, amikor megpróbálnak hozzáférni a Steam könyvtárhoz.
Úgy tűnik, ez nem probléma, mivel a fejlesztő azt mondta, hogy dolgoznak rajta, és hamarosan megjelenik a javítás frissítése. Tudsz valamit tenni addig? Kövesse az alábbi javításokat a Steam Library fekete képernyővel kapcsolatos probléma megoldásához.

Az oldal tartalma
-
A Steam Library fekete képernyővel kapcsolatos probléma megoldása
- 1. javítás: Indítsa újra az eszközt
- 2. javítás: Futtassa a Steamet rendszergazdaként
- 3. javítás: Tiltsa le a víruskeresőt
- 4. javítás: Ellenőrizze, hogy a Steam rendelkezik-e függőben lévő frissítésekkel
- 5. javítás: Törölje a Steam fájlokat
- 6. javítás: Frissítse az operációs rendszert
- 7. javítás: Ellenőrizze a kiszolgálókat
- 8. javítás: Zárja be a háttérfolyamatokat
- 9. javítás: Frissítse a GPU illesztőprogramját
- 10. javítás: Telepítse újra a Steam alkalmazást
- 11. javítás: Vegye fel a kapcsolatot a Steam illetékeseivel
A Steam Library fekete képernyővel kapcsolatos probléma megoldása
Mint már említettük, a fejlesztők már elkezdtek dolgozni ezen a hibán; ezért most nincs miért aggódni. Ennek ellenére a probléma ideiglenes megoldásához kövesse az alábbi módszereket:
1. javítás: Indítsa újra az eszközt
Az újraindítás megoldhatja azokat a háttérfolyamatokat, amelyek lelassítják a számítógépet, leállíthatják a túl sok memóriát foglaló böngészőket, és újra csatlakoztathatják eszközét a torzított Wi-Fi-hálózatokhoz. Ezenkívül gyakran hasznos újraindítani a számítógépet, ha teljesítményproblémákat tapasztal a hatékony működés érdekében.
A számítógép maximális kapacitáson tartása az ideiglenes fájlok és folyamatok törlését, a RAM és a lemez kiürítését jelenti. Ezért ha a Steam könyvtárban a Death hiba fekete képernyőjét tapasztalod, lehetséges, hogy a probléma megoldásához újra kell indítani az eszközt. Ha ez működik, tudassa velünk.
2. javítás: Futtassa a Steamet rendszergazdaként
Ha az alkalmazások rendszergazdaként futnak a Windows rendszerben, további jogosultságokkal rendelkeznek. Ezért, ha a Steam hozzáférést biztosít a rendszerleíró adatbázishoz, módosíthatják a rendszerfájlokat, és hozzáférhetnek más mappákhoz, amelyek általában korlátozottak.
Időnként azonban bizonyos programok megkövetelik, hogy minden egyes futtatáskor rendszergazdai módban futtassák őket. Tehát ezek a lépések használhatók az asztalról egy alkalmazás elindításához emelt szintű jogosultságokkal:
- tudsz Jobb klikk Steam ikonját az asztalon a helyi menü megnyitásához, amikor megtalálta a fájlt.
- Ezután kattintson a Tulajdonságok és válassza ki Kompatibilitás.
- Győződjön meg arról, hogy a Futtassa ezt a programot rendszergazdaként opció van kiválasztva.
-
Miután rákattintott, Alkalmaz és OK gombot, alkalmazhatja ezt a beállítást eszközén.

3. javítás: Tiltsa le a víruskeresőt
Igazad van; fog. A teljes vizsgálat futtatása közben előfordulhat, hogy ez egy kicsit lelassítja a számítógépet. A vizsgálat egy kis mértékben lelassítja az egyes fájlok elérését, ha azok csak hozzáférés alatt állnak. Azonban legtöbbször ez nem számít.
Reklámok
A probléma azonban észrevehető lassabb számítógépen, vagy olyankor, amikor egy programnak nagyon gyorsan kell hozzáférnie sok kis fájlhoz. Tehát, ha engedélyezte a valós idejű védelmet, feltétlenül tiltsa le. Ellenkező esetben a háttérben fut, és megvizsgál minden olyan fájlt, amelyet megpróbál elérni.
- Az első lépés, hogy be kell írniWindows biztonság” a Start menüben, hogy megtalálja ezt az alkalmazást.
- Amikor megjelennek a keresési eredmények, válassza a lehetőséget Windows biztonság.
- Navigáljon a Vírus- és veszélyvédelem lapon.
- Ezután kattintson Beállítások kezelése Vírus- és veszélyvédelem alatt.
-
Győződjön meg róla Valós idejű védelem ki van kapcsolva.

4. javítás: Ellenőrizze, hogy a Steam rendelkezik-e függőben lévő frissítésekkel
A hibajavítások a fő oka annak, hogy a Steamet olyan gyakran kell frissíteni. Annak ellenére, hogy a játékok és a webhely frissítésére váró csalódottság ellenére megéri egy működő rendszer.
A Steam elindításakor ténylegesen elindítja a Steam frissítése ablakot, amely ellenőrizheti és telepítheti a frissítéseket, ellenőrizheti a Steam telepítését, majd elindíthatja a játékot. De abban az esetben, ha meg szeretne bizonyosodni arról, hogy a Steam a legújabb verzión fut, kövesse az alábbi lépéseket:
Reklámok
- Először nyissa meg a Steam klienst, és vigye az egérmutatót a Fájl választási lehetőség.
- Ezután nyomja meg a Ellenőrizze a Steam kliens frissítését. Ez segít ellenőrizni, hogy a legújabb Steam verzióval rendelkezik-e.
5. javítás: Törölje a Steam fájlokat
Ha továbbra is ugyanazt a hibát észleli a Steam Library-vel, próbálja meg törölni a Steam kliens alkalmazás gyorsítótár-fájlját, mivel ez megoldhatja ezt a problémát. Eközben, ha nem tudja, hogyan kell csinálni, egyszerűen kövesse az alábbi lépéseket:
- Indítsa el a Steam-et.
- Most válassza a „Beállítások" alatt "Gőz” menüben.
- Ezután kattintson a „Letöltések” a bal oldali oldalsávon.
-
Törölje a letöltési gyorsítótárat a „Letöltési gyorsítótár törlése” gombot.

Végeztél. A Steam kijelentkeztet a folyamat során, így újra be kell jelentkeznie, ha játszani szeretne. Nincs garancia arra, hogy a letöltési gyorsítótár törlése minden problémát megold, de általában jó kiindulópont.
6. javítás: Frissítse az operációs rendszert
A frissített operációs rendszer lehetővé teszi a gépe számára a legmodernebb és leginnovatívabb alkalmazások futtatását. Nem akarjuk azt sugallni, hogy az új operációs rendszert mindenki más előtt kell elfogadnia, de az operációs rendszer naprakészen tartása azt is biztosítja, hogy meg tudja nyitni a mások által küldött fájlokat. Tehát jobb, ha rendszeresen ellenőrzi az operációs rendszer frissítéseit az alábbi lépések végrehajtásával:
- Először válassza a Beállítások lehetőséget jobb gombbal kattintva a Start gombon.
- Ellenőrizze a bal oldali listát a Beállítások menü.
- Az utolsó lehetőség az lenne Windows Update. Kattintson arra.
-
Ez az. Most egyszerűen nyomja meg a Frissítések keresése a jobb oldali ablaktáblában a Windows frissítések kézi futtatásához.

7. javítás: Ellenőrizze a kiszolgálókat
Valószínű, hogy a Steam-kiszolgálók nem működnek, vagy karbantartás alatt állnak, ami miatt fekete képernyő-problémát kapsz, amikor megpróbálod elérni a Steam könyvtárat.
Ezért javasoljuk, hogy vigye az egérmutatót a Down Detector és ellenőrizze, hogy vannak-e más emberek, akik beszámoltak ugyanarról a problémáról, vagy te vagy az egyetlen. Ezenkívül feltétlenül kövesse a Steam tisztségviselőit a Twitteren, mivel a hivatalos Twitter-kapcsolaton keresztül folyamatosan tájékoztatják felhasználóikat a folyamatban lévő problémákról, eseményekről stb.
8. javítás: Zárja be a háttérfolyamatokat
Valójában néhány alkalmazás csak a háttérben fut, és sok energiát és erőforrást fogyaszt a számítógépből. Ez kényelmes lehet abban az értelemben, hogy segíthet gyorsan elérni ezeket az alkalmazásokat, de csökkentheti a rendszer teljesítményét is. Ez hatással lesz a rendszer jelenlegi teljesítményére is, megakadályozva a fő alkalmazás megfelelő működését. Tehát be kell zárnia a háttérfolyamatokat a Windows PC-n az alábbi lépésekkel:
- Először kattintson a jobb gombbal a Tálca és kattintson rá Feladatkezelő.
- Ezután egyszerűen vigye az egérmutatót a következőre Folyamatok lapon.
- Ezután válassza ki azokat a programokat, amelyekről úgy gondolja, hogy ez a hiba oka lehet.
- Ezután nyomja meg a Utolsó feladat gomb.
9. javítás: Frissítse a GPU illesztőprogramját
Ugyanazok az okok miatt, mint a Windows frissítése, frissítenie kell a grafikus kártya illesztőprogramjait is. Mindig tanácsos frissíteni a GPU-illesztőprogramokat, ha a legjobb teljesítményt szeretné kihozni ezekből az alkalmazásokból, ha PC-játékokról van szó. Nem elhanyagolható, hogy ezek az optimalizálások néha kétszámjegyű százalékos javulást eredményezhetnek. Ezenkívül egy régebbi GPU-illesztőprogram okozhatja a Steam Library fekete képernyő problémáját. Ezért nagyon fontos, hogy a GPU illesztőprogramját frissítse az alábbi lépésekkel:
- A gomb megnyomásával Win+R billentyűparancsra kattintva megnyílik a Futtatás mező.
- Begépel "devmgmt” és keresse meg.
- Megtekintheti a grafikus kártya tulajdonságait, ha jobb gombbal rákattint a „Kijelző adapterek.” Ezután nyomja meg a „Illesztőprogram frissítése.”
- Végül kövesse a képernyőn megjelenő utasításokat a legújabb GPU-illesztőprogram telepítéséhez.

10. javítás: Telepítse újra a Steam alkalmazást
Ha semmi sem segít megoldani a Steam Library fekete képernyő problémáját, akkor valószínű, hogy a Steam telepítőfájljai megsérültek, ami miatt ezt a problémát kapja. Ezért jobb, ha újratelepíti a Steam klienst a Windows PC-re az alábbi lépésekkel:
- Meglátogatni a Steam weboldal.
- A Steam letöltése Windows 11/10 rendszerhez.
- Ezután futtassa a telepítőfájlt dupla kattintással.
- Egy varázsló segít telepíteni a Steam klienst a számítógépére. Ezután kövesse az utasításokat a Steam számítógépre történő telepítéséhez.
11. javítás: Vegye fel a kapcsolatot a Steam illetékeseivel
Sajnos, ha a fent említett módszerek egyike sem segített, akkor a hivatalos ügyfélszolgálati csapat felkeresése lesz a megfelelő megoldás. Ehhez azonban egyszerűen írhat egy e-mailt, és elküldheti a címre [email protected].
Olvassa el még: Javítás: A gőz véletlenszerű leválasztása
Lefedtünk mindent, amit tudnia kell a Steam Library fekete képernyő problémájának megoldásáról Windows PC-n. Reméljük, hogy ez az útmutató segített Önnek. De ha további segítségre van szüksége a témával kapcsolatban, kommentelje alább, és tudassa velünk.