Javítás: A Logitech MX kulcsok nem csatlakoznak Bluetooth-hoz
Vegyes Cikkek / / April 23, 2022
Nem lehet összehasonlítani a Logitech MX Keys és a Logitech K800 vezeték nélküli billentyűzetet. Amellett, hogy strapabíró, három készülékkel egyszerre használható Bluetooth-on, és érezhetően jobb a gépelési élménye. Az MX Keys szinte minden kategóriában jobb értéket nyújt.
Ennek ellenére az MX kulcs a Logitech Unifying Receiver segítségével csatlakozik a számítógéphez. Ez a hardverkulcs bármilyen USB-A porttal rendelkező PC-vel vagy Mac-vel működik, ezért csatlakoztassa az egyikhez, és a billentyűzetet azonnal felismeri. Ezenkívül a Logitech Options szoftverrel a billentyűkombinációk különböző billentyűparancsokhoz rendelhetők.
Ennek ellenére bizonyos esetekben látható, hogy a Logitech MX Keys nem csatlakozik a Bluetooth-hoz. Nos, ez is az oka annak, hogy itt vagyunk; Ebben az útmutatóban leírtunk néhány javítást, amelyek segítenek megoldani azokat az MX kulcsokat, amelyek nem csatlakoznak a Bluetooth-hoz. Tehát kezdjük velük:

Az oldal tartalma
-
A Logitech MX kulcsok nem csatlakozó Bluetooth-probléma elhárítása
- 1. javítás: Csatlakoztassa újra a billentyűzetet
- 2. javítás: Indítsa újra az eszközt
- 3. javítás: Győződjön meg arról, hogy az MX kulcsok teljesen fel vannak töltve
- 4. javítás: Ellenőrizze a billentyűzet-illesztőprogram-frissítést
- 5. javítás: Frissítse az operációs rendszert
- 6. javítás: Állítsa vissza a számítógépet
- 7. javítás: Ellenőrizze a külső sérüléseket
- 8. javítás: Vegye fel a kapcsolatot a támogatási csapattal
- Tekerje fel
A Logitech MX kulcsok nem csatlakozó Bluetooth-probléma elhárítása
Íme néhány a legjobb javításaink közül, amelyekkel megoldhatja, hogy a Logitech MX Keys nem csatlakozik a Bluetooth-problémához. Ezért, ha ezt a problémát tapasztalja, feltétlenül kövesse az alábbi javításokat:
1. javítás: Csatlakoztassa újra a billentyűzetet
Megpróbálta újra csatlakoztatni a billentyűzetet a számítógéphez? Nos, nagy az esély arra, hogy az MX kulcsok nem tudnak csatlakozni a számítógéphez, csak néhány ideiglenes véletlenszerű hiba miatt. Ezért azt javasoljuk, hogy próbálja meg újra csatlakoztatni a billentyűzetet.
Mielőtt azonban ezt megtenné, feltétlenül tiltsa le, majd engedélyezze a rendszer Bluetooth-eszközét. Ezt követően kapcsolja be az MX Keys-t, és ellenőrizze, hogy most már képes-e csatlakozni a számítógépéhez vagy sem. Ha azonban továbbra sem működik, ne aggódjon, mivel ebben az útmutatóban további javításokat is találunk.
2. javítás: Indítsa újra az eszközt
Rendszeresen sokat dolgozunk a PC-n, és rendszerünk elkezdi gyorsítótárazni az összes általunk végzett folyamat ideiglenes adatait. Néha azonban ezek a fájlok véletlenszerű hibák vagy hibák miatt megsérülnek, aminek következtében rendszereink rosszul működnek.
Hacsak nem indítja újra a számítógépet, ez a probléma továbbra is fennáll, mert zavarja a rendszer más hardvereit. Ezenkívül a számítógép újraindításakor minden háttérfolyamat leáll, és az ideiglenes fájlok eltávolításra kerülnek.
Így a Windows PC-k által tapasztalt különféle problémák megoldódnak. Javasoljuk azonban, hogy mielőtt a fenti javítások bármelyikét kipróbálná, először indítsa újra a rendszert, és ellenőrizze, hogy az megoldja-e a problémát.
Reklámok
3. javítás: Győződjön meg arról, hogy az MX kulcsok teljesen fel vannak töltve
Legtöbbször elfelejtjük feltölteni külső eszközeinket, ami miatt készülékünk nem működik megfelelően. Ezért ellenőriznie kell, hogy az MX Key akkumulátorai teljesen fel vannak-e töltve vagy sem, mivel az alacsony akkumulátorszint is lehet az oka annak, hogy nem csatlakozik a Bluetooth-eszközéhez.
De mindenképpen az eredeti kábellel töltse fel. Azonban töltse körülbelül egy órán át, majd ellenőrizze újra, hogy a probléma továbbra is fennáll-e vagy sem.
4. javítás: Ellenőrizze a billentyűzet-illesztőprogram-frissítést
Bármely jelenlegi USB-kompatibilis billentyűzettel a Windows operációs rendszerhez mellékelt alapértelmezett illesztőprogramok plug-and-play eszközként telepítik. Az MX Keys azonban kínál saját szoftvert, amely megfelelően működik az eszközön.
Reklámok
Csak a billentyűzet gyorsbillentyűit vezérli (általában egy extra billentyűsor a felső sorban). Tehát meg kell próbálnia ellenőrizni, hogy a billentyűzet-illesztőprogramok frissültek-e vagy sem, és ehhez kövesse az alábbi lépéseket:
- Keresse meg az eszközkezelőt a tálca keresőmezőjével, majd érintse meg a lehetőséget Eszközkezelő.
- Ezt követően válassza ki a Billentyűzetek szakaszt a kibontásához. Azután, Jobb klikk azon az eszköznéven, amelynek az illesztőprogramját frissíteni szeretné.
-
Választ Frissítse az illesztőprogramokat.
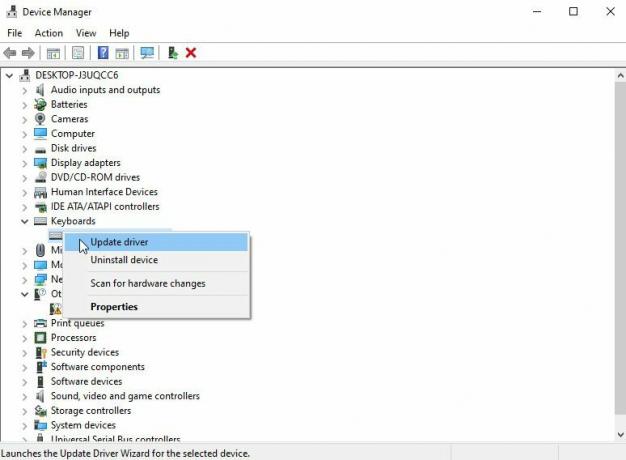
5. javítás: Frissítse az operációs rendszert
Ha nemrég frissítette a billentyűzet illesztőprogramjait, de továbbra is ezt a hibát tapasztalja, akkor előfordulhat, hogy a régebbi operációs rendszer a hibás. Ezért azt javasoljuk, hogy ellenőrizze a rendszer operációs rendszerét, ha mostanában nem tette meg.
Ha nem tudja, hogyan kell ezt megtenni, egyszerűen használja a Windows keresősávját, és keressen a Windows Update webhelyen. Az eredmények közül nyissa meg a kívántat.
Ezután a következő oldalon nyomja meg a Frissítések keresése gombot, és várja meg, amíg a rendszer megkeresi és telepíti a frissítést. Miután elvégezte ezeket a lépéseket, indítsa újra az eszközt, és ellenőrizze, hogy megoldotta-e a problémát.

6. javítás: Állítsa vissza a számítógépet
A számítógép visszaállításakor minden aktuális szoftver törlődik, beleértve a kialakult problémákat is, és a nulláról indítható. Ha tiszta állapotból indul ki, könnyebb és gyorsabb lesz az ilyen típusú problémák azonosítása és kijavítása, amint azok felmerülnek.
Ezt követően a Logitech MX Keys Bluetooth-kapcsolati problémái automatikusan megoldódnak. Tehát, ha nem tudja, hogyan állítsa vissza a Windows PC-t, akkor ezek a lépések segítenek:
- Kezdetben vigye az egérmutatót a Beállítások a fogaskerék ikonra kattintva a Start menüben.
- Kattintson Rendszer.
- A bal oldali ablaktáblában kattintson a gombra Felépülés.
-
Állítsa alaphelyzetbe ezt a számítógépet, indítsa el a speciális indítást, és térjen vissza a Windows 10 korábbi verziójához ez a három fő lehetőség. Az újrakezdéshez azt javasoljuk, hogy válassza a Számítógép visszaállítása opciót.

7. javítás: Ellenőrizze a külső sérüléseket
Nagy a valószínűsége annak, hogy az MX kulcsai külső sérüléseket szenvedhetnek, amelyek miatt előfordulhat, hogy nem csatlakoznak a Bluetooth-hoz.
Ezért azt tanácsoljuk, hogy alaposan ellenőrizze a billentyűzetet, és nézze meg, nincs-e rajta sérülés, például horpadás, repedés stb. Ha azonban bármilyen sérülést észlel a külső testén, mindenképpen keresse fel a legközelebbi szervizközpontot javítás céljából.
8. javítás: Vegye fel a kapcsolatot a támogatási csapattal
Sajnos tegyük fel, hogy ezen hibaelhárítási módszerek egyike sem segít Önnek, kivéve, ha kapcsolatba lép a Logitech támogatási csapatával. Ebben az esetben nincs más lehetősége, mivel lehetnek olyan javítások, amelyek további segítséget nyújtanak a hiba megoldásában. Tehát használja a megadott linket, és lépjen kapcsolatba a Logitech tisztviselő.
Tekerje fel
Tehát ez minden arról szól, hogyan lehet kijavítani a Logitech MX kulcsokat, amelyek nem csatlakoznak a Bluetooth-problémához. Reméljük, hogy az útmutatóban korábban ismertetett hibaelhárítási módszerek segítettek Önnek. Ha azonban kétségei vagy kérdései vannak, vagy akár további javításokat szeretne megosztani velünk, amelyeket elfelejtettünk itt megemlíteni, írjon megjegyzést alább, és tudassa velünk.

![Stock ROM telepítése a Panasonic Eluga Ray X-re [Firmware File]](/f/b1b9a42bd2c95801893dc185a01472f7.jpg?width=288&height=384)

![Stock ROM telepítése a Nexcom Poseidon [Firmware Flash File] -ra](/f/d699a552776ad270c496251b9b604149.jpg?width=288&height=384)