Javítás: A Discovery Plus nem működik Firestick, Roku, Xfinity vagy Chromecast esetén
Vegyes Cikkek / / April 23, 2022
Discover, Inc. már birtokolja és üzemelteti a nem szkript nélküli kábelcsatornák kiterjedt könyvtárát. A Discovery Plus önálló streaming platformja révén azonban a vállalat belépett a rendkívül versenyképes streaming piacra. Sőt, a szolgáltatás lakberendezési programokat, ételbemutatókat, természettudományi és tudományos programokat stb.
A legfontosabb, hogy a Discovery Plust szinte az összes főbb streaming platformon és eszközön nézheti. De ez egy rossz ötlet, mivel a Firestick, Roku, Xfinity és Chromecast felhasználók gyakran panaszkodtak, hogy a Discovery Plus nem működik a megfelelő eszközeiken.
Nos, ez a fő oka annak, hogy ma itt vagyunk. Rengeteg olyan kérésünk van, amelyekben a felhasználók olyan javításokat követelnek, amelyek lehetővé teszik számukra a Discovery Plus nem működő problémájának megoldását. Ezért csapatunk összegyűjtött néhány javítást, és egyetlen cikkben állította össze őket, hogy segítsen Önnek. Ezért kövesse az alább felsorolt trükköket a megfelelő javításhoz, ha Ön is ugyanazzal a problémával szembesül.
Olvassa el is
A nem elérhető videó hiba javítása a Discovery Plus alkalmazásban

Az oldal tartalma
-
Hogyan lehet kijavítani, hogy a Discovery Plus nem működik Firestick, Roku, Xfinity vagy Chromecast rendszeren
- 1. javítás: Indítsa újra a Discovery Plus alkalmazást
- 2. javítás: Kapcsolja be az eszközt
- 3. javítás: Ellenőrizze a kiszolgálókat
- 4. javítás: Ellenőrizze a HDMI-kábelt
- 5. javítás: Ellenőrizze a csatlakozást
- 6. javítás: Frissítse a rendszer operációs rendszert
- 7. javítás: Keresse meg a Discovery Plus alkalmazásfrissítést
- 8. javítás: Vegye fel a kapcsolatot az ügyfélszolgálati csapattal
Hogyan lehet kijavítani, hogy a Discovery Plus nem működik Firestick, Roku, Xfinity vagy Chromecast rendszeren
Tehát, ha a szemed néhány egyszerű trükköt keres, amelyek képesek megoldani a felfedezést Ráadásul nem működik a probléma, akkor feltétlenül hajtsa végre azokat a trükköket, amelyeket a továbbiakban említettünk cikk. Tehát kezdjük velük:
1. javítás: Indítsa újra a Discovery Plus alkalmazást
Ha még nem próbálta ezt, akkor meg kell próbálnia újraindítani az alkalmazást. Azonban sok felhasználó arról számolt be, hogy valóban hasznosnak találta ezt a javítást, mert megszakítja az alkalmazás működési állapotát, és újrakezdi a megfelelő működést. Ezért mindenképpen indítsa újra a Discovery Plus alkalmazást, és ellenőrizze, hogy segít-e vagy sem.
2. javítás: Kapcsolja be az eszközt
Amikor egy olyan eszközt, mint a Firestick, Roku, Xfinity, Chromecast stb., újra bekapcsolnak, a konfigurációs paraméterei újrainicializálta vagy kijavította a kritikus funkcióval kapcsolatos problémát, például összeomlás vagy lefagyás esetén a korábbi állapot visszaállításával működő állapot. Ezért jobb lehetőség az eszköz újraindítása, ha a probléma nem oldódik meg az eszköz újraindításával.
Tehát ehhez ki kell kapcsolnia a bekapcsológombot, és el kell távolítania az összes hozzá csatlakoztatott kábelt. Ezután várjon 1-2 percet, és dugja vissza az összes kábelt. Ezután kapcsolja be a bekapcsológombot, és futtassa a Discovery Plus alkalmazást, hogy ellenőrizze, hogy a nem működő probléma megoldódott-e vagy sem.
3. javítás: Ellenőrizze a kiszolgálókat
Problémákat tapasztalhat a Discovery Plus szolgáltatással, mert a szerverei nem működnek, vagy a fejlesztők karbantartás alatt állnak. Tehát, ha a szolgáltatás nem működik, könnyen ellenőrizheti, hogy kezdetben a Down Detector ott kell kezdeni.

Reklámok
Ezenkívül, ha megnézi a közösségi médiát, csak azért, hogy a tisztviselők megcímkézésével elkiáltsa ezt a bosszantó problémát, előfordulhat, hogy mások már benyújtották panaszaikat. Sőt, a Twitteren is követheti a Discovery Plus illetékeseit, mert mindig értesítik a felhasználókat a közelgő eseményekről, műsorokról, beleértve a szolgáltatásaikkal kapcsolatos problémákat is.
4. javítás: Ellenőrizze a HDMI-kábelt
Megnézted, hogy a HDMI kábeled működik-e? Ideális esetben azt javasoljuk, hogy alaposan ellenőrizze a HDMI-kábelt, mivel fennáll annak lehetősége meglazult a TV-n, vagy sérült, vagy olyan vágások vannak rajta, amelyek megakadályozzák a működését megfelelően. Ezenkívül győződjön meg arról, hogy a kábel nem sérült, és ha igen, cserélje ki, mivel ez is komoly problémákat okozhat.
5. javítás: Ellenőrizze a csatlakozást
A kommunikáció létfontosságú, és a világ látta, hogy az internet milyen döntő szerepet játszik ebben. A jó internetkapcsolat segít abban, hogy kapcsolatban maradjunk a Discovery Plus szerverrel. Ezenkívül a jó internetkapcsolat elengedhetetlen a termelékenységhez. Nos, a videók streamelése a Discovery Plus szolgáltatásban elérhetőbbé válik, ha a letöltési és feltöltési sebesség gyorsabb.
Reklámok
Ezért meg kell győződnie arról, hogy internetkapcsolata megfelelően működik, és ezt meg kell tennie; egyszerűen vigye az egérmutatót a Ookla sebességteszt weboldal. Ezután, ha úgy találja, hogy az internet nem működik, kapcsolja be az útválasztót. Ha a hálózati probléma megoldódott, a Discovery Plus alkalmazás újra működni kezd.

6. javítás: Frissítse a rendszer operációs rendszert
Ha a Roku, FireStick, Xfinity vagy Chromecast OS nem frissül, akkor nagy a valószínűsége annak, hogy csak emiatt kapja ezt a problémát. Az alkalmazásnak kompatibilitási problémája van a Discovery Plusszal, ami miatt az összeomlik, vagy nem működik megfelelően. Ezért feltétlenül ellenőrizni kell, hogy várnak-e függőben lévő operációs rendszer-frissítések Roku, FireStick, Xfinity vagy Chromecast készülékére. Íme a lépések ehhez:
Roku esetében:
- Először nyomja meg a Kezdőlap gombot a Roku távirányítóval.
- Ezt követően válassza ki Beállítások menüből > Rendszer > Rendszerfrissítés.
- Azután, Ellenőrizd most a frissítések kézi ellenőrzéséhez.
Chromecast esetén:
- iOS vagy Android készüléken telepítse a Google főoldal kb. A Chromecastot ugyanahhoz kell csatlakoztatni WiFi hálózat mint a tévé.
- Indítsa el az alkalmazást. Hely Chromecast közel a tévéhez. Érintse meg az ikont az eszköz részleteinek megtekintéséhez.
- Kattints a három vízszintes pontok. Nyomja meg az Újraindítás gombot.
FireStick esetén:
- A Fire TV-n nyissa meg a következőt: Beállítások.
- Választ A Fire TV-m.
- Tudjon meg többet.
- Kattintson Ellenőrizze a rendszerfrissítéseket.
7. javítás: Keresse meg a Discovery Plus alkalmazásfrissítést
Lehetséges, hogy a Discovery Plus alkalmazás csak azért nem működik, mert az alkalmazás nincs frissítve. Ezért feltétlenül ellenőrizze, hogy az alkalmazásnak vannak-e függőben lévő frissítései.
Ezért megtekintheti az adott eszköz hivatalos webhelyét, hogy megkapja a Discovery Plus alkalmazás frissítésének frissítéséhez szükséges lépéseket. Sok felhasználó arról számolt be, hogy az alkalmazás frissítésével megoldotta ezt a problémát.
Olvassa el még: Javítás: A Discovery Plus nem működik Samsungon, LG-n, Sony-n vagy bármely Smart TV-n
8. javítás: Vegye fel a kapcsolatot az ügyfélszolgálati csapattal
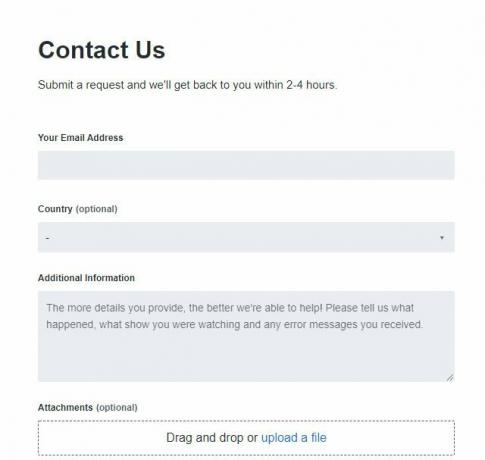
Előfordulhat, hogy nem tudja saját maga megoldani ezt a problémát, ha az útmutatóban felsorolt összes megoldást kipróbálta. Ezért ajánlatos felvenni a kapcsolatot a Discovery Plus-szal, és értesíteni őket erről a hibáról, hogy megkezdhesse az alapos vizsgálatot.
Tehát mi a mi oldalunkról szól a Discovery Plus nem működő probléma megoldása Firestick, Roku, Xfinity vagy Chromecast készülékeken. Reméljük, hogy ez a hibaelhárítási cikk segített Önnek. De ha további információra van szüksége ezzel kapcsolatban, kommentelje alább, és tudassa velünk.



