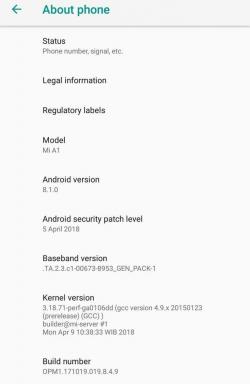Javítás: MLB The Show 22 Network Errors
Vegyes Cikkek / / April 23, 2022
A San Diego Studio és a Sony Interactive Entertainment nemrégiben előrukkolt egy Major League Baseball címmel, az MLB The Show 22 néven, amely a legújabb kiadás. A játék jelenleg PS4, PS5, Xbox One, Xbox Series X/S és Nintendo Switch platformokra érhető el. Most úgy tűnik, hogy több játékos is megtapasztalja a MLB The Show 22 Hálózati hibák a PS4 vagy PS5 konzol. Ha Ön is ugyanazzal a hibával szembesül, kövesse ezt az útmutatót.
„MLB the Show 22 Network Error: Unhandled Server Exception” hibaüzenet folyamatosan jelenik meg sok játékos számára, ami végül elveszíti a játék előrehaladási adatait. Eléggé elkeserítő, igaz? Nagy az esélye annak, hogy mivel a játék újonnan indult a piacon, és többjátékos lehetőséget kínál játékmenet támogatás, a játékszerverek túlterhelése valószínűleg hálózattal kapcsolatos hibákat okoz bármit.

Az oldal tartalma
-
Javítás: MLB The Show 22 Network Errors
- 1. Ellenőrizze a kiszolgáló állapotát
- 2. Ellenőrizze az internetkapcsolatot
- 3. Hajtsa végre az áramköri ciklust a Wi-Fi routeren
- 4. Győződjön meg arról, hogy a dátum és az idő helyesen van beállítva
- 5. Módosítsa a DNS-beállításokat a Google DNS-re
- 6. Próbáld meg modemet cserélni
- 7. Győződjön meg arról, hogy a NAT nyitva van
- 8. Próbáljon meg másik internetes hálózatot használni
Javítás: MLB The Show 22 Network Errors
Azt is érdemes megemlíteni, hogy nem csak a PlayStation-felhasználók, hanem az Xbox konzolt használók is ugyanazzal a hibával kell szembenéznie, amely a konzolos játékok egyik legelterjedtebb tényezőjévé válik közösség. Vannak más ismert problémák vagy hibák is, amelyek a játékosok esetében jelentkeznek, például az XP jutalom hiánya, a kódok beváltásának képtelensége, a játék indítási hibái vagy összeomlása stb.
A konkrét „Hálózati hiba: Kezeletlen szerver kivétel történt” hibaüzeneten kívül egyes játékosok a "Hálózati hiba történt" hiba üzenet. Tehát, ha a második hibaüzenetet kapja, akkor az ok és a megoldások ugyanazok lesznek. Bár ez a fajta hálózat A hiba többnyire a szerverkapcsolat vagy leállási problémák miatt következik be, néha az internetkapcsolat is lehet egy másik ok.
Problémákat azonosítottunk a piacon, és a javításhoz le kell tiltanunk a szervereket karbantartás céljából. Kövessük a frissítéseket, és köszönjük türelmét!
— MLB The Show (@MLBTheShow) 2021. április 16
A legjobb az egészben az, hogy amikor a hivatalos MLB The Show Twitter A fogantyú elég aktív ahhoz, hogy valós időben nyugtázza az összes folyamatban lévő szerverkapcsolati problémát. Tehát, ha még nem kezdted el követni a fogantyút, mindenképpen kövesd azonnal a Twitteren, hogy azonnal értesülj a legfrissebb információkról vagy frissítésekről. Noha fentebb közöltünk egy régebbi tweetet, egy egészen hasonló tweetre számíthatsz, ha szerverleállás vagy karbantartás történik.
Szerencsére megemlítettünk néhány lehetséges megoldást, amelyek sokat segíthetnek. Tehát anélkül, hogy több időt veszítenénk, ugorjunk bele.
1. Ellenőrizze a kiszolgáló állapotát
Ahogy fentebb említettük, mindig ellenőriznie kell a hivatalos MLB The Show Twitter profilt, hogy minden információt megkapjon. Eközben, ha azt látja, hogy nem jelenik meg nyugtázás vagy jelentés a Twitter fogantyúján, és mégis hálózati hibával vagy kiszolgálókapcsolati hibával kell szembenéznie, majd ellenőrizze a szerver állapotát egy harmadik fél webhelyén hívott "Down Detector" további frissítésekért.
Ha a szerver leállása áll fenn, akkor várnia kell néhány órát, és meg kell próbálnia újra ellenőrizni a problémát. Ha azonban nincs szerverprobléma a többi játékos számára, akkor feltétlenül nézze meg az alábbi módszereket.
Reklámok
2. Ellenőrizze az internetkapcsolatot
Javasoljuk továbbá, hogy ellenőrizze internetkapcsolatát, mert a rossz csatlakozási és stabilitási probléma hálózati vagy szerverkapcsolati hibákat válthat ki a többjátékos játékoknál. Mindig közvetlenül a saját oldalán kell ellenőriznie a problémát a PS4/PS5 beépített hálózati tesztelési funkciója segítségével. Ehhez tegye a következőket:
- Csak menj a PlayStationre Beállítások menü > Kiválasztás Hálózat.
- Most válasszon Internetkapcsolat tesztelése, és ellenőrizze az internet sebességét vagy stabilitását.
Ha probléma van a jelenlegi hálózati kapcsolattal, akkor mindenképpen váltson vezetékes (ethernet) vagy vezeték nélküli (Wi-Fi) kapcsolatra attól függően, hogy éppen melyiket használja. Így könnyen megértheti, hogy van-e probléma a hálózattal vagy sem.
3. Hajtsa végre az áramköri ciklust a Wi-Fi routeren
Nos, egyszerűen [a hálózati eszköz, például a Wi-Fi Router tápellátási ciklusának megváltoztatásával könnyedén kijavíthatja az ideiglenes hálózati hibát vagy bármilyen gyorsítótáradat-problémát. Mindig ezt a módszert kell alkalmaznia, ha hálózati vagy szerverkapcsolati hibákat észlel a tartalom streamelése vagy a többjátékos játék során. Ehhez:
Reklámok
- Csak kapcsolja ki a Wi-Fi útválasztót az áramforrásról, vagy használja a bekapcsológombot.
- Most húzza ki a hálózati adaptert az útválasztóból, és várjon egy percet.
- Ezután ismét csatlakoztassa a hálózati adaptert, és kapcsolja be az útválasztót.
- Végül csatlakozzon a Wi-Fi hálózathoz, és ellenőrizze a problémát.
4. Győződjön meg arról, hogy a dátum és az idő helyesen van beállítva
Függetlenül attól, hogy melyik játékeszközt használja, ügyeljen arra, hogy megfelelően állítsa be a dátumot és az időt az aktuális időzónádhoz, hogy elkerüld a hálózati csatlakozási hibákat a többjátékos játékban üléseken.
5. Módosítsa a DNS-beállításokat a Google DNS-re
Nagy az esélye annak, hogy jelenlegi hálózati szolgáltatójának problémái vannak a meglévő DNS (Domain Name Server) címmel vagy beállításokkal. Ebben a forgatókönyvben több problémába ütközhet a szerverkapcsolattal kapcsolatban a többjátékos játékokban. Ehhez tegye a következőket:
- Lépjen a PlayStation kezdőképernyőjére > Ugrás Beállítások.
- Válassza ki Hálózat > Válasszon Internetkapcsolat beállítása.
- Most válasszon WiFi/LAN > Válasszon Egyedi > Válasszon IP-cím beállításai.
- Választ Automatikus > Válasszon DHCP gazdagép neve nak nek Ne adja meg.
- Válassza ki DNS beállítások nak nek Kézikönyv > Beállítás Elsődleges DNS 8.8.8.8-ra és Másodlagos DNS a 8.8.4.4-hez illetőleg.
- Ezután válassza ki MTU beállítások automatikusra és állítsa be Ne használjon proxyszervert.
- Ha minden be van állítva, próbálja meg elindítani a játékot, és ellenőrizze a problémát.
6. Próbáld meg modemet cserélni
Néha a modemmel kapcsolatos problémák is problémákat okozhatnak a játék futásával vagy a szerverhez való online csatlakozással kapcsolatban. Tehát azt javasoljuk, hogy cserélje ki a modemet, ha Puma 6 lapkakészletet használ benne. A modemben lévő hibás lapkakészlet hálózati csatlakozási problémákat okozhat. Meg kell próbálnia modemet cserélni a probléma keresztellenőrzéséhez.
7. Győződjön meg arról, hogy a NAT nyitva van
Ha adott esetben a NAT (Network Access Translation) az internetkapcsolaton valamilyen módon szigorúra van állítva, akkor az közvetlenül hatással lesz a játékra vagy a tartalom streamelésére. Ügyeljen arra, hogy a NAT-ot Open (1. típusú) értékre állítsa az ilyen probléma megoldásához. Felveheti a kapcsolatot internetszolgáltatójával műszaki támogatásért, vagy egyszerűen megpróbálhatja továbbítani a portokat, és megnyitni a portokat 10000-re és 11000-re az útválasztón keresztül. Bejelentkezhet az útválasztó adminisztrációs paneljébe, és ennek megfelelően elvégezheti a szükséges módosításokat.
8. Próbáljon meg másik internetes hálózatot használni
Ha egyik módszer sem működött az Ön számára, próbáljon meg egy másik internetes hálózatot használni a meglévő hálózatról, mert néha problémák merülnek fel jelenlegi internethálózata vagy kapcsolata több problémát is kiválthat a többjátékos játék hálózati hibáival kapcsolatban. Függetlenül attól, hogy melyik hálózatot használja vezetékes ethernet vagy vezeték nélküli Wi-Fi, ez biztosítja, hogy van-e probléma az internettel vagy sem.
Ennyi, srácok. Feltételezzük, hogy ez az útmutató hasznos volt az Ön számára. További kérdés esetén az alábbiakban kommentálhatja.

![Töltse le a Huawei P9 Plus B378 Nougat firmware VIE-L09 [Európa]](/f/d715de030d1e03075de4abee4340026a.jpg?width=288&height=384)