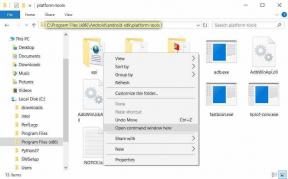Javítás: Xbox One fekete képernyő frissítés után
Vegyes Cikkek / / April 23, 2022
Xbox egy A Microsoft által kifejlesztett egyik népszerű videojáték-konzol, amelyet 2013-ban adtak ki, és még mindig elég jól fut a piacon. A legtöbb Xbox-kompatibilis videojáték elérhető Xbox One-ra, és jelenleg hatalmas felhasználói bázis van, ami nagyon jó dolog. Úgy tűnik azonban, hogy a többi Xbox sorozatú konzolhoz hasonlóan az Xbox One Black Screen problémája is sok felhasználót foglalkoztat egy friss frissítés után.
Most, ha Ön is az egyik áldozata, aki ilyen problémával szembesül, akkor teljes mértékben kövesse ezt a hibaelhárítási útmutatót a megoldáshoz. A több fórumon megjelent beszámolók szerint az Xbox One konzol elindítása után rengeteg felhasználó kapja meg a fekete képernyő (üres képernyő) probléma, amely frusztráló és váratlan. Azonban nincs okunk pánikba esni, mert megosztottunk veled néhány lehetséges megoldást, amelyek segíteni fognak.

Az oldal tartalma
-
Javítás: Xbox One fekete képernyő frissítés után
- 1. Csatlakoztassa megfelelően a kijelzőeszközt a konzolhoz
- 2. Válassza ki a HDMI csatlakozási módot
- 3. Használjon HDMI-kábelt egy másik porthoz
- 4. Próbáljon másik HDMI-kábelt is használni
- 5. Próbáljon meg másik megjelenítő eszközt használni
- 6. Hajtson végre egy tápciklust a konzolon
- 7. Próbálja meg törölni az állandó tárhelyet
- 8. Hajtsa végre a Hard Reset-et Xbox One-on
- 9. Leiratkozás az Xbox Insider programról
- 10. Lépjen kapcsolatba az Xbox ügyfélszolgálatával
- 11. Kérjen javítási szolgáltatást
Javítás: Xbox One fekete képernyő frissítés után
Mielőtt belevágna az útmutatóba, ne feledje, hogy nem mindenki fogja elég hasznosnak találni, mert a fekete képernyő probléma más hardverproblémák miatt jelentkezhet. Ha az említett módszerek egyike sem jön be az Ön számára, mindenképpen ellenőriztesse konzolját hardverszintű technikussal, és ellenőrizze, hogy van-e belső hardverprobléma vagy sem. Tehát minden további nélkül térjünk rá.
1. Csatlakoztassa megfelelően a kijelzőeszközt a konzolhoz
Először is ellenőriznie kell, hogy a monitor vagy a TV megfelelően csatlakozik-e az Xbox One konzolhoz. Egy csatlakozási probléma vagy akár a kijelzőport probléma biztosan fekete képernyőt válthat ki. Ezért fontos ellenőrizni, hogy a TV/monitor és a konzol is be van-e kapcsolva, és megfelelően csatlakoztatva van-e HDMI-kábellel.
2. Válassza ki a HDMI csatlakozási módot
Győződjön meg arról, hogy a TV/Monitor a megfelelő bemeneti jelre van-e beállítva vagy sem. Ebben az esetben ellenőriznie kell a HDMI-t. Azt is javasoljuk, hogy ellenőrizze, hogy a HDMI-kábel csatlakozása a konzolhoz és a TV-hez megfelelően biztonságos-e az Xbox One konzol „out to TV” portjának kiválasztásával.
3. Használjon HDMI-kábelt egy másik porthoz
Azt is javasoljuk olvasóinknak, hogy próbálják meg a HDMI-kábelt egy másik HDMI-porthoz csatlakoztatni a tévén/monitoron, mert nagy az esélye annak, hogy az aktuális port valamilyen módon fizikailag megsérül, vagy meglazul a kapcsolat megtartásához.
4. Próbáljon másik HDMI-kábelt is használni
Mondanunk sem kell, hogy ha ugyanazt a fekete képernyő problémát találja egy másik HDMI-porton, akkor ügyeljen arra, hogy egy másik HDMI-kábelt használjon a konzol és a TV/monitor csatlakoztatásához. A HDMI-kábellel kapcsolatos problémák csatlakozási vagy megjelenítési hibákat is okozhatnak.
5. Próbáljon meg másik megjelenítő eszközt használni
Egy másik dolog, amit megtehet, egyszerűen csatlakoztassa Xbox One konzolját egy másik TV-hez/monitorhoz, amely végül is sikerülhet tudassa Önnel, ha probléma van a megjelenítőeszköz csatlakoztatásával, vagy ha a konzolján van ilyen probléma. Nyilvánvaló, hogy ha nincs extra TV-je vagy monitora, keresse fel bármelyik barátját, és ellenőriztesse az Xbox One konzolját.
6. Hajtson végre egy tápciklust a konzolon
Nos, a teljesítményciklus módszerének végrehajtása a játékkonzolon könnyen megoldhat több problémát a sérült rendszerfájlokkal, hibákkal vagy grafikus problémákkal stb. Ez nem érinti a telepített játékokat vagy a konzolon mentett játékadatokat, de a gyakori stabilitási problémákon kívül érezheti a különbséget a játékok elindítása vagy lejátszása tekintetében.
Reklámok
- Nyomja meg és tartsa lenyomva a bekapcsológombot az Xbox konzolon (elülső oldalán), amíg az eszköz ki nem kapcsol.
- Most húzza ki a tápkábelt a konzolból > Nyomja meg és tartsa lenyomva többször a bekapcsológombot a konzolon.
- Ügyeljen arra, hogy várjon egy percet, majd dugja vissza a tápkábelt a konzolba.
- Ezután várjon még egy percet, majd nyomja meg a bekapcsológombot a konzolon a bekapcsoláshoz.
7. Próbálja meg törölni az állandó tárhelyet
Ha van ilyen, egy ideig láthatja a képernyő tartalmát, mielőtt ismét megjelenik a fekete képernyő probléma akkor próbálja meg kiüríteni az állandó tárhelyet az Xbox One konzolon a lépéseket követve lent. Bizonyos esetekben a konzolon lévő sérült gyorsítótár-adatokkal kapcsolatos problémák grafikus hibákat vagy játékmeneti problémákat is kiválthatnak. Ehhez tegye a következőket:
- megnyomni a Xbox gomb a vezérlőn > Kiválasztás Beállítások.
- Menj Eszközök és csatlakozások > Válasszon Blu Ray.
- Válassza ki Állandó tárolás > Válasszon Állandó tárhely törlése.
- Ha elkészült, ismételje meg a bekapcsolási ciklus lépéseit, amint azt a fenti módszerben említettük, hogy kiküszöbölje az ideiglenes gyorsítótárazási problémákat.
8. Hajtsa végre a Hard Reset-et Xbox One-on
Erősen ajánlott a hard reset végrehajtása is a konzolon, mert bármilyen sérült rendszeradat vagy harmadik féltől származó szoftverhiba nagy gondot okozhat.
Jegyzet: Győződjön meg arról, hogy az összes telepített játék vagy alkalmazás adata törlődik a konzolról. A hard reset után be kell jelentkeznie az Xbox-fiókba.
Reklámok
- megnyomni a Xbox gomb a vezérlőn a Guide menü megnyitásához.
- Válassza ki Profil és rendszer > Ugrás ide Beállítások > Válasszon Rendszer.
- Menj Konzol információ > Válasszon Reset konzol.
- Egy lájkot kapsz Állítsa vissza a konzolt?
- Itt kell kiválasztani Állítsa vissza és távolítson el mindent. [Ez törli az összes felhasználói adatot, beleértve a fiókokat, a mentett játékokat, a beállításokat, az összes telepített alkalmazást és játékot stb.]
- Bár választhatja a Visszaállítás lehetőséget, és megtarthatja a játékaimat és alkalmazásaimat, ez a legtöbb esetben nem oldja meg a problémát.
- Miután kiválasztotta a lehetőséget, az Xbox-konzol megkezdi a rendszer törlését és visszaállítását a gyári alapértelmezett beállításokra.
- Várja meg, amíg a folyamat befejeződik, majd indítsa újra a konzolt.
- Végül végezze el a kezdeti beállítási folyamatot > Be kell jelentkeznie fiókjába.
9. Leiratkozás az Xbox Insider programról
A tagok egy része az Xbox Insider Program platform résztvevője lehet, ahol megszerezheti a a fejlesztési fázisban lévő legújabb szoftverfrissítések, például bármilyen új funkció vagy funkcionalitás stb. Bár a bétatesztelők bárki más előtt megkaphatják a frissítéseket, előfordulhatnak hibák vagy stabilitási problémák. Ebben az esetben tönkreteheti a játékélményt, kivéve az erőszakos összeomlásokat, a fekete képernyőt stb.
Nos, más esetekben egyes Xbox-konzol-felhasználók számos problémával szembesülhetnek az Xbox Dashboard miatt vagy Xbox Live leállás, amelyek a szerveroldalhoz kapcsolódnak, és csak a fejlesztők javíthatják ki biztos. Azonban jobb, ha elhagyja az Xbox Insider programban való részvételt, ha problémákkal szembesül a konzolműveletekkel vagy a program futtatásával. Ehhez:
Jegyzet: Ha elhagyja Xbox Insider Program-fiókját, az összes előnézetet és lejátszási tesztet teljesen eltávolítjuk abból a fiókból, amelyhez korábban csatlakozott. Ezenkívül törli az összes kapcsolódó adatot, például Insider szintet, Insider XP-t, felmérési válaszokat, problémajelentéseket stb.
Ha problémái vannak az Xbox rendszerfrissítéssel, és szeretne visszatérni az aktuális nyilvános frissítéshez, eltávolíthatja eszközét az Xbox frissítés előnézetéből a következő címen: Előnézetek > Xbox frissítés előnézete > Kezelés > Előnézet elhagyása.
Kérjük, ne feledje, hogy az eszközön lévő összes fiókot el kell távolítani a lejátszási tesztből vagy előnézetből, ha nem szeretne frissítéseket kapni az adott eszközön. Xbox Insider Program-fiókjának teljes bezárásához az adott konzolon, kövesse az alábbi lépéseket:
- Jelentkezzen be a Xbox Insider Hub alkalmazás Xbox vagy Windows eszközökön.
- Most indítsa el az Xbox Insider Hub alkalmazást > Kiválasztás Beállítások oldalsó menüből.
- A Beállítások menüben válassza a lehetőséget Fiók kezelése > Válasszon Számla zárása.
- Ha a rendszer kéri, kövesse a képernyőn megjelenő utasításokat a folyamat befejezéséhez.
- Végül indítsa újra a konzolt az effektusok azonnali megváltoztatásához.
10. Lépjen kapcsolatba az Xbox ügyfélszolgálatával
Ha egyik módszer sem vált be Önnek, győződjön meg róla lépjen kapcsolatba az Xbox ügyfélszolgálatával további segítségért. Néha egy ügyfélszolgálati ügynök alaposan elemzi a problémáit, és azonnal javaslatokat tesz Önnek. Ellenkező esetben létrehozhat egy támogatási jegyet az ügynökön keresztül, hogy a problémát a fejlesztőkhöz továbbíthassák, és ők a maguk módján kivizsgálhassák a megoldás érdekében.
11. Kérjen javítási szolgáltatást
Ha továbbra is ugyanazt a problémát tapasztalja, vagy valamilyen módon a támogatási rendszer nem úgy működött, ahogy várta, akkor az alábbi hivatkozás segítségével kérjen javítási szolgáltatást. Úgy tűnik, hogy a konzolnak hardverszintű problémái vannak, és előfordulhat, hogy professzionális technikusnak kell szervizelnie. Szóval irány Eszközszolgáltatások javítási kérelem benyújtásához hivatalosan.
Ennyi, srácok. Feltételezzük, hogy ez az útmutató hasznos volt az Ön számára. További kérdések esetén kommentben teheti meg alább.