Hogyan lehet felgyorsítani a Windows 11-et?
Vegyes Cikkek / / April 23, 2022
A Windows 11 hardverigényes szoftver, és sok felhasználó panaszkodott a számítógép lassulására. Az első személyi számítógépem a Windows 11 volt, és a mai napig ez az elsődleges operációs rendszer. Tanúja voltam, ahogy a Microsoft operációs rendszere XP-ről 11-re fejlődött, és ez csodálatos teljesítmény. A Microsoftnak azonban dolgoznia kell az operációs rendszer optimalizálásán, mivel az idővel lassítja a gépet.
Az oldal tartalma
-
Miért ilyen lassú a Windows 10/11 számítógépem?
- Állítsa le a háttéralkalmazások futását
- Tisztítsa meg a tárolómeghajtót
- A BleachBit nevű tisztító
- Nagy teljesítményű mód
- Az Xbox Game Bar letiltása
- Távolítsa el a nem használt programokat
- Windows fenyegetések
- Hardver frissítések
- Böngésszen privát módban
- Váltson vissza a Windows 10 rendszerre
-
Linux operációs rendszer
- Bottom Line
Miért ilyen lassú a Windows 10/11 számítógépem?
A számítógép lelassulását számos ok okozza, és szeretnék egy mélyreható betekintést nyújtani. Nem akarjuk, hogy a márka ésszerűtlen marketingtaktikája miatt új számítógépet vagy laptopot vásároljon.
Öregedő hardver:
Lábbeliink a hónapok során elhasználódnak, ezért minden évben vásároljunk újat a régiek helyett. A számítógép alkatrészei sok éven át túlmelegednek, és a teljesítmény idővel csökken. Egy régi laptop még akkor sem működik ugyanúgy, ha szakemberrel szervizeli. Kétségtelen, hogy a laptop alkatrészei az évek során megcsappantak, és a teljesítmény az öregedés miatt csökkent.
A Windows optimalizálás hiánya:
A Microsoft az évek során továbbfejlesztette a Windows-szoftvert, és ugrott a jövő felé. Azonban hosszú út áll előttük, és a macOS és a Linux OS kipróbálása után jöttem rá. Az Apple optimalizálta a macOS-t, és hibátlanul működik régebbi hardvereken. A Linux operációs rendszer, például az Ubuntu (LTS-verzió), hibátlanul működik régebbi hardvereken, szabadalmaztatott illesztőprogramok nélkül. Egy ideje Linuxot használok egy olcsó (2014-es) laptopon, és meglepett a teljesítmény. A Microsoftnak a szoftveroptimalizálásra és a teljesítmény javítására kell összpontosítania.
Szemét:
A Windows idővel szemetet halmoz fel, és ez lelassítja a számítógépet. Nem lehet mindent az operációs rendszerre bízni, és fenntartani a laptop vagy az asztali számítógép egészségét. Megmutattam, hogyan lehet eltávolítani a szemetet a gépről egy nyílt forráskódú programmal.
Böngésző:
Lehet, hogy Ön ezt nem tudja, de a böngésző a helyi tárhelyen gyűjti és tárolja a cookie-kat, a gyorsítótárat és a weboldal egyéb adatait. A böngészője sok weboldalt gyorsabban betölt, mert a tárolt fájlokat használja. Ellenzem azonban a gyorsítótár, a cookie-k és egyéb fájlok helyi tárolóban való tárolását. Az alábbiakban megosztottam a megoldást, és ez nem egy népszerű vélemény, de ajánlom.
Reklámok
Fenyegetések:
2020-ban a víruskereső rendszer több mint 200 millió új kártevőt észlelt. A Windows vírusa/fenyegetései gyakori probléma, és szinte mindenki átment rajta. Az alábbiakban bemutattam egy megoldást, és egy fillér fizetése nélkül eltávolítottam a rosszindulatú programokat a rendszerből.
Régi hardverkomponensek:
Reklámok
A 2014-es laptopomban 4 magos A4-6210 CPU volt, a Windows 10 pedig teljesítményproblémákkal küzdött. Megfogadtam egy szakértő javaslatát, és frissítettem a két belső alkatrészt. A laptop felpörgött, és még egy évig használtam a laptopot, majd jó áron eladtam. Összességében a ROI édes volt a vásárlástól és a frissítéstől. Az alábbiakban bemutattam a két hardverfrissítést.
Növelje az asztali/laptop élettartamát:
A Microsoft továbblépett, és lemondtak a régebbi gépekről. Számítógépek milliói kerülhetnek a szeméttelepre, vagy maradhatnak a Windows 10 rendszeren. A Linux-szoftver életmentő a régi Windows-felhasználók számára, és én naponta használtam.
Minden Windows-alapú alkalmazáshoz talál alternatívákat, és a Linux Mint ugyanúgy működik, mint a Windows operációs rendszer. Az alábbiakban fontos pontokat osztottam meg, és érdemes ezeket végignézned. Elárulom, nem fogja megbánni, hogy Windowsról Linuxra váltott.
Állítsa le a háttéralkalmazások futását
Sok felesleges program és szolgáltatás fut a háttérben, a folyamatok pedig CPU és RAM erőforrásokat fogyasztanak. A háttérben futó programokat nem szabad félvállról venni, mert akár 1 GB + 25% CPU-t is igénybe vehetnek. Szabaduljon meg a szükségtelen programoktól és szolgáltatásoktól, amelyek az Ön beleegyezése nélkül indulnak el.
1. Nyomja meg a Windows billentyű + ALT + DEL billentyűket.
2. Válassza a „Feladatkezelő” lehetőséget a gyorsmenüből.
A Feladatkezelő megjelenik a képernyőn.
3. Kattintson az „Indítás” elemre a főmenüben.

4. Válasszon olyan szolgáltatást, amelyet ritkán használ.
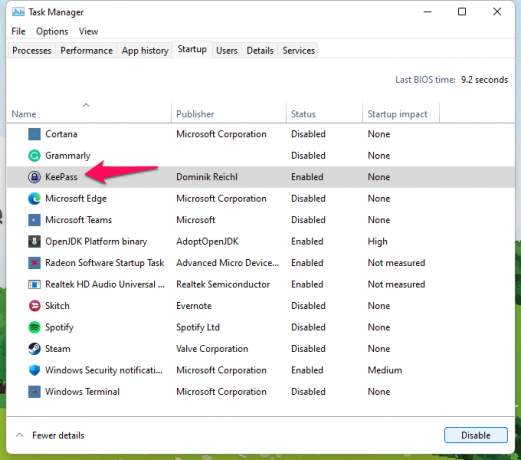
5. Kattintson a „Letiltás” gombra.
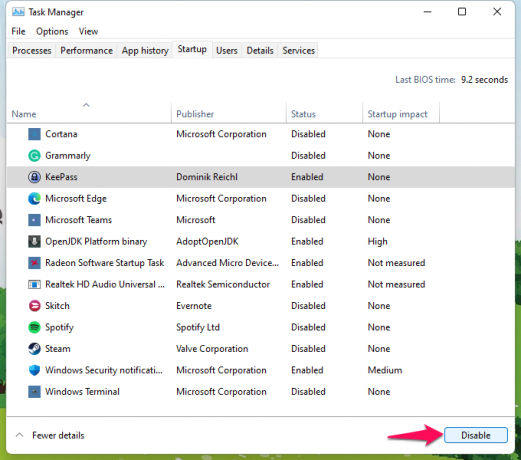
6. A program letiltva a Feladatkezelőben.
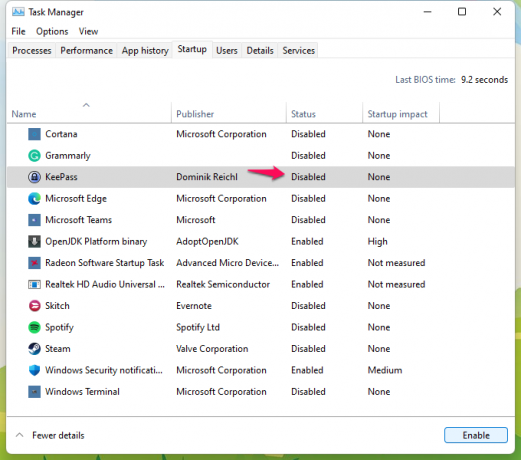
Minden szolgáltatást letiltottam, kivéve a Windows biztonságot, a víruskeresőt, a Realtek Audio Console-t és a grafikus vezérlőt. Azt javaslom, hogy mindenki tiltsa le a háttérben futó programokat és szolgáltatásokat, beleértve a Chrome-ot is.
Tisztítsa meg a tárolómeghajtót
A Windows rendelkezik egy Storage Sense funkcióval, amely eltávolítja a szükségtelen fájlokat a Windowsba telepített meghajtóról/partícióról. Egy fillért sem kell fizetnie, és helyet szabadíthat fel a meghajtón. Nem mondanám, hogy ez a legjobb megoldás, de ez a leggyorsabb módja a számítógép felgyorsításának.
1. Nyissa meg a „Beállítások” elemet a Windows Key + I billentyűk együttes lenyomásával.
2. Válassza a „Rendszer” menüpontot a menüből.
3. Válassza a „Tárolás” lehetőséget.

4. Hagyja, hogy a szoftver betöltse az információkat.

5. Kattintson a „További kategóriák megjelenítése” lehetőségre.

6. Válassza ki a listából az „Ideiglenes fájlok” elemet.

7. A fájlok védelméhez válassza ki az összes ideiglenes fájlt, kivéve a „Letöltések” és a „Lomtár” elemet.
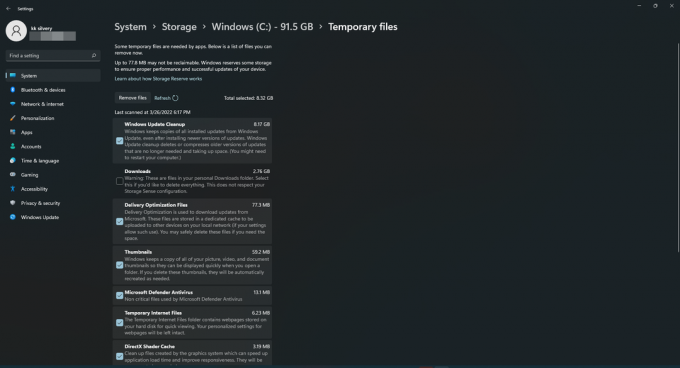
Kiválaszthatja a „Letöltések” és a „Lomtár” elemet, ha nem tartalmaz alapvető adatokat.
Kattintson a „Fájlok eltávolítása” gombra.
8. Kattintson a „Tovább” gombra a művelet megerősítéséhez.

9. Hagyja, hogy a Storage Sense eltávolítsa az ideiglenes fájlokat a rendszerből.
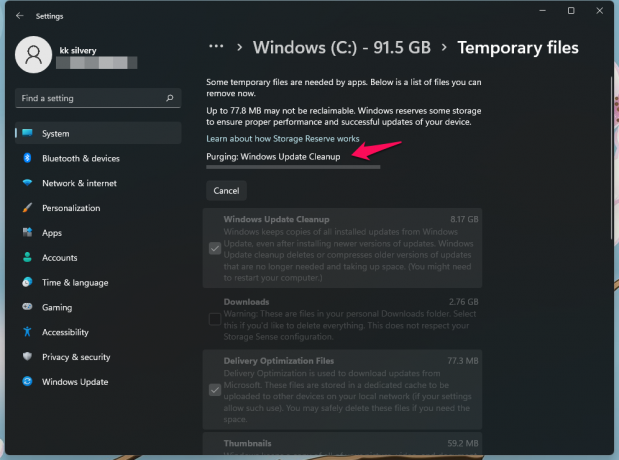
10. Ideiglenes fájlok eltávolítva.

A teljes eltávolítási folyamat tíz percig tartott egy középkategóriás üzleti laptopon.
A BleachBit nevű tisztító
A BleachBit egy Linux, Windows és MacOS tisztító. Más rendszertisztítókkal ellentétben működik, és a BleachBit ingyenes. Egy non-profit szervezet fejlesztette ki a rendszertisztítót, és ez egy nyílt forráskódú projekt. Egy ideje használom a rendszertisztítót, és nincs panaszom. Korábban a CCleaner hosszú távú felhasználója voltam, amíg az Avast fel nem vásárolta az üzletet, és kellemetlen élménnyé nem változtatta a tisztítót.
Töltse le a BleachBit-et
Zárjon be minden futó programot.
1. Nyissa meg a BleachBit-et, és válassza ki a folyamatokat.
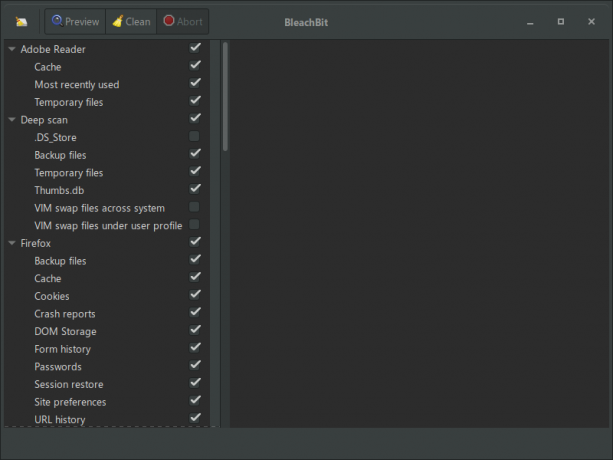
2. A kezdők számára kihívást jelent a szükségtelen folyamatok kiválasztása.
Segítek a megfelelő eljárások kiválasztásában. Törölje ezeknek a beállításoknak a kijelölését, így nem kell aggódnia az operációs rendszer problémái miatt.
a. .DS_Store (mély vizsgálat alatt)
b. VIM cserefájlok a felhasználói profil alatt és a rendszer között. (Mély vizsgálat alatt)
c. Shell táskák (Windows Intéző alatt)
d. Miniatűrök (Windows Intéző alatt)
A többit kitalálhatja, mivel ezek a böngészőhöz, médialejátszókhoz, dokumentumnézőkhöz stb.
3. Kattintson az „Eltávolítás” gombra.

4. Egy új felugró ablak jelenik meg a képernyőn, és kattintson az „OK” gombra.

5. Várjon egy percet, és a BleachBit eltávolítja a szükségtelen fájlokat a rendszerből.
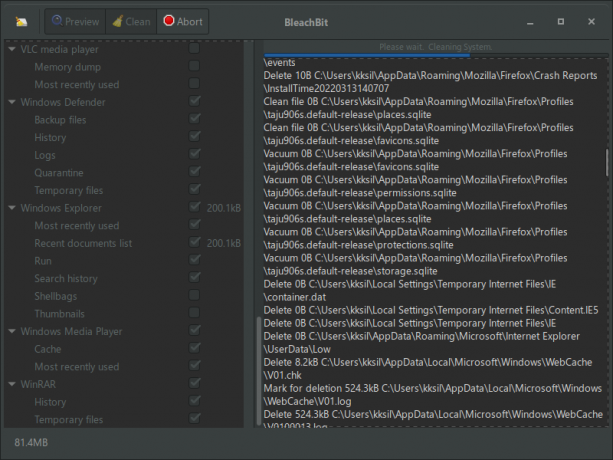
6. A tisztító eltávolította a felesleges fájlokat.

A BleachBit az általam használt rendszertisztító Windows asztali számítógépeken, Windows laptopokon és Linuxos gépeken.
Nagy teljesítményű mód
A Ryzen 5 3500H laptopom működő képernyővel rendelkezik, de a jobb képminőség érdekében külső monitort csatlakoztattam. Észrevettem, hogy a Ryzen 5 3500H teljesítménye hiányzik a külső monitoron, pedig elsődleges kijelzőként használom. Módosítottam az energiaellátási módot, és a teljesítmény hibátlan a külső 1080p-s monitoron.
1. Nyissa meg a „Beállítások” elemet a Windows Key + I billentyűk együttes lenyomásával.
2. Válassza a „Rendszer” menüpontot a menüből.
3. Válassza a „Tápellátás és akkumulátor” lehetőséget.

4. Keresse meg a „Power mode” elemet, és kattintson a legördülő menüre.

5. Válassza ki a „Legjobb teljesítmény” lehetőséget a gyorsmenüből.

6. A Windows maximális kapacitásra állítja a hardvert.

A laptop felhasználóknak kompromisszumot kell kötniük az akkumulátor élettartamát illetően, miután a „Legjobb teljesítmény” üzemmódot választották. Csatlakoztassa a laptopot a konnektorhoz, és töltse fel a Windows gépet, hogy ne fogyjon ki a lé.
Az Xbox Game Bar letiltása
Az Xbox Game Bar egy kiváló beépített játékrögzítő szoftver a Windows 10/11 rendszerben. A laptopom nem játékorientált gép, és az üzleti szegmensbe tartozik. Az integrált grafikus processzor nem eléggé képes a Steamen népszerű játékokkal játszani. Természetesen le tudom játszani a Counter-Strike Global Offensive-t vagy a Valorant-ot 60 képkocka/mp sebességgel. De ez nem egy játékra szánt Windows gép, így nincs szükségem a Game Bar funkciókra. Tiltsa le az Xbox Game Bart, ha nem játszik vagy nem rögzíti a játékmeneteket.
1. Nyissa meg a „Beállítások” elemet a Windows Key + I billentyűk együttes lenyomásával.
2. Válassza a „Gaming” lehetőséget a menüből.
3. Válassza az „Xbox Game Bar” opciót.

4. Kattintson a Game Bar letiltásához Windows PC-n.

Leállította a Game Bar futását a háttérben, és ez a következő munkamenetben lép életbe.
Távolítsa el a nem használt programokat
A legtöbb barátomnak van nem használt programja telepítve a gépre. A nem használt programok helyet foglalnak a meghajtón, és néhány folyamatot futtathatnak a háttérben. Ideje eltávolítani azokat a programokat, amelyeket már régóta nem nyitott meg, és már nincs szüksége rájuk.
1. Nyissa meg a „Beállítások” elemet a Windows Key + I billentyűk együttes lenyomásával.
2. Válassza az „Alkalmazások” lehetőséget a menüből.
3. Válassza az „Alkalmazások és funkciók” lehetőséget.
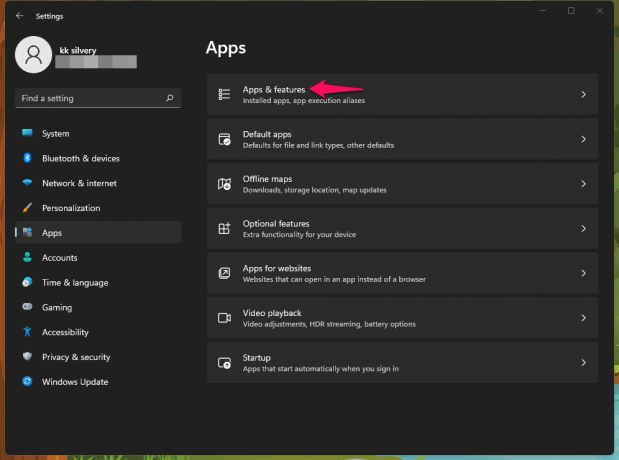
4. A listát a legördülő menü gombra kattintva rendezheti.

5. Válassza a „Méret” lehetőséget a legördülő menüből.
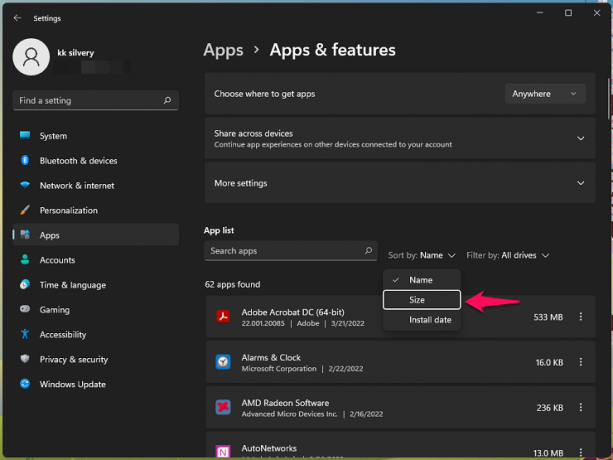
6. Keresse meg a nem használt programot, és kattintson a hárompontos beállításra.

7. Kattintson az „Eltávolítás” gombra.

8. Kattintson az „Eltávolítás” gombra a művelet megerősítéséhez.
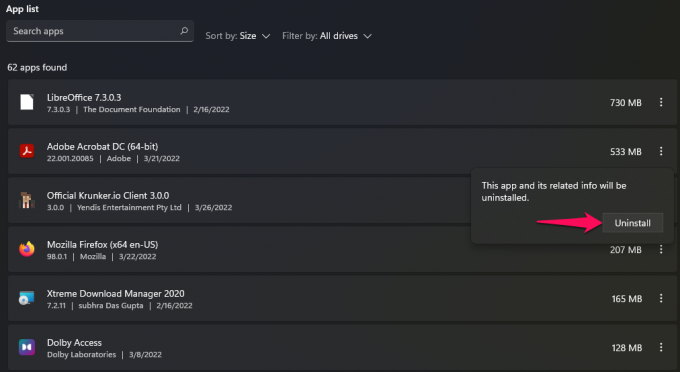
9. Hagyja, hogy az eltávolító varázsló eltávolítsa a programot a rendszerből.

El kell távolítania azokat a programokat, amelyeket már nem használ. Felszabadítja a tárhelyet és csökkenti a RAM-felhasználást.
Windows fenyegetések
Windows PC-jén vírus, rosszindulatú program, kémprogram vagy fenyegetés lehet. Tegyen lépéseket, hogy karanténba helyezze a gépről érkező összes fenyegetést. A rosszindulatú programok eltávolításához használhatja a Windows Security vagy egy harmadik féltől származó víruskereső eszközt. A gép védelmére azonban a beépített kártevő-eltávolító eszközt fogom használni.
1. Nyomja meg a Windows billentyű + R billentyűt.
2. Írja be az „MRT” kifejezést az üres mezőbe, majd kattintson az „OK” gombra.
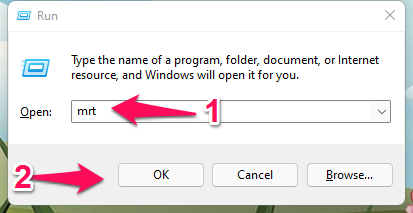
3. Egy új ablak jelenik meg a képernyőn. Kattintson a „Tovább” gombra.
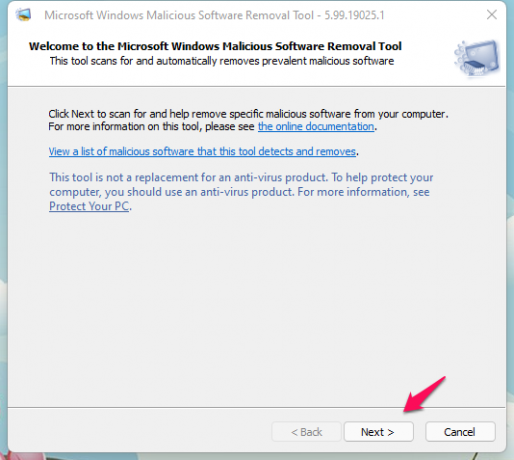
4. Válassza ki a második lehetőséget, a „Teljes vizsgálat”, majd kattintson a „Tovább” gombra a továbblépéshez.
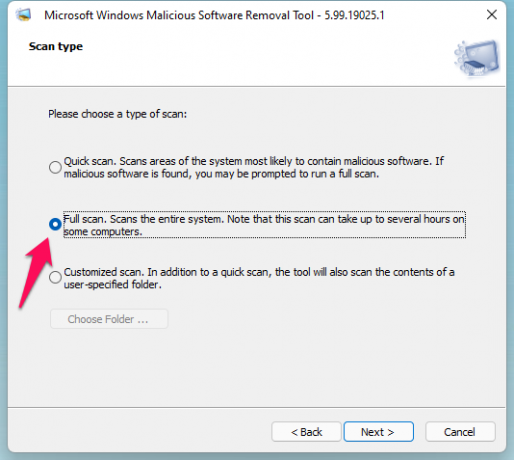
5. Megkezdődik a rosszindulatú programok észlelési folyamata.

Hagyja, hogy a WMSRT végezzen mélyreható vizsgálatot, és a Quick Scan lehetőséget csak bemutató célból választottam.
6. Kattintson a „Befejezés” gombra az ablak bezárásához.
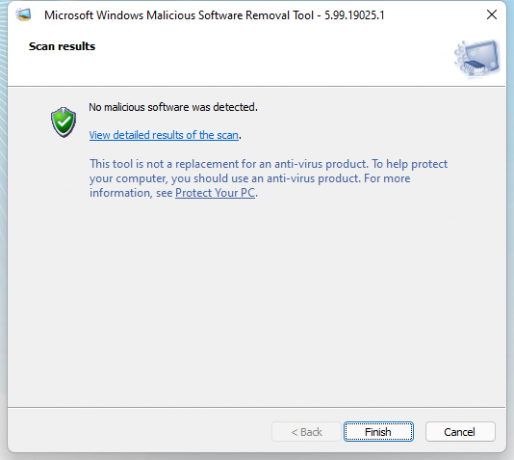
Tudod, hogyan kell használni a Windows Security-t a gépben, ezért kitértem egy olyan részre, amelyet nagyon kevés olvasó ismer.
Hardver frissítések
Megnéztem néhány YouTube-oktatóanyagot, és elolvastam írásos útmutatókat a számítógép és a laptop két hardverkomponensének frissítéséhez.
Tároló meghajtó:
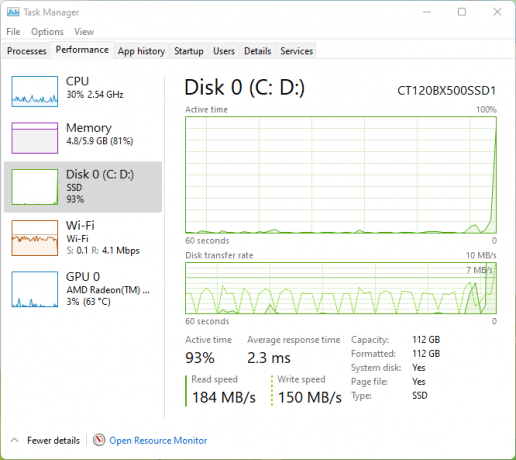
Pár éve vettem M.2 SSD-t és SATA SSD-t. Frissítettem az asztali gépet M.2 SSD-vel és SATA SSD-t telepítettem a laptopra.
Nem kell 100 dollárt költenie nagy sebességű meghajtókra, és nem kell költségvetési meghajtóval frissítenie.
Telepítettem a Crucial 120 GB-os SSD-t, és kevesebb, mint 23 dollárba kerül online.
A Ryzen 3500U laptopomon egy közepes 5200-as fordulatszámú mechanikus merevlemez volt. A 23 dolláros SSD azonnal akár kétszeresére növelte a teljesítményt, és a tárolómeghajtó jelentette a szűk keresztmetszetet.
Memória modul:

A Windows asztali gépemen 8 GB DDR4 memória volt telepítve másfél évig. Bővítettem a memóriát egy másik 8 GB-os DDR4 RAM modullal, és a teljesítmény jelentősen javult játék és nehéz programok futtatása közben.
A laptopom 4 GB + 4 GB memóriával rendelkezik, és a maximális támogatás érdekében a memóriát 12 GB-ig tervezem bővíteni. Várom, hogy lehűljenek az árak. Nem tervezek felfújt áron memóriamodult venni a folyamatos chiphiány miatt.
Összességében megéri a nehezen megkeresett pénzét SSD és RAM frissítésekbe fektetni. A mechanikus merevlemez több mint egy évtizede szűk keresztmetszetnek bizonyult. Én az SSD-t választanám, ha csak egy komponenst tudsz frissíteni.
Böngésszen privát módban

Sokan negatív véleményt hagynának a végén, de én támogatom az inkognitómódú böngészést. Böngészőnk rengeteg információt gyűjt, például cookie-kat, gyorsítótárat, mentett űrlapadatokat stb. Haszontalan fájlokat halmoznak fel a hónapok során, és ez befolyásolja a teljesítményt.
Majdnem hét éve böngészem az internetet inkognitó módból vagy privát módból. Váltottam a Firefoxról, a Chrome-ról, a Brave-ről és most az Edge-ről. Próbáld ki a Privát módot, de meg kell jegyezned az e-mail címet és a jelszavakat.
a. Ne mentse a webhely hitelesítő adatait a böngészőben.
b. Inkább jegyezze meg a hitelesítő adatokat.
c. Könyvjelzők mentése.
d. Kapcsolja be az automatikus tisztítót
Az inkognitómód megakadályozza, hogy a böngésző adatokat gyűjtsön és mentsen a helyi tárhelyen.
Váltson vissza a Windows 10 rendszerre
Őszinte leszek a Windows 11-el kapcsolatban. Maradnék a Windows 10-nél, ha a Windows 11 nem lenne a munkám része. Útmutatókat, oktatóanyagokat és egyéb információkat ismertetek a legújabb Microsoft-szoftverekkel kapcsolatban, ezért maradnom kell a Windows 11-nél. A Win 10 jobb választás, és a Microsoft 2025-ig folytatja a támogatást.
Linux operációs rendszer
2017 novemberében kipróbáltam a Linux szoftvert, és meglepett a teljesítmény. A 2007-es Intel Pentium E2180 gépemen simán futott a Linux szoftver, és csak 1 GB memória volt.
Telepítettem a Kubuntu 20.4 LTS-t a 2014-es A4-6210-es laptopomra, és a teljesítmény hibátlan volt.
Úgy éreztem, nem kell egyhamar új laptopot vennem, és ez további egy évvel megnövelte az élettartamot. Kedvező áron eladtam az A4-6210-es laptopot, és ezzel profitáltam.
Íme az én javaslataim, hogy azonnal elkezdhesse a Linux használatát.
A. Nem kell telepítenie a Linux operációs rendszert, és USB flash meghajtóról próbálkoznia.
B. Próbálja meg Linux Mint vagy Kubuntu 20.4 LTS 8 GB-os pendrive-ról.
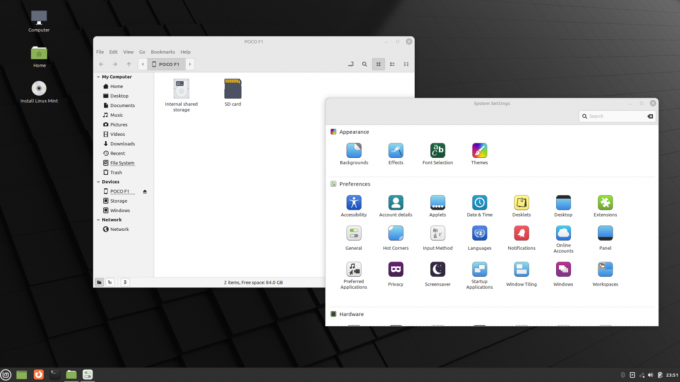
C. Alternatív és nyílt forráskódú programokat talál Linuxon. Az alábbiakban hoztam néhány példát, és megtudhatja a programokat.
LibreOffice: A nyílt forráskódú és ingyenes irodai programcsomag használata után megfeledkeztem a Microsoft Office-ról.
VLC: A jó öreg VLC elérhető Linuxon, mert ez egy nyílt forráskódú projekt.
Böngészők: Nem fog hiányozni a Firefox, a Brave, a Chrome stb. Az összes főbb böngésző elérhető Linux szoftveren.
Spotify: Előfizettem a Spotify prémium szolgáltatásra, és van egy dedikált programod a Linux operációs rendszerhez.
Xtreme Download Manager (XDM): Az XDM kipróbálása után elfelejtettem az Internet Download Managert, és minden Windows PC-re telepítettem.
BleachBit: Megváltam a CCleanertől a BleachBit kipróbálása után, és fentebb azt ajánlottam. Alternatív programokat talál a Linux operációs rendszerben, és nincs bennük bloatware, vírus vagy bármi más.
D. Nincs bloatware. Tiszta operációs rendszer.
E. Biztonságos.
F. A Linux Mint hasonló Windows-szerű felülettel rendelkezik. Már az első naptól hatékonyan navigálhat.
G. A legújabb Linux operációs rendszert 1 GB RAM-mal és 10 éves CPU-val futtathatja.
Tekintse meg a YouTube oktatóanyagait, és próbálja ki a Linux operációs rendszert USB-meghajtóról.
Bottom Line
Felgyorsíthatja a Windows 11 PC-t, ha letilt néhány dolgot a gépen. Nem kell lemondani az animációkról és effektusokról a jobb teljesítmény érdekében. A Microsoft kemény döntést hozott, és konkrét hardvereket sorolt fel a csomóból, így ezek adják a legjobb teljesítményt. Ha le kell tiltania az animációkat vagy effektusokat a rendszerben, térjen vissza a Windows 10 vagy Linux rendszerhez. Ossza meg velünk, melyik megoldás segített a Windows 11 teljesítményének növelésében.



