JAVÍTÁS: Az Amazon Prime Video Casting nem működik vagy fekete képernyő probléma
Vegyes Cikkek / / April 23, 2022
A felhasználók panaszkodtak, hogy a Prime Video casting nem működik, vagy a fekete képernyő jelenik meg a TV-n. Az Amazon előfizetéses modellje lehetővé teszi a felhasználók számára, hogy prémium tartalmat nézzenek számos eszközön. A fizető előfizetők a mobileszköz képernyőjét próbálják átküldeni egy televízióra. Az Amazon Prime Android vagy iOS eszközökön működik, de a tartalom elsötétült a nagyobb képernyőn.

Az oldal tartalma
-
Miért nem működik a Prime Video Casting Smart TV-n és okostelefonon?
- JAVÍTÁS: Az elsődleges videocasting nem működik, vagy fekete képernyő probléma
- Indítsa újra az összes eszközt
- Az Android System WebView törlése Android-eszközön
- Telepítse újra a WebView-t Android-eszközön
- Képernyőközvetítő eszköz engedélyezése az iPhone készüléken
- A privát Wi-Fi-cím letiltása
- Állítsa vissza az Android hálózati beállításait
- Állítsa vissza a hálózati beállításokat az iOS-eszközön
- Az Android System WebView törlése az Android TV-n
- Telepítse újra az Android System WebView-t az Android TV-n
-
Törölje a Chromecast alkalmazás adatait
- Bottom Line
Miért nem működik a Prime Video Casting Smart TV-n és okostelefonon?
A Prime egy igény szerinti streaming szolgáltatás, és olyan ökoszisztémát fejlesztettek ki, amellyel eladhatják a szolgáltatást az átlagos fogyasztóknak. A fizető előfizetőknek tudniuk kell, hogy mi történik a casting funkcióval, és nem fogja a fejüket valami apróságon. Megosztottam néhány érvényes indokot, és tanultam a képernyőközvetítés technológiai kihívásairól.
Kompatibilitás:
A képernyő televízión való megosztásához kompatibilis eszközre van szüksége. Nem csatlakoztathat véletlenszerű telefont a televízióhoz, és elvárhatja, hogy a videó a nagyobb képernyőn jelenjen meg. Szüksége van egy kompatibilis eszközre, amelyet alább felsorolok.
Android TV:
Chromecasttal felszerelt Smart TV-re van szüksége. Okostelefon vagy táblagép: Előfordulhat, hogy az okostelefonban képernyőközvetítő chip található. A legtöbb Android telefon rendelkezik „Képernyőtükrözés” funkcióval, és ez egy másik funkció.
A képernyőtükrözés megduplázza a televízió képernyőjét. A képernyőközvetítés lejátssza a videotartalmat a televízión, és a telefon eközben tétlenül áll.
Képernyőközvetítő eszköz: Számos képernyőközvetítő eszköze van, például a Google Chromecast, a Roku és a Fire TV.
Szoftverhibák:
A szoftver szerepet játszik a videotartalom képernyős közvetítésében egy Smart TV-n. Minden Android TV beépített Chromecastot tartalmaz, az okostelefonba pedig egy kompatibilis casting chip van telepítve. Egy szoftverhiba okozhat problémát, és lehet egy alkalmazás vagy beépített szolgáltatás. A probléma megoldásához meg kell vizsgálnunk az okostelefon és a TV szoftverét.
Kapcsolódási problémák:
Reklámok
Az Amazon Prime-nak nagy sebességű internetkapcsolatra van szüksége az igény szerinti tartalom fogyasztásához. Előfordulhat, hogy Wi-Fi útválasztója sávszélességi problémákat okoz. Előfordulhat, hogy a helyi internetszolgáltató blokkolja a Prime-ot, mivel egyszerre sok sávszélességet fogyaszt. Ki kell találnia, hogy mi okozza az internetes csomagvesztést, és hogyan oldhatja meg. Az internetkapcsolat megszakadása pufferelheti a Prime videót, ezért azonnal beszéljen internetszolgáltatójával.
Képernyő tükrözés:
Lehet, hogy a képernyő tükrözi az Amazon Prime videót egy tévén. Az olyan alkalmazások, mint a YouTube, a Prime és a Netflix, lehetővé teszik a felhasználók számára, hogy a videotartalmat egyetlen képernyőn nézzék meg.
Reklámok
Android-eszköz átküldési funkcióval:

Android készülék képernyőtükrözés funkcióval:

A képernyőtükrözés megkettőzi a képernyőt a TV-n, és korlátozza, hogy a felhasználók egy videót két képernyőn játsszanak le. Be kell szereznie egy öntőeszközt, vagy lentebb említettem egy megoldást.
JAVÍTÁS: Az elsődleges videocasting nem működik, vagy fekete képernyő probléma
Sajnos sok oktatóanyaggal találkoztam, amelyek azt javasolják a felhasználóknak, hogy próbálják ki az ismeretlen alkalmazást a Prime video fekete képernyő problémájának megoldására. Nem javaslom egyetlen olvasónak sem, hogy telepítse a véletlenszerű alkalmazást az internetről, mert sértheti a magánéletet, és ehelyett ellophatja az információkat.
Indítsa újra az összes eszközt
Itt az ideje, hogy újraindítsa az eszközöket, és ez egy Android telefon, iPhone, casting eszköz és TV. Az okoseszközök napközben nem alszanak el, és hetekig vagy hónapokig készenlétben maradnak. Arra kérem az olvasókat, hogy kapcsolják ki a Wi-Fi útválasztót, és hagyják aludni az eszközt.
Android:
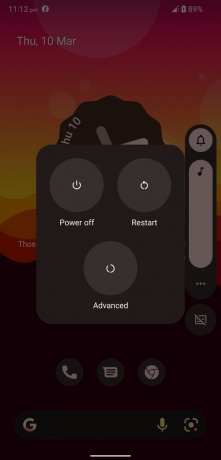
iPhone:
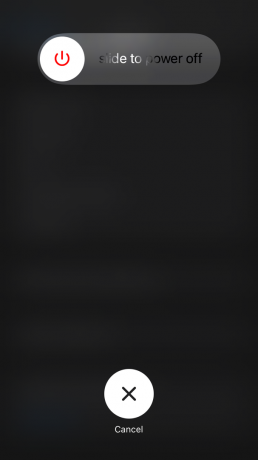
A jó alvásidő lemeríti a belső alkatrészekben lévő elektromosságot, és a hardver pihen. Eközben a szoftver befejezheti a munkamenetet, és kiírhatja az ideiglenes fájlokat. A szoftver újraindítja a kommunikációt létrehozó operációs rendszer-szolgáltatásokat és illesztőprogramokat. Adjon minden eszköznek legalább öt percnyi visszaállítási időt, és húzza ki a TV-készüléket a konnektorból.
Az Android System WebView törlése Android-eszközön
Az Android rendszer WebView a webes videólejátszási funkció szerves része. A legtöbb videó streamelési probléma akkor jelentkezik, ha az ASWV nem működik megfelelően. Sok Android-felhasználó kihagyja az integrált funkciót a listából, és folytatják a nem létező probléma megoldását. Az Android házon belüli fejlesztői gyakran adnak ki újabb frissítéseket. Most megmutatom, hogyan lehet megoldani az ASWV-problémákat Android 12-es eszközökön.
1. Nyissa meg az Android „Beállítások” menüpontját a menüből.
2. Tekintse meg az „Alkalmazások” elemet a listából.
3. Érintse meg a „Mind a 66 alkalmazás megtekintése” gombot.

A telepített alkalmazások száma az Ön esetében változhat.
4. Keresse meg a listában az „Android System WebView” elemet, és nyissa meg az alkalmazást.

5. Érintse meg a „Tárolás és gyorsítótár” lehetőséget.

6. Érintse meg a „Gyorsítótár törlése” lehetőséget.
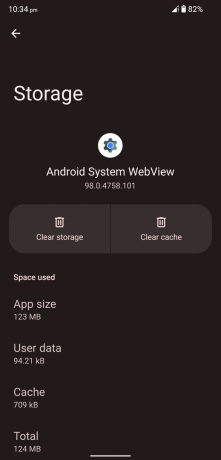
7. Érintse meg a „Tárhely törlése” lehetőséget.

8. Érintse meg az „OK” gombot.

9. Az ASWV alkalmazás adatai törlődnek az eszközről.

Nyomja le három másodpercig a bekapcsológombot, majd kapcsolja ki az Android telefont. Egy perc pihenés után kapcsolja be a készüléket.
Telepítse újra a WebView-t Android-eszközön
A világon minden szoftvercég elrontotta az alkalmazásfrissítéseket. Előfordulhat, hogy a Google házon belüli csapata elrontotta az ASWV-frissítést, és ez okozza az eszköz Prime video screencast problémáit. Távolítsa el a legújabb ASWV frissítést az eszközről, vagy telepítse újra a frissítést. Megmutatom, hogyan távolíthatja el a frissítéseket Android 12-es eszközökről.
1. Nyissa meg az Android „Beállítások” menüpontját a menüből.
2. Tekintse meg az „Alkalmazások” elemet a listából.
3. Érintse meg a „Mind a 66 alkalmazás megtekintése” gombot.
A telepített alkalmazások száma az Ön esetében változhat.
4. Keresse meg a listában az „Android System WebView” elemet, és nyissa meg az alkalmazást.
5. Lehúzni. Érintse meg az „Alkalmazás részletei” elemet az Áruház információi alatt.
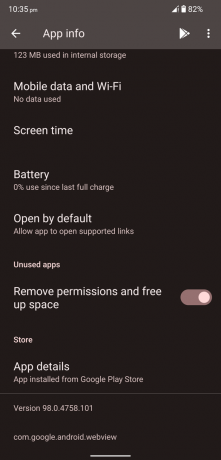
6. A Play Áruház megjelenik a képernyőn. Érintse meg az „Eltávolítás” gombot.

7. Érintse meg az „Eltávolítás” gombot az eltávolítás megerősítéséhez.

8. Itt két lehetőséged van.

a. Nyissa meg az Amazon Prime-ot, és próbálja meg megnézni a videót a Smart TV-n.
b. Telepítse újra az ASWV frissítést.
9. Érintse meg a „Frissítés” gombot, és telepíti a legújabb ASWV verziót.

Zárjon be minden alkalmazást a háttérből, és indítsa el az Amazon Prime alkalmazást a képernyőközvetítés funkció teszteléséhez.
Képernyőközvetítő eszköz engedélyezése az iPhone készüléken
Az adatvédelem egy USP, amelyet az Apple a hirdetésekben használ. A cupertinói cég hozzáadott egy olyan funkciót, amely megakadályozza a képernyőközvetítéseket. Természetesen a szoftvercsapat vissza akarja állítani a magánéletet az eszközön. Engedélyezze manuálisan a screencast eszközt az iPhone vagy iPad készüléken.
1. Indítsa el a „Beállítások” alkalmazást a kezdőképernyőről.
2. Érintse meg az „Adatvédelem” elemet a listában.
3. Válassza a „Helyi hálózat” lehetőséget.

4. Érintse meg a beolvasott helyi eszközt az engedély megadásához.
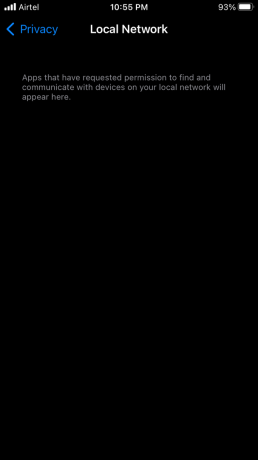
Streamelje az Amazon Prime videót tévén.
A privát Wi-Fi-cím letiltása
Az iOS rendszerben van egy speciális funkció, amely egyedi privát címet hoz létre a követés megakadályozása érdekében. Lehetséges, hogy a privát Wi-Fi-cím problémát okoz az eszközben. Tiltsa le a Wi-Fi-cím funkciót az iPhone és iPad készüléken.
1. Nyissa meg az iOS „Beállítások” alkalmazását.
2. Érintse meg a „Wi-Fi” lehetőséget a beállításokban.

3. Érintse meg a (i) ikont a csatlakoztatott Wi-Fi hálózat mellett.

4. Lehúzni. Kapcsolja be a „Privát Wi-Fi-cím” lehetőséget a letiltásához.

5. Érintse meg a „Folytatás” gombot a felugró értesítésben.

6. Sikeresen letiltotta a „Privát Wi-Fi-címet” az iOS-eszközön.
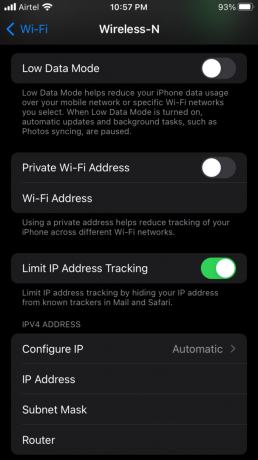
Nyissa meg bármelyik Prime-videót, és ossza meg a képernyőt a Smart TV-n. A Wi-Fi hálózat egy pillanatra megszakad, majd újracsatlakozik, ezért tartsa szem előtt. Visszatérhet a Wi-Fi-cím beállításához, és engedélyezheti a funkciót, ha ez nem változtatja meg az eredményt.
Állítsa vissza az Android hálózati beállításait
Az Android 12 rendszerben visszaállíthatja a hálózati beállításokat anélkül, hogy más adatokat zavarna. A hálózat visszaállítása törli a Wi-Fi-, Bluetooth-, NFC-, VPN- és egyéb kapcsolatokat. Arra kérem az olvasókat, hogy készítsenek biztonsági másolatot a tárolt adatokról az asztali számítógépen vagy laptopon. Mindenki követ el hibákat, és nem akarjuk, hogy adatvesztést szenvedjen.
Az Android 12 rendszerben visszaállíthatja a hálózati beállításokat anélkül, hogy más adatokat zavarna. A hálózat visszaállítása törli a Wi-Fi-, Bluetooth-, NFC-, VPN- és egyéb kapcsolatokat. Arra kérem az olvasókat, hogy készítsenek biztonsági másolatot a tárolt adatokról az asztali számítógépen vagy laptopon. Mindenki követ el hibákat, és nem akarjuk, hogy adatvesztést szenvedjen.
1. Nyissa meg az Android „Beállítások” alkalmazást.
2. Lehúzni. Érintse meg a „Rendszer” elemet a beállítások közül.

3. Érintse meg az „Opciók visszaállítása” elemet az opciók közül.

4. Érintse meg a „Wi-Fi, mobil és Bluetooth visszaállítása” lehetőséget.

5. Érintse meg a „Beállítások visszaállítása” gombot.
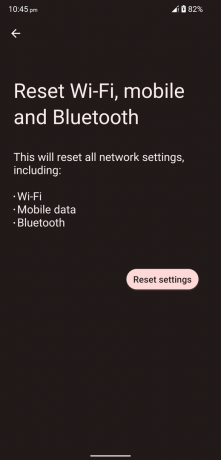
6. A művelet megerősítéséhez töltse ki a biztonsági protokollt.
7. Érintse meg a „Beállítások visszaállítása” gombot.
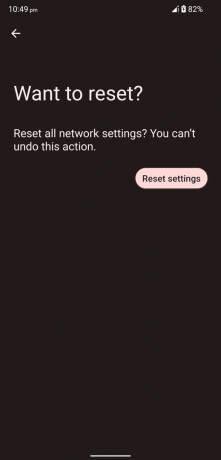
Az Android telefon elkezdi visszaállítani a hálózati beállításokat, és szemtanúja lesz az automatizált folyamatnak. Várjon türelmesen, amíg az Android telefon a lezárási képernyőn megjelenik.
Állítsa vissza a hálózati beállításokat az iOS-eszközön
Az iOS szoftver lehetővé teszi a felhasználók számára a hálózati beállítások visszaállítását. Nem kell módosítania egyetlen hálózati konfigurációt sem az iPhone-ban, és azonnal el kell távolítania azokat. Az Androidhoz hasonlóan elveszíti a Wi-Fi-, a Bluetooth-, az NFC-, a VPN- és egyéb kapcsolatokat.
1. Nyissa meg az iPhone „Beállítások” elemét a kezdőképernyőről.
2. Érintse meg az „Általános” beállítást.
3. Lehúzni. Érintse meg az „iPhone átvitele vagy visszaállítása” lehetőséget a lehetőségek közül.
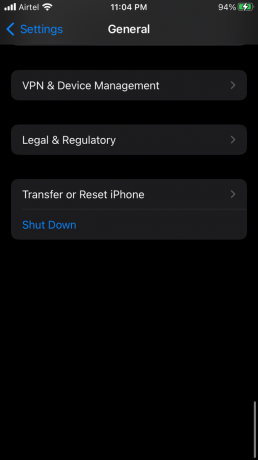
4. Érintse meg a „Reset” gombot.

5. Érintse meg az „Összes beállítás visszaállítása” elemet a legördülő menüben.

6. A művelet megerősítéséhez adja meg a biztonsági jelszót vagy az arcazonosítót.
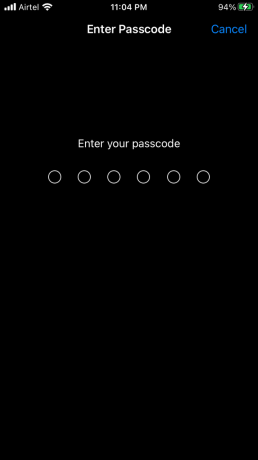
7. Érintse meg az „Összes beállítás visszaállítása” lehetőséget a felugró értesítésben.

Az iOS rendszer újraindítja az eszközt, és megkezdi a hálózati konfiguráció törlését. Szorosan kell ülnie, és meg kell várnia, amíg az iPhone a lezárási képernyőre kerül.
Az Android System WebView törlése az Android TV-n
Az Android telefonban töröltük a tárhelyet és a gyorsítótárat, és ugyanezt kell tennünk a Smart TV-ben is.
1. Nyissa meg az Android TV „Beállítások” elemét az oldalsó menüből.
2. Kattintson a listából az „Alkalmazások” elemre.
3. Érintse meg az „Összes alkalmazás megtekintése” gombot.
4. Görgessen le, és kattintson a „Rendszeralkalmazások megjelenítése” gombra.
5. Keresse meg a listában az „Android System WebView” elemet, és nyissa meg az alkalmazást.
6. Érintse meg a „Tárolás és gyorsítótár” lehetőséget.
7. Érintse meg a „Gyorsítótár törlése” lehetőséget.
8. Érintse meg a „Tárhely törlése” lehetőséget.
9. Érintse meg az „OK” gombot.
10. Az ASWV alkalmazás adatai törlődnek az eszközről.
Zárja be a Smart TV beállításait, és kövesse a következő oktatóprogramot, mert az megoldja a problémát.
Telepítse újra az Android System WebView-t az Android TV-n
Az Android TV operációs rendszere hasonló az Android mobilszoftverhez. Először a telefonos oktatóanyaggal foglalkoztam, így fel tudlak készíteni a tévés oktatóanyagra. Telepítsük újra a WebView alkalmazást a Smart TV-n, és javítsuk ki a képernyőközvetítési problémákat.
1. Nyissa meg az Android „Beállítások” menüpontját a menüből.
2. Tekintse meg az „Alkalmazások” elemet a listából.
3. Érintse meg az „Összes alkalmazás megtekintése” gombot.
4. Lehúzni. Érintse meg a „Rendszeralkalmazások megjelenítése” lehetőséget.
5. Keresse meg a listában az „Android System WebView” elemet, és nyissa meg az alkalmazást.
6. Érintse meg az „Eltávolítás” gombot.
Távolítsa el a Google legújabb WebView-frissítését. Most kövesse a következő oktatóprogramot, és az javítja a beépített Chromecastot.
Törölje a Chromecast alkalmazás adatait
Nem rendelkezik beépített Chromecast-vezérlőkkel a Smart TV-ben, de törölheti a mentett adatokat, és újratelepítheti a legújabb alkalmazásfrissítéseket. Megmutatom, hogyan törölheti az alkalmazás adatait, és hogyan telepítheti újra a képernyőközvetítő alkalmazást.
1. Nyissa meg az Android „Beállítások” menüpontját a menüből.
2. Tekintse meg az „Alkalmazások” elemet a listából.
3. Érintse meg az „Összes alkalmazás megtekintése” gombot.
4. Lehúzni. Érintse meg a „Rendszeralkalmazások megjelenítése” lehetőséget.
5. Keresse meg a listában a „Beépített Chromecast” elemet, és nyissa meg az alkalmazást.
6. Érintse meg a „Gyorsítótár törlése” lehetőséget.
7. Érintse meg az „Adatok törlése” opciót.
Lépjen a Play Áruházba, és habozás nélkül frissítse a „Chromecast” és az „Android System WebView” elemet. Kapcsolja ki a Smart TV-t, majd két perc múlva kapcsolja be újra.
Bottom Line
Az Android operációs rendszerrel üzemeltetett okostévékben és a streaming eszközökben Android operációs rendszer található. Megmutattam néhány módszert a Prime Video casting nem működő vagy a fekete képernyő kijavítására Android TV-n, Android telefonokon és iOS-eszközökön. Tévéje vagy streaming eszköze nem ad vezérlést a Chromecast kezeléséhez. Eltávolíthatja az alkalmazás beépített screencast alkalmazásadatait, és megjavíthatja az okostelefont vagy táblagépet. Ossza meg velünk, hogy melyik megoldás segített megoldani a Prime videó fekete képernyőjét a megjegyzés részben.



