A Display Cache törlése a Windows 11 rendszerben
Vegyes Cikkek / / April 23, 2022
A gyorsítótár egy ideiglenes fájl, amely megnöveli a 2alkalmazás sebességét az adatok lekéréséhez a rendszer memóriájából. Más szóval, a gyorsítótár megjegyzi a kimenetet és a folyamatot minden alkalommal, amikor bármilyen feladatot végzünk a rendszerünkön a sebesség növelése érdekében. Szinte minden rendszer rendelkezik dedikált memóriával az ideiglenes fájl számára, de néha hatalmas mennyiségű memóriát igényel, ami befolyásolja rendszerünk teljesítményét.
A gyorsítótár néha hasznos a feladat korábbinál gyorsabb végrehajtásához. Ennek ellenére néha elavult információkat jelenít meg, hatalmas tárhelyet fogyasztva, és lelassítja a rendszer teljesítményét. Ezenkívül nem árt törölni a kijelző gyorsítótárát a rendszerből, és néhány percbe telhet az összes kijelző gyorsítótár-fájl törlése és az összes ideiglenes hiba törlése. Tehát itt ismerünk néhány különböző módot a Display gyorsítótár törlésére a Windows 11 rendszerben.

Az oldal tartalma
- A Display Cache törlése a Windows 11 rendszerben
- Törölje a kijelző gyorsítótárát a Windows 11 rendszerben
- Hajtsa végre a Lemezkarbantartást
- Következtetés
A Display Cache törlése a Windows 11 rendszerben
A Display Cache a megjelenítéssel kapcsolatos összes adat megjegyezésére szolgál, amikor egyetlen vagy több külső kijelzőt csatlakoztatunk rendszerünkhöz, például a kijelző felbontását és más módokat. Időt takarít meg a megjelenítési beállítások ismételt alkalmazásához és a teljesítmény javításához. De néha, ha a külső kijelző nem működik, vagy bármilyen beállítással kapcsolatos probléma merül fel, vissza kell állítani vagy törölni kell a kijelző gyorsítótárát a Windows 11 rendszerben.
Például, ha a külső vagy a fő képernyőn időbe telik egy fájl, mappa vagy weboldal megnyitása, egyértelmű, hogy a kijelző gyorsítótárának egyes fájljai megsérülnek vagy elavulnak. Tehát a probléma megoldásához törölnünk kell a kijelző gyorsítótár fájljait az operációs rendszerből. A kijelző gyorsítótárának törlése előtt azonban rendszergazdaként kell bejelentkeznie a fiókba a Windows 11 rendszerben.
Törölje a kijelző gyorsítótárát a Windows 11 rendszerben
- Nyissa meg a Futtatás alkalmazást a Start menüből, vagy nyomja meg a Window + r billentyűt.
- Most írja be vagy illessze be Regedit majd nyomja meg az Enter billentyűt a rendszerleíró adatbázis megnyitásához.
- Ezután kattintson a gombra Igen a User Acess Control lapon a hitelesítéshez.
- Ezután navigáljon az alábbi útvonalra.
HKEY_LOCAL_MACHINE\SYSTEM\CurrentControlSet\Control\GraphicsDrivers\
- Ezt követően menjen, és kattintson a jobb gombbal a Konfiguráció lehetőséget, és válassza ki töröl a kijelző gyorsítótárának törléséhez vagy visszaállításához.

- Ismételje meg a fenti feladatot a Kapcsolódás és ScaleFactors fül és újrakezd a rendszer a változtatások alkalmazásához.
Hajtsa végre a Lemezkarbantartást
- Nyisd ki Lemez tisztítás a Start menüből kereséssel Lemez tisztítás a keresőmezőben.

- Most válassza ki a C meghajtó, majd válassza az OK lehetőséget.
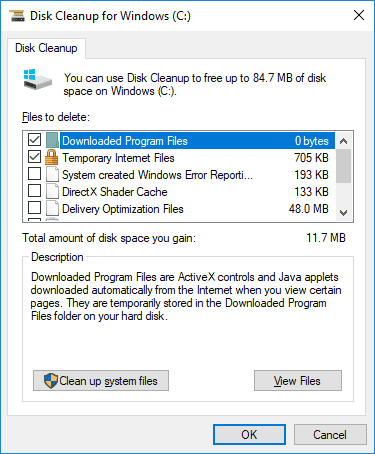
- Ezt követően kattintson az előtti jelölőnégyzetre Ideiglenes fájlok és kattintson rá rendben megerősítéséhez.
Következtetés
Íme néhány megoldás az elsődleges vagy külső kijelzővel kapcsolatos problémákra. Ezután kövesse a fenti lépést a probléma megoldásához. Reméljük, hogy most már törölheti a kijelző gyorsítótárát, és a másik kijelzőt újként kezelheti. Ezen kívül a gyorsítótár-fájl törlése a rendszerről fontos feladat, amelyet tizenöt naponta meg kell ismételni a rendszer egészségének megőrzése és a teljesítmény fokozása érdekében.



