A GPU-t nem észlelő MSI Afterburner javítása Windows 11 rendszeren
Vegyes Cikkek / / April 23, 2022
Szeretjük számítógépeink teljesítményét módosítani és figyelemmel kísérni, mivel ez segít az erőforrások jobb kezelésében, valamint a termelékenység és a játékigényeink javításában. Az MSI Afterburner az egyik ilyen szoftver, amely segít a játékoknak monitorozni és módosítani a grafikus kártya teljesítményét. Ami azt illeti, az MSI Afterburner a leggyakrabban használt grafikus kártya segédeszköz, és számos grafikus kártyával kompatibilis. Az emberek azonban számos olyan esetet jelentettek, amikor az MSI Afterburner nem észleli a GPU-t a Windows 11 rendszeren.
A probléma elsősorban a nem megfelelő csatlakozások, port-, megjelenítési vagy néha konfigurációs problémák miatt merül fel. Nem számít a probléma, ha az MSI Afterburner nem képes észlelni a csatlakoztatott kártyákat, nem fogja tudni figyelni azokat. Tehát itt van néhány hibaelhárítási módszer, amelyek segítenek a helyzet megoldásában.

Az oldal tartalma
-
A GPU-t nem észlelő MSI Afterburner javítása Windows 11 rendszeren
- Ellenőrizze a monitor csatlakozását és kábelét
- Az alacsony szintű IO-illesztőprogram letiltása
- Frissítse a grafikus illesztőprogramot
- Az NVIDIA és a Steam Overlay letiltása
- Távolítsa el a csaló programokat
- Frissítse a Windows 11-et
- Telepítse újra az MSI Afterburner programot
- Következtetés
A GPU-t nem észlelő MSI Afterburner javítása Windows 11 rendszeren
A probléma fő oka lehet olyan egyszerű, mint a rossz internetkapcsolat vagy a hibás konfiguráció. Néha az elavult grafikus kártyák is vezethetnek ehhez a problémához.
Ellenőrizze a monitor csatlakozását és kábelét
Sok esetben a GPU nem észlelhető megfelelően, ha a kapcsolatok nem megfelelőek. Kérjük, ellenőrizze, hogy az összes kábel megfelelően van-e csatlakoztatva. Ha külső GPU-t használ, ellenőrizze, hogy megfelelően van-e táplálva, és minden kábel megfelelően van-e csatlakoztatva. Abban az esetben, ha kettős monitorral rendelkezik, ellenőrizze, hogy az is megfelelően van-e konfigurálva.
Az alacsony szintű IO-illesztőprogram letiltása
A legtöbb esetben a probléma egy nagyon egyszerű és egyértelmű konfigurációs eltérés. Ez a számítógépében található alacsony szintű IO-illesztőprogramok miatt történik, amelyek elősegítik a GPU-egységhez való csatlakozást. Ezek azonban nem hatékonyak, és bármikor meghibásodhatnak. Tehát az IO illesztőprogram letiltása után az MSI Afterburner képes lesz észlelni a GPU egységeket.
Nyissa meg az MSI Afterburner programot a számítógépén. Itt kattintson a beállítás gombra.
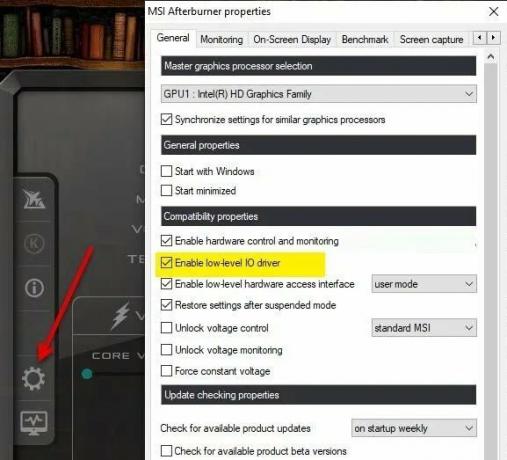
Most keresse meg a Kompatibilitási tulajdonságokat, és törölje az Alacsony szintű IO-illesztőprogram engedélyezése jelölőnégyzetet.
Kattintson az OK gombra a beállítás mentéséhez és a számítógép újraindításához.
Reklámok
Frissítse a grafikus illesztőprogramot
A grafikus illesztőprogramok fontosak, mivel ezek jelentik a hidat a gépek között, hogy beszéljenek egymással. Problémás illesztőprogram telepítése nélkül nem fogja tudni kihasználni a csatlakoztatott GPU egység valódi teljesítményét.
A számítógép grafikus illesztőprogramjának frissítéséhez megnyithatja az eszközkezelőt.

Reklámok
Ha egynél több GPU van telepítve, akkor feltétlenül frissítse az összes GPU illesztőprogramját.
Az NVIDIA és a Steam Overlay letiltása
Az NVIDIA és a Steam az általános segédprogramok saját verziójával rendelkezik, amely segít a játékosoknak a játék egyszerű és hatékony játékában. Bár ezek a játékon belüli átfedő alkalmazások mindig a háttérben futnak, amikor elindítja a játékklienst, lehetséges, hogy problémák merülnek fel a GPU-folyamatokkal vagy a rendszererőforrásokkal.
- Nyissa meg a Gőz kliens > Ugrás ide Könyvtár.
- Most, Jobb klikk a Játék címe > Kiválasztás menüpontban Tulajdonságok.
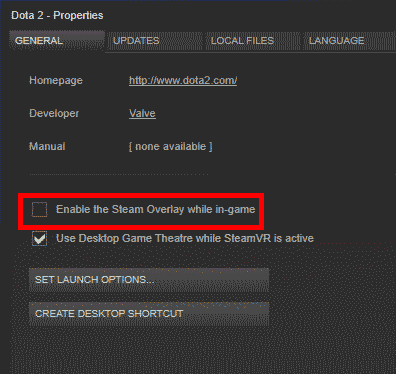
- Irány a Tábornok szakasz > Itt csak törölje a jelölést a A Steam Overlay engedélyezése jelölőnégyzetet.
Távolítsa el a csaló programokat
Számos játékcsaló szoftver áll rendelkezésre, amelyek lényegében segítik a játékokat egyszerű módban. Például vannak csaló programok a Fortnite és a PUBG számára, amelyek megakadályozzák, hogy a GPU betöltse a fű textúráját. Ez viszont segít távolról látni az ellenséget. Az ilyen programok oka lehet annak, hogy az MSI Afterburner nem működik a Windows 11 számítógépen.
A Vanguard Anticheat egy ilyen alkalmazás, amelyről sok felhasználó beszámol. Miután törölte ezt a szoftvert (ha telepítve van), a probléma megszűnik.

Lépjen a Beállítások > Alkalmazások és funkciók menüpontra. Itt keresse meg a Vanguard alkalmazást, és távolítsa el a rendszerről.
Frissítse a Windows 11-et
A Windows 11 még mindig kísérleti szakaszban van, ahol egyes alkalmazások és illesztőprogramok működnek, mások nem. Ez sok ember számára komoly fejfájást okoz, különösen a fejlesztőknek és a játékosoknak, akiknek nap mint nap összetett programokkal kell dolgozniuk. De ne aggódjon, mivel a Microsoft dolgozik az ilyen problémákon, és rendszeres időközönként frissítéseket ad ki. Ezért mindenképpen frissítse a Windows 11 rendszert, amikor új frissítés érhető el.
Telepítse újra az MSI Afterburner programot
Ha a fenti módszerek egyike sem működik az Ön számára, akkor nagyon valószínű, hogy az MSI-telepítés sérült, vagy hiányzik néhány kulcsfontosságú fájlösszetevő. Ne aggódjon, egyszerűen távolítsa el az MSI Afterburner programot a számítógépéről, és telepítse újra a hivatalostól MSI weboldal.
Jegyzet: Az Afterburner új verziója sok problémát okozott, jelezve, hogy maga a szoftver hibás. Ha a legújabb verzió nem működik, javasoljuk, hogy próbálja ki a régebbi verziót, és ellenőrizze, működik-e.
Következtetés
Ezzel az MSI Afterburner nem észleli a GPU-t Windows 11 rendszeren történő javítására vonatkozó útmutató végére értünk. Kérjük, vegye figyelembe, hogy a Windows 11 még mindig új, és sok számítógépnek lesz problémája a segédszoftverekkel kapcsolatban, különösen a GPU és a CPU teljesítményével kapcsolatban. Ezért mindenképpen frissítse a Windows rendszert, amikor új frissítés érkezik.

![Az Xperia Z5 Premium / Dual legjobb egyéni ROM-jának listája [Frissítve]](/f/d6ce4890728161a0220e056339a902e5.jpg?width=288&height=384)

![Az AOSP Android 10 telepítése a Gigaset GX290 készülékhez [GSI Treble Q]](/f/eccae006a4f8c06781ae4b0a14c973e2.jpg?width=288&height=384)