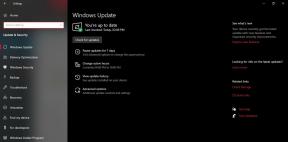Javítsa ki az eFootball 2022 alacsony FPS-esését PC-n
Vegyes Cikkek / / April 23, 2022
Az eFootball egy egyesületi futballszimulációs videojáték, amelyet a Konami fejlesztett és adott ki 2021 szeptemberében. Ez egy ingyenesen játszható videojáték, amely az eredeti PES sorozatból az eFootball sorozatra teljesen átkeresztelt változatnak tűnik. A cím PS4, Android, PS5, Xbox One, Xbox Series X|S, Windows és iOS platformokon érhető el. Számos játékos azonban arról számolt be, hogy az eFootball 2022 Low FPS Drops-ról van szó a PC-jén, és szeretnék növelni a teljesítményt.
Ha Ön is ugyanazzal a problémával szembesül a számítógépén képkocka sebesség csökken és dadog a játék közben, akkor nem vagy egyedül. Javasoljuk, hogy kövesse ezt a hibaelhárítási útmutatót az ilyen probléma egyszerű megoldása érdekében.

Az oldal tartalma
-
Az eFootball 2022 alacsony FPS-eséseinek javítása PC-n | Növelje a teljesítményt
- 1. Ellenőrizze a Rendszerkövetelményeket
- 2. Frissítse a grafikus illesztőprogramokat
- 3. Váltás a megjelenítési módok között
- 4. Futtassa a játékot rendszergazdaként
- 5. Zárja be a Háttérben futó feladatokat
- 6. Állítsa le a háttérben történő letöltéseket
- 7. Váltson az Automatikus beállításokra a Videóban
- 8. Állítsa be a nagy teljesítményt az Energiagazdálkodási lehetőségek között
- 9. Lépjen kapcsolatba az eFootball 2022 ügyfélszolgálatával
Az eFootball 2022 alacsony FPS-eséseinek javítása PC-n | Növelje a teljesítményt
Az alábbiakban megadtuk az összes lehetséges megoldást, amelyek hasznosak lehetnek az Ön számára. Kövesse az összes módszert egyenként, amíg a probléma teljesen meg nem oldódik. Tehát anélkül, hogy több időt veszítenénk, ugorjunk bele.
1. Ellenőrizze a Rendszerkövetelményeket
Leginkább a számítógép specifikációival kapcsolatos kompatibilitási problémák okozhatnak ilyen problémákat. Javasoljuk tehát, hogy alaposan tekintse át a játék rendszerkövetelményeit és a számítógép specifikációit, mielőtt bármilyen következtetést levonna. A cím minimális és ajánlott rendszerkövetelményeit is említettük.
Minimális rendszerkövetelmények:
- 64 bites processzort és operációs rendszert igényel
- OS: Windows 10 – 64 bites
- Processzor: Intel Core i5-2300, / AMD FX-4350
- Memória: 8 GB RAM
- Grafika: GeForce GTX 660 Ti / Radeon HD 7790
- Hálózat: Szélessávú internetkapcsolat
- Tárolás: 50 GB szabad hely
Ajánlott rendszerkövetelmények:
- 64 bites processzort és operációs rendszert igényel
- OS: Windows 10 – 64 bites
- Processzor: Intel Core i5-7600 / AMD Ryzen 5 1600
- Memória: 8 GB RAM
- Grafika: GeForce GTX 1060 / AMD Radeon RX 590
- Hálózat: Szélessávú internetkapcsolat
- Tárolás: 50 GB szabad hely
2. Frissítse a grafikus illesztőprogramokat
Javasoljuk, hogy ellenőrizze a grafikus illesztőprogram-frissítéseket a számítógépén, hogy a játékok és más, nagy grafikát igénylő programok megfelelően futhassanak. Ehhez tegye a következőket:
- Jobb klikk a Start menü kinyitni a Gyors hozzáférési menü.
- Kattintson Eszközkezelő a listáról.
- Most, dupla kattintás a Kijelző adapterek kategória a lista bővítéséhez.

- Azután Jobb klikk a dedikált grafikus kártya nevén.
- Válassza ki Illesztőprogram frissítése > Válasszon Az illesztőprogramok automatikus keresése.
- Ha elérhető frissítés, az automatikusan letölti és telepíti a legújabb verziót.
- Ha elkészült, feltétlenül indítsa újra a számítógépet az effektusok módosításához.
Alternatív megoldásként manuálisan is letöltheti a grafikus illesztőprogram legújabb verzióját, és közvetlenül a grafikus kártya gyártójának hivatalos webhelyéről telepítheti. Az Nvidia grafikus kártya felhasználói frissíthetik a GeForce Experience alkalmazást a Nvidia hivatalos oldala. Eközben az AMD grafikus kártya felhasználói meglátogathatják a AMD weboldal.
Reklámok
3. Váltás a megjelenítési módok között
Ügyeljen arra, hogy a játékbeli beállítások menüjében váltson a teljes képernyős keret nélküli és az ablakos keretes megjelenítési módok között, vagy fordítva. Ez segít a játékfájlok zökkenőmentes futtatásában a képernyő felbontásától és a számítógép specifikációitól függően. Egyszer kipróbálhatod. Néhány érintett játékos részesült ebből.
4. Futtassa a játékot rendszergazdaként
Futtassa az eFootball 2022 játék futtatható fájlját rendszergazdaként is, hogy elkerülje a felhasználói fiókok ellenőrzésével kapcsolatos jogosultságokkal kapcsolatos problémákat. Ezt csináld meg:
- Jobb klikk a eFootball 2022 exe parancsikonfájlt a számítógépén.
- Most válasszon Tulajdonságok > Kattintson a Kompatibilitás lapon.

Reklámok
- Kattintson a Futtassa ezt a programot rendszergazdaként jelölje be a jelölőnégyzetet.
- Kattintson Alkalmaz és válassza ki rendben a változtatások mentéséhez.
5. Zárja be a Háttérben futó feladatokat
Néha a szükségtelen háttérben futó feladatok vagy programok nagyobb mennyiségű CPU- vagy memóriaerőforrást is fogyaszthatnak a rendszeren, ami összeomlásokat, késéseket, akadozásokat, FPS-eséseket stb. Ehhez:
- nyomja meg Ctrl + Shift + Esc gombok megnyitásához Feladatkezelő.
- Most kattintson a Folyamatok lap > Kattintson ide, ha ki szeretné választani a háttérben szükségtelenül futó feladatokat, amelyek elegendő rendszererőforrást fogyasztanak.

- Kattintson Utolsó feladat bezárásához > Hajtsa végre ugyanazokat a lépéseket minden szükségtelen feladatnál egyenként.
- Ha elkészült, indítsa újra a rendszert a módosítások alkalmazásához.
6. Állítsa le a háttérben történő letöltéseket
Nagy az esélye annak, hogy egyidejűleg más játékfrissítéseket próbál letölteni vagy telepíteni, bármilyen klienst is használ. Jobb, ha szünetelteti vagy leállítja az egyéb háttérben történő letöltéseket, miközben elindítja és lejátssza az eFootball 2022 játékot az ügyfélen. Miután befejezte a játékot, folytathatja a játékok letöltését vagy a javítások telepítését.
7. Váltson az Automatikus beállításokra a Videóban
Ha még nem sikerült kijavítania a képkocka-kieséssel kapcsolatos problémát, akkor az alábbi lépéseket követve váltson automatikus beállításokra video módban.
- megnyomni a Kilépés gombot a billentyűzeten a játék során.
- Most menjen a játékon belüli oldalra Beállítások menü > Kattintson a gombra Videó.
- Válassza ki Automatikus beállítások > Feltétlenül folytassa a játékmenetet, és ellenőrizze, hogy a képkocka leesik-e vagy késik-e még mindig.
- Ha a játékon belüli késés vagy képkocka-csökkenés továbbra is fennáll, mindenképpen válassza ki a lehetőséget Minden és próbálja meg csökkenteni a videobeállításokat a játék menüjéből.
8. Állítsa be a nagy teljesítményt az Energiagazdálkodási lehetőségek között
Ha a Windows rendszere Kiegyensúlyozott módban fut az Energiagazdálkodási lehetőségek menüben, az azt jelenti, hogy a rendszer és a hardver nem futja teljes mértékben. Az intenzív játékmenet érdekében egyszerűen beállíthatja a nagy teljesítményű módot a jobb eredmények érdekében. A nagy teljesítményű mód azonban nagyobb akkumulátorhasználatot fog fogyasztani, ha laptopot használ. Ezt csináld meg:
- Kattintson a Start menü > Típus Kezelőpanel és kattintson rá a keresési eredmények közül.
- Most menj ide Hardver és hang > Válasszon Energiagazdálkodási lehetőségek.
- Kattintson Nagy teljesítményű kiválasztani.
- Ügyeljen arra, hogy bezárja az ablakot, és teljesen leállítja a számítógépet. Ehhez kattintson a Start menü > Ugrás ide Erő > Leállitás.
- Miután a számítógép teljesen kikapcsolt, újra bekapcsolhatja.
9. Lépjen kapcsolatba az eFootball 2022 ügyfélszolgálatával
Ha egyik módszer sem vált be Önnek, mindenképpen vegye fel a kapcsolatot Az eFootball 2022 támogatása további segítségért.
Ennyi, srácok. Feltételezzük, hogy ez az útmutató hasznos volt az Ön számára. További kérdés esetén az alábbiakban kommentálhatja.