Javítás: Nem lehet megváltoztatni a számlasablont a QuickBooks-on
Vegyes Cikkek / / April 24, 2022
A QuickBooks egy népszerű, felhőalapú számítástechnikán alapuló számviteli szoftver, amelyet az Intuit Incorporative, egy amerikai üzleti és pénzügyi szoftvercég fejlesztett ki. Általában bármely vállalkozás vagy vállalat összes adatának karbantartására szolgál, például pénzügyi nyilvántartások, tranzakciók stb. Néhány fő funkció a beszerzési rendelés, a számlák, a készlet, a termékdíjak és a pénzforgalom kezelését, a számítási felhő segítségével pedig minden jelentéshez bármikor és innen hozzáférhet bárhol.
A QuickBooks az egyik megbízható szoftver, amelyet minden típusú üzletben használnak, és minden üzleti dokumentált megoldást egy helyen találhat, beleértve a számlákat is. Számla-sablonokkal is rendelkezik, amelyek számlák generálására használhatók, de sok felhasználó nem tudja megváltoztatni a számlasablont, mivel ezeknek a felhasználóknak problémáik vannak a saját igényeik szerinti testreszabással. Íme egy útmutató, amely segít megtudni, hogyan javíthatja ki, ha nem tudja megváltoztatni a számlasablont a QuickBooks-on.

Az oldal tartalma
-
Javítás: Nem lehet megváltoztatni a számlasablont a QuickBooks-on
- 1. lépés: Válassza az Alapértelmezett sablon lehetőséget
- 2. lépés: Helyezze be az üzleti logót
- 3. lépés: Színséma kiválasztása
- 4. lépés: Válassza ki a számla betűtípusát
- 5. lépés: Válassza ki a Cégadatokat
- 6. lépés: Adjon meg egyéb információkat
- 7. lépés: Szerkessze a számlaelrendezést
- 8. lépés: Mentse el a számlát
- Következtetés
Javítás: Nem lehet megváltoztatni a számlasablont a QuickBooks-on
Manapság sokan foglalkoznak vállalkozással vagy indítanak induló vállalkozást, és ennek megvannak a maga kihívásai. Tegyük fel, hogy Ön is üzletember, vagy bármilyen vállalkozásban dolgozik. Ebben az esetben előfordulhat, hogy olyan szoftvert keresett, amely meg tudja oldani az összes számviteli és nyilvántartás-karbantartási alkalmazást, amely bármely eszközről elérhető.
Minden számlával és könyveléssel kapcsolatos megoldást kínál, amellyel időt és személyzetet takaríthat meg bármely közepes méretű vállalkozás számára. Sok számlasablon található a QuickBooks könyvtárban, de más szoftverekhez hasonlóan ennek is vannak hibái vagy problémák a sablonok szerkesztésével. A számlák azok a dokumentumok, amelyek részletezik bármely termék és szolgáltatás eladását vagy vásárlását, és segítik a nyilvántartás vezetését.
Az alábbiakban bemutatjuk azokat a lépéseket, amelyekkel bármilyen számlasablont módosítani vagy személyre szabhat anélkül, hogy szakemberhez fordulna és ingyenesen.
1. lépés: Válassza az Alapértelmezett sablon lehetőséget
Négy különböző QuickBooks-sablon közül választhat: Intuit csomagolószelvény, Intuit termékszámla, Intuit Professional Invoice és Intuit szolgáltatási számla.

Válassza ki igényei szerint, majd nyomja meg az OK gombot a megerősítéshez. Ezután a kiválasztott sablon szerkesztőoldalára kerül.
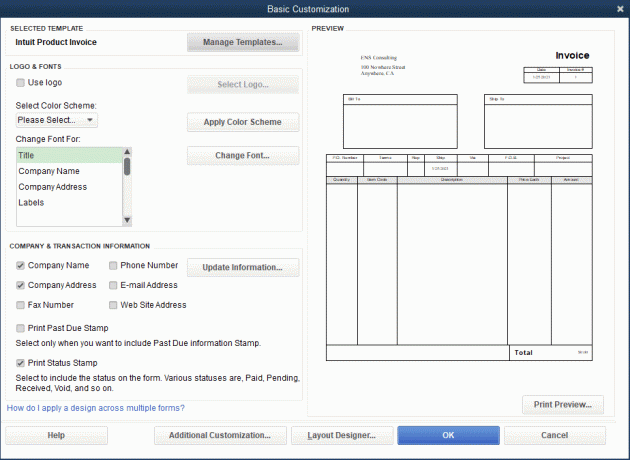
Reklámok
2. lépés: Helyezze be az üzleti logót
A sablonban szinte mindent testre szabhat, de mi a számlákhoz szükséges alapvető testreszabásból indulunk ki.

- Mindenekelőtt bármilyen logó beillesztéséhez jelölje be a Logo használata előtti jelölőnégyzetet, majd kattintson a Logo kiválasztása gombra.
- Most böngéssze át a logót a rendszerében, hogy inert legyen a számlán.
3. lépés: Színséma kiválasztása

Reklámok
Számos előre meghatározott, például fekete, szürke, barna, zöld és bézs. Mentse el a számlán feltüntetni kívánt színsémát. A testreszabási képernyő jobb oldalán láthatja a kiválasztott színséma előnézetét. Ezenkívül a színséma kiválasztása után kattintson a Színséma alkalmazása gombra.
4. lépés: Válassza ki a számla betűtípusát

A következő rész a betűtípus, mivel a betűtípust is okosan kell megválasztani, mivel a számlainformációknak látható karaktereknek kell lenniük. A szerkesztési képernyőn módosíthatja a számla összes fejlécének betűtípusát, például a számla címét, a cég nevét, a cég címét, a címkéket, az adatokat stb.
Válassza ki a számlán szereplő címek bármelyikét, majd kattintson a Betűtípus módosítása gombra, és a betűtípus fülre kerül, ahol kiválaszthatja a betűtípust, a betűméretet és a betűstílust. Az összes fül kiválasztása után kattintson az OK gombra a számlán végzett módosítás mentéséhez.
5. lépés: Válassza ki a Cégadatokat

Ezt követően itt az ideje, hogy kiválassza a számlán feltüntetni kívánt cégadatokat, például a cég címét, elérhetőségeit, webhelyinformációit stb. Ezután kattintson a számlához hozzáadni kívánt adatok előtti jelölőnégyzetre. Ezenkívül a jelentés kiválasztása után kattintson az OK gombra.
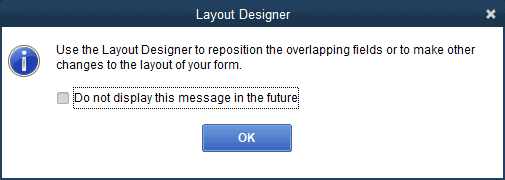
Figyelmeztető üzenettel értesíti, hogy bizonyos adatok a számlán lévő egyéb dolgokra vonatkoznak. Egyelőre figyelmen kívül hagyja; a következő lépésekben mindegyiket el tudja rendezni.
6. lépés: Adjon meg egyéb információkat

Itt az ideje, hogy más fontos információkat is belefoglaljon a számlába, például fejlécet, oszlopot, láblécet stb. Jelölje be a jelölőnégyzetet minden egyes, a számlához hozzáadni kívánt jogcímen, majd a kiválasztás után nyomja meg az OK gombot a változtatások alkalmazásához.
7. lépés: Szerkessze a számlaelrendezést

Végül az egyik legfontosabb dolog a számla elrendezésének szerkesztése. Kattintson az Elrendezéstervezőre, és az átirányítja az elrendezésszerkesztő oldalra. Ráadásul minden a kreativitásodon múlik. A számlán bármely információ méretét vagy helyzetét módosíthatja, kivéve a zöld színű négyzeteket, mivel mindegyik borítékablakot jelöl.
Egyszerűen húzza a kívánt helyre, vagy kattintson a jobb gombbal a kijelölőmezőre további testreszabási lehetőségekért, például betűtípusok, színkeret stb. Bármely más korábbi számla elrendezését azonban másolhatja, ha megnyitja a számlát és a Formátum másolása gombra kattint.
8. lépés: Mentse el a számlát
Az összes módosítás után ellenőrizze a számla előnézetét, és kattintson a kék színű OK gombra a számlafájl mentéséhez, ha minden rendben van. Ha valami nem stimmel a számlával, újra szerkesztheti és mentheti a fájlt.
Következtetés
Itt található az összes lépés a QuickBooks online számláinak szerkesztéséhez vagy testreszabásához. Szerkesztés közben megjegyzést fűzhet a lekérdezéséhez, vagy ha bármilyen problémája van, közzéteheti azt a QuickBooks közösségben. Sőt, tegyük fel, hogy nem kaptad meg a választ. Ebben az esetben közvetlenül hívhatja a QuickBooks segélyvonalát, és a használati útmutatóval kapcsolatos további műszaki információkért rendszeresen látogassa meg webhelyünket, hogy naprakész legyen.



