Javítás: A Telegram asztali értesítés nem működik
Vegyes Cikkek / / May 01, 2022
A Telegram egy ingyenes felhőalapú üzenetküldő szolgáltatás, amely több platformot is támogat. 2013-ban jelent meg androidos és iOS-es eszközökön is, és azóta világszerte sok szeretetet kapott a felhasználók körében.
Népszerűsége azonban az egekbe szökik, köszönhetően a végpontok közötti videohívásoknak, a VoIP-nek és a fájlmegosztó technológiának, amely biztonság szempontjából sokkal jobb, mint bármely más közösségi média alkalmazás. Sőt, csakúgy, mint a Whatsapp, nekik is van webes verziójuk, amellyel mostantól hozzáférhet Telegram-fiókjához a számítógépén.
Sajnos azonban néhány felhasználó számára a Telegram asztali értesítése nem működik, ami miatt sok problémával kell szembenézniük. Nos, ez az oka annak, hogy itt vagyunk. Ebből az útmutatóból megtudhatja, hogyan javíthatja ki a Telegram asztali értesítéseinek nem működő problémáját. Szóval akkor kezdjük.

Az oldal tartalma
-
A Telegram Desktop Notification működésének javítása
- 1. javítás: Csatlakoztassa újra a Telegramot
- 2. javítás: Indítsa újra a böngészőt
- 3. javítás: Indítsa újra a rendszert
- 4. javítás: Ellenőrizze a kapcsolatot
- 5. javítás: Ellenőrizze, hogy engedélyezte-e vagy sem
- 6. javítás: Törölje a gyorsítótár adatait
- 7. javítás: Próbáljon ki egy másik böngészőt
- 8. javítás: VPN letiltása
A Telegram Desktop Notification működésének javítása
Nem kell aggódnia amiatt, hogy a Telegram asztali értesítései nem működnek, mivel most az alábbi javítások segítségével kijavíthatja.
1. javítás: Csatlakoztassa újra a Telegramot
Ha már egy ideje szembesül ezzel a problémával, javasoljuk, hogy csatlakoztassa újra a Telegramot az asztali verzióhoz. Ennek az az oka, hogy bizonyos technikai hibák miatt a Telegram-szerverek nem tudják értesíteni Önt minden egyes kapott üzenetről. Ezért a rendszer újraindításakor a probléma automatikusan megoldódik. Ehhez
- Érintse meg a hárompontos gombot, és válassza a Kijelentkezés lehetőséget.
- Ezután frissítse az oldalt, és olvassa be a QR-kódot az újbóli bejelentkezéshez.
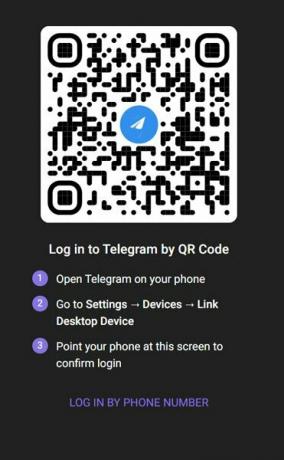
- Ezek után kérje meg barátját, hogy küldjön üzenetet, hogy ellenőrizze, hogy az értesítési, nem működő probléma megoldódik-e vagy sem.
2. javítás: Indítsa újra a böngészőt
Ha a Telegramot használja webböngészőjében, és a fenti módszer nem oldja meg a problémát, próbálja meg újraindítani a böngészőt. Igen, sok felhasználó arról számolt be, hogy a böngésző újraindítása után az értesítés ismét működni kezd. Tehát ki kell próbálnia, és ellenőriznie kell, hogy valóban segít-e megoldani ezt a hibát.
3. javítás: Indítsa újra a rendszert
Az újraindítás nagyszerű ötlet, ha a fent említett összes javítást kipróbálta, és továbbra is megjelenik a hiba. Lehetséges, hogy a probléma forrása néhány ideiglenes gyorsítótár-fájl vagy hiba, amelyek megakadályozzák a rendszer megfelelő működését.
Ezért meg kell próbálnia újraindítani a rendszert, és ellenőriznie kell, hogy az értesítés elkezd-e működni a Telegram asztalon vagy sem.
4. javítás: Ellenőrizze a kapcsolatot
Ellenőrizted, hogy jó-e a kapcsolatod? Nos, lehetséges, hogy a WiFi vagy a mobil hotspot nem biztosítja a szükséges sebességet, ezért ezt a problémát tapasztalja. Ezért azt javasoljuk, hogy próbálja meg bármelyikről ellenőrizni a kapcsolat sebességét sebességmérő webhely.
Reklámok
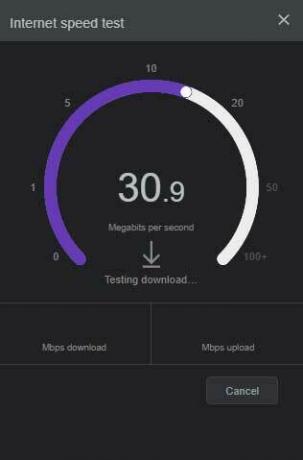
Mindazonáltal, ha azt tapasztalja, hogy a WiFi nem biztosít megfelelő kapcsolatot, fontolja meg az útválasztó újraindítását, mivel ez megoldhatja ezt a fajta hibát. Ezért próbálja meg ezt, és ellenőrizze újra, hogy a Telegram asztali értesítése működik-e vagy sem.
5. javítás: Ellenőrizze, hogy engedélyezte-e vagy sem
Nagy az esélye annak, hogy letiltja a Telegram értesítését a számítógépén, ezért kapja ezt a problémát.
Reklámok
Ezért azt javasoljuk, hogy először nyissa meg a Telegram asztali alkalmazást, és ellenőrizze, hogy letiltotta-e az alkalmazás értesítését. Ha igen, engedélyezze, és indítsa újra a számítógépet. Ezt követően látni fogja, hogy az értesítési probléma automatikusan megoldódik.
6. javítás: Törölje a gyorsítótár adatait
A gyorsítótár-fájl törlése is megfelelő választás az ilyen jellegű problémák kijavításához. Tehát most két helyzet van, az egyik az, ha a Telegram alkalmazást asztali számítógépen használja, a másik pedig az, ha a Telegram webes verzióját használja. A gyorsítótár törléséhez kövesse az alábbi lépéseket:
A Telegram alkalmazáshoz:
- Először nyissa meg a Windows beállításait a segítségével Win+I billentyűkombináció.
- Ezt követően váltson át a Adatvédelem és biztonság választási lehetőség.
- Most görgessen le a Alkalmazásengedély szakasz.
-
Ezután érintse meg a gombot Elhelyezkedés és megütötte a Egyértelmű gomb.
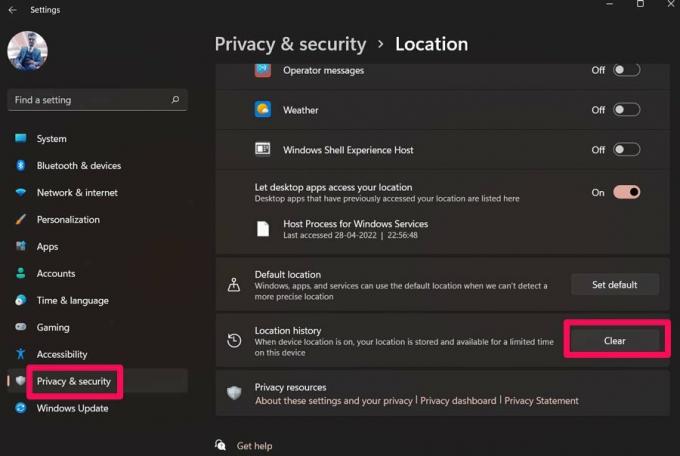
A Telegram Web számára:
- Először nyissa meg a böngészőt, érintse meg a hárompontos gombot, majd érintse meg a Beállítások elemet.
- Ezt követően nyomja meg a Adatvédelem és biztonság fület, és válassza ki a Böngészési adatok törlése.
-
Ezután egyszerűen jelölje be az eltávolítani kívánt négyzeteket, és nyomja meg a Adatok törlése választási lehetőség.
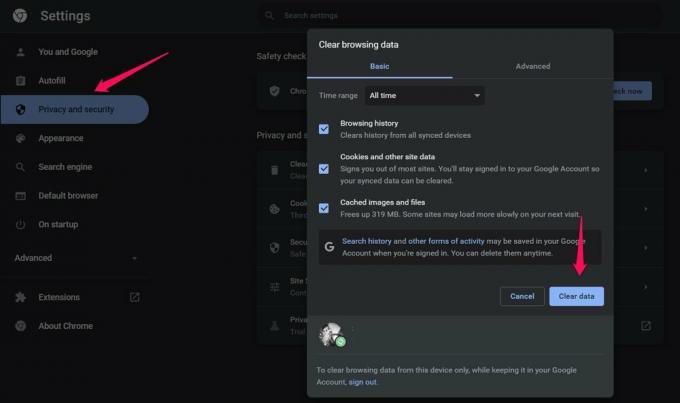
7. javítás: Próbáljon ki egy másik böngészőt
Tegyük fel, hogy az összes korábban említett javítást kipróbálta, de még mindig nem kap javulást. Ebben az esetben azt tanácsoljuk, hogy próbáljon meg másik böngészőt használni, mert fennáll a lehetősége, hogy webböngészővel próbálja elérni a Telegram asztalt, esetleg kompatibilitási problémák adódhatnak. Ezért azt tanácsoljuk, hogy próbáljon meg másik böngészőt használni, és ellenőrizze, hogy működik-e azon vagy sem.
8. javítás: VPN letiltása
VPN-szolgáltatást használ a Telegram asztali vagy webes verziójának használata közben? Ha igen, akkor sajnos le kell tiltania a VPN-szolgáltatást. Ennek az az oka, hogy egy VPN-szolgáltatás ütközhet a Telegrammal, és a szervere nem tud csatlakozni az Ön számítógépéhez. Tehát le kell tiltania a VPN szolgáltatást, és újra ellenőriznie kell, hogy a probléma megoldódott-e vagy sem.
Olvassa el még: Hogyan lehet kijavítani ezt a távirati csatornát, amely nem jeleníthető meg?
Tehát ez minden arról szól, hogyan lehet kijavítani, hogy a Telegram asztali értesítése nem működik. Reméljük, hogy az útmutatóban korábban tárgyalt hibaelhárítási módszerek segítettek Önnek. De ha további segítségre van szüksége, feltétlenül írjon megjegyzést alább.

![Stock ROM telepítése a Leotec Supernova [Firmware Flash File] -ra](/f/95b0368087a60b6f89969a4f3deec749.jpg?width=288&height=384)

