Javítás: Ubisoft Connect magas CPU-használat
Vegyes Cikkek / / May 07, 2022
Ubisoft Connect egy digitális játékplatform a Ubisoft játékokhoz, amelyek segítségével könnyedén telepíthetők és játszhatók a címek minden platformon, különösen Windowson. Alapvetően lehetővé teszi a játékosok számára, hogy belépjenek az ökoszisztémába és a legjobb környezetbe, hogy élvezhessék Ubisoft-exkluzív játékaikat. Bár az Ubisoft Connect szolgáltatás ingyenesen használható és könnyen használható, úgy tűnik, hogy sok PC-felhasználó tapasztalja az Ubisoft Connect magas CPU-használati problémáját, amely komoly aggodalomra ad okot.
Ha most ugyanezzel a problémával szembesül a Windows PC-jén, és a rendszererőforrások elég alacsonyak ahhoz, hogy más műveleteket is lehessen kezelni, akkor a probléma megoldásához kövesse ezt a hibaelhárítási útmutatót. Nem számít, milyen erős a számítógép konfigurációja, nagy az esély arra, hogy valahogy az Ubisoft Connect alkalmazás és háttérfeladatai sok rendszererőforrást, például CPU-t és memóriát fogyasztanak, ami végül lelassítja a számítógépet.
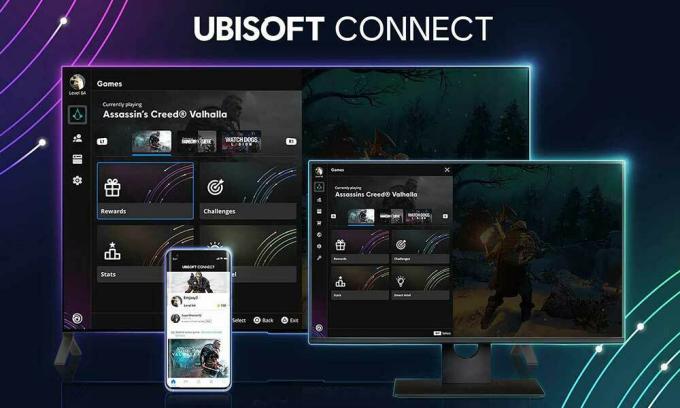
Az oldal tartalma
-
Javítás: Ubisoft Connect magas CPU-használat
- 1. Indítsa újra a számítógépet
- 2. Frissítse az Ubisoft Connectet
- 3. Az Ubisoft Connect Overlay letiltása
- 4. Állítsa az Ubisoft Connect Priority-t Low-ra
- 5. Futtassa a Ubisoft Connect alkalmazást rendszergazdai hozzáféréssel
- 6. Telepítse újra az Ubisoft Connect PC-t
Javítás: Ubisoft Connect magas CPU-használat
Nos, több lehetséges oka is lehet egy ilyen probléma mögött a számítógépen, amely kiválthatja a magas CPU-használatot még akkor is, ha nem használja intenzíven az Ubisoft Connect alkalmazást. Az alábbiakban felsorolunk néhány lehetséges megoldást, amelyek segíteni fognak. Mindig ajánlott az összes módszert egyenként követni, amíg a probléma meg nem oldódik. Ellenkező esetben összeomlásokat, késéseket, akadozásokat, kereteséseket és sok mást tapasztalhat.
1. Indítsa újra a számítógépet
Nagy az esélye annak, hogy a számítógép valamilyen módon átmeneti rendszerhibán vagy gyorsítótáradat-problémán megy keresztül. Ebben az esetben a számítógép rendszererőforrásai számos problémába ütközhetnek. Ezért a probléma ellenőrzéséhez feltétlenül indítsa újra a számítógépet. Számos jelentés érkezik arról, hogy a számítógép normál újraindítása könnyen kijavíthatja az ideiglenes hibákat.
2. Frissítse az Ubisoft Connectet
Próbálja meg frissíteni a Ubisoft Connect PC az alkalmazást a legújabb verzióra a teljesítményproblémák elkerülése érdekében. Mindig átmehetsz a Ubisoft Connect weboldal és töltse le a legújabb verziót számítógépre. A letöltés után futtassa a telepítőt rendszergazdai hozzáférésként a számítógépen, és kövesse a képernyőn megjelenő utasításokat a telepítési folyamat befejezéséhez. Most indítsa el az Ubisoft Connect PC-alkalmazást, és jelentkezzen be Ubisoft-fiókjába a platform használatának megkezdéséhez.
3. Az Ubisoft Connect Overlay letiltása
Ha nem biztos abban, hogy a Ubisoft Connect PC-alkalmazás használja-e az overlay alkalmazást, miközben a háttérben játszik, akkor feltétlenül kövesse az alábbi lépéseket a magas CPU-használati probléma megoldásához. Lehetséges, hogy az átfedés funkció engedélyezve van a számítógépén, és sok rendszererőforrást fogyaszt a háttérben minden konkrét ok nélkül. Ehhez tegye a következőket:
- Indítsa el a Ubisoft Connect alkalmazást a számítógépén.
- Győződjön meg arról, hogy bejelentkezett Ubisoft-fiókjába.
- Ezután kattintson a hamburger menü ikonra a bal felső sarokban > Kiválasztás Beállítások.
- Ezután menjen a Tábornok lap > Törölje a jelölést a Engedélyezze a játékon belüli átfedést a támogatott játékokhoz jelölőnégyzetet a letiltásához.
- Most indítsa újra az Ubisoft Connect PC-alkalmazást, és ellenőrizze, hogy a magas CPU-használat problémája továbbra is zavarja-e vagy sem.
4. Állítsa az Ubisoft Connect Priority-t Low-ra
Győződjön meg arról, hogy a program nem vesz fel túl sok rendszererőforrást a háttérben, ami ütközhet más programok vagy játékok rendszerteljesítményével. Javasoljuk, hogy alacsonyabb prioritást állítson be a Feladatkezelő beállításainál, hogy az Ubisoft Connect alkalmazást az optimális szinten fusson. Ezt csináld meg:
- Jobb klikk a Start menü > Válasszon Feladatkezelő.
- Kattintson a Folyamatok lap > Jobb klikk a Ubisoft Connect PC feladat.
- Válassza ki Állítsa be a prioritást nak nek Magas > Zárja be a Feladatkezelőt.
- Végül futtassa a programot a probléma ellenőrzéséhez.
5. Futtassa a Ubisoft Connect alkalmazást rendszergazdai hozzáféréssel
Azt is javasoljuk, hogy rendszergazdaként futtassa az Ubisoft Connect exe fájlt, hogy elkerülje a felhasználói fiókok ellenőrzését a jogosultságokkal kapcsolatos problémákkal kapcsolatban a Windows PC-n. Adminisztrátori hozzáférés nélkül számos ütközésbe ütközhet a háttérben végzett teljes körű műveletekkel. Ezt csináld meg:
- Jobb klikk a Ubisoft Connect exe parancsikonfájlt a számítógépen.
- Most válasszon Tulajdonságok > Kattintson a Kompatibilitás lapon.

Reklámok
- Ügyeljen arra, hogy kattintson a Futtassa ezt a programot rendszergazdaként jelölje be a jelölőnégyzetet.
- Kattintson Alkalmaz és válassza ki rendben a változtatások mentéséhez.
6. Telepítse újra az Ubisoft Connect PC-t
Ha egyik módszer sem működött az Ön számára, akkor megpróbálhatja eltávolítani és újratelepíteni a Ubisoft Connect PC-alkalmazást az alábbi lépések végrehajtásával. Néhány érintett felhasználó megemlítette, hogy ez a módszer hasznos volt számukra a számítógép magasabb rendszererőforrás-fogyasztásának csökkentése érdekében. Bár nem ajánlott feladat egy játék eltávolítása és az egész játék újratelepítése, ami időt, erőfeszítést, internetet és játékmentést igényel, nincs más teendő.
- Először zárja be az Ubisoft Connect PC-indítót.
- Most készítsen teljes biztonsági másolatot a mentett játékfájlokról az alábbi lépések végrehajtásával:
- Keresse meg az Ubisoft Connect PC ikont az asztalon/start menüben.
- Jobb klikk az alkalmazás ikonján > Kattintson a Nyissa meg a fájl helyét.
- Ezután megnyílik a Ubisoft Connect PC telepítési könyvtára.
- Itt meg kell keresnie a mentési játékok mappát.
- Kattintson a jobb gombbal az adott mappára, és válassza a Másolás > Csak illessze be bármely más lemezmeghajtóra vagy akár az asztalra biztonsági mentési fájlként lehetőséget. [Ha valami elromlott]
Jegyzet: Egyes játékok a telepítés helyén kívül is menthetik az adatfájlokat.
- A biztonsági mentés befejezése után feltétlenül távolítsa el a Ubisoft Connect PC-alkalmazást a rendszerről.
- megnyomni a Windows + I billentyűparancs a Windows megnyitásához Beállítások.
- Most kattintson a gombra Alkalmazások elemre a bal oldali ablaktábla menüjéből, majd kattintson a gombra Alkalmazások és funkciók.
- Görgessen le a telepített programok listájában, és kattintson a gombra három pont ikonra nak,-nek Ubisoft Connect.
- Ezután kattintson a gombra Eltávolítás és kövesse a képernyőn megjelenő utasításokat az eltávolítási folyamat befejezéséhez.
- Ha kész, győződjön meg róla törölje a Cache mappát az alábbi helyről:
C:\Program Files (x86)\Ubisoft\Ubisoft Game Launcher
Reklámok
- Most le kell töltenie az Ubisoft Connect PC legújabb verzióját.
- Futtassa a letöltött telepítőt rendszergazdai jogokkal.
- Kövesse a képernyőn megjelenő utasításokat a telepítés befejezéséhez.
- A módosítások alkalmazásához indítsa újra a számítógépet.
- Végül indítsa el a Ubisoft Connect PC alkalmazást, és jelentkezzen be a fiókba.
Ennyi, srácok. Feltételezzük, hogy ez az útmutató hasznos volt az Ön számára. További kérdés esetén az alábbiakban kommentálhatja.



