Javítás: a OnePlus 10 Pro képernyő villogó problémája
Vegyes Cikkek / / May 07, 2022
A OnePlus készülékek kétségtelenül az egyik legjobb Android okostelefonok a piacon. Legyen szó a teljesítményről, a kameráról vagy a funkciókról, a OnePlus eddig sikeresen tud kielégítő szolgáltatást nyújtani minden ügyfelének. Az azonban nem újdonság, hogy a OnePlus 10 Pro felhasználók a képernyő villogásával szembesülnek, amelyek meglehetősen rendszeresek.
Korábban a OnePlus 9 Pro kemény időszakokat élt át, amikor az ügyfelek folyamatosan szenvedtek a képernyő villogási problémájától. És most úgy tűnik, hogy ugyanaz a probléma a OnePlus 10 Pro felhasználói élményét is érinti. Ennek ellenére még nem adtak ki hivatalos frissítést a probléma megoldására. Ma azonban megvizsgálunk néhány trükköt, amelyek sok felhasználónak segítettek a probléma leküzdésében. Ezek mind általános megoldások, így otthona kényelméből is végrehajthatók. Tehát kezdjük.

Az oldal tartalma
-
Javítás: a OnePlus 10 Pro képernyő villogó problémája
- 1. Indítsa újra az eszközt
- 2. Módosítsa a frissítési gyakoriságot
- 3. Az automatikus fényerő kikapcsolása
- 4. Engedélyezze a Fejlesztői módot
- 5. Frissítse az összes elavult alkalmazást
- 6. Frissítse a rendszerszoftvert
- 7. Menjen a gyári beállítások visszaállításához
- Következtetés
Javítás: a OnePlus 10 Pro képernyő villogó problémája
Annak érdekében, hogy kitaláljuk ezeket a javításokat, rengeteg trükkön mentünk keresztül, hogy csak az eredetieket találjuk ki. És mint ilyen, felsoroltunk néhányat azok közül, amelyek sokkal nagyobb valószínűséggel segítenek megoldani a képernyő villogását a OnePlus 10 Pro készüléken.
1. Indítsa újra az eszközt
Természetesen az univerzális megoldással kezdeni valóban kötelező. Ha ez nem olyasvalami, ami gyakran foglalkoztat, akkor valószínű, hogy valami átmeneti hiba miatt történik. Ebben az esetben a OnePlus 10 Pro újraindítása volt az első választás. Ha ez csak egy normál hiba, az újraindítás után egy új munkamenet indítása végül megoldja a problémát. Ha azonban ez nem így van, akkor fontolóra veheti a listán szereplő következő javításainkat.
2. Módosítsa a frissítési gyakoriságot
Ez egy újabb javítás, amely sok felhasználó számára olyan hatékonynak bizonyult. Ha folyamatosan problémái vannak a képernyő villogásával, érdemes lehet módosítani a képernyő frissítési gyakoriságát, hogy ellenőrizze, működik-e. Íme, hogyan kell ezt csinálni:
- Lépjen az eszközbeállításokhoz.

- Kattintson a „Kijelző és fényerő” fülre.
- Most érintse meg a Frissítési gyakoriság elemet.

- Alapértelmezés szerint magasra, azaz 90 Hz-re lenne állítva. Egyszerűen csökkentse szabványos, azaz 60 Hz-re, és ellenőrizze, hogy ez megoldja-e a problémát.
Bár 90 Hz-es frissítési frekvencián történő működés után ez egy kicsit meghatározatlan élménynek tűnhet, mégis megéri, amíg megakadályozza az ilyen irritáló villogási problémákat.
3. Az automatikus fényerő kikapcsolása
Mivel a képernyő villódzási problémája többnyire a képernyő fényerejéhez kapcsolódik, hasznos lehet az automatikus fényerő kikapcsolása. Annak ellenére, hogy nem garantáltan segít, mivel edzést keresel, mindenképpen próbáld ki. Nos, egyszerűen letilthatja a OnePlus 10 Pro Gyorsbeállítások menüjéből. Alternatív megoldásként beléphet az eszköz beállításaiba, és onnan letilthatja.
Reklámok
4. Engedélyezze a Fejlesztői módot
A következő javításunk az, hogy engedélyezzük a fejlesztői módot a telefonon. Alapvetően azt kell tennie, hogy fejlesztővé vált, hogy letiltja a Hardverfedések opciót az eszközén. Ehhez egyszerűen kövesse az alábbi lépéseket.
- Nyissa meg az eszközbeállításokat, és lépjen a A telefonról menüpontra.
- Most válassza a „Verzió” lehetőséget.

- Kattintson egyszerre többször a Build Number opcióra.
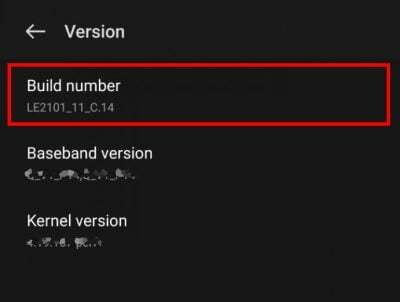
Reklámok
- Menjen vissza a Telefonról opcióból, és érintse meg a Rendszer fület.
- Kattintson a Fejlesztői beállítások elemre.
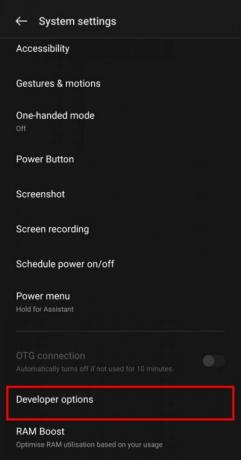
- Ezután érintse meg a Keresés ikont a jobb felső sarokban, keresse meg a „Rajz” kifejezést, és kattintson rá.
- Végül görgessen lefelé egészen addig, amíg meg nem jelenik a „HW átfedések letiltása” opció.

Miután elvégezte a fent említett összes lépést, a dolgok fokozatosan alakulnak az Ön számára. Ha azonban továbbra is fennáll, próbálja ki a következő módszert.
5. Frissítse az összes elavult alkalmazást
A legtöbb felhasználó szerint többnyire a képernyő villogásának problémájával találkoznak, miközben megpróbálnak hozzáférni bizonyos alkalmazásokhoz. Ha ez a helyzet, akkor ellenőrizze, hogy az eszközön lévő összes alkalmazás naprakész-e. Ha nem, egyszerűen frissítse az összes alkalmazást a legújabb verzióra. Így frissítheti egyszerre az összes alkalmazást:
- Indítsa el a Google Play Áruházat eszközén.
- Kattintson a profil ikonra.
- Válassza az „Alkalmazások és eszközök kezelése” lehetőséget.
- Kattintson az Elérhető frissítések elemre.
- Végül kattintson az Összes frissítése gombra.
Győződjön meg róla, hogy a megfelelő hálózatot választotta, mielőtt frissíti az összes alkalmazást, mivel ez nagy mennyiségű adatot igényel.
6. Frissítse a rendszerszoftvert
Természetesen már tudja, hogy egy elavult szoftver hogyan befolyásolhatja a felhasználói élményt. És ez nem különbözik attól. Ennek eredményeként, ha elavult rendszerszoftvert használ, nagy eséllyel szembesülhet ilyen problémával éppen ezért. Ezért ellenőrizze, hogy elérhető-e rendszerfrissítés az eszközéhez, és frissítse a firmware-t.
Alternatív megoldásként, ha már a legfrissebb verziót használja, és továbbra is ilyen problémákkal szembesül, fontolóra veheti a szoftver visszaminősítését is. Mindenesetre ezek közül valamelyiknek működnie kell az Ön számára. Abban az esetben, ha a szerencse nem kedvez neked, válaszd a legutolsó lehetőséget, amint azt a továbbiakban említettük.
7. Menjen a gyári beállítások visszaállításához
Nos, csak akkor térjen rá, ha a fenti javítások egyike sem működik igazán az Ön számára. Az eszköz gyári beállításainak visszaállítása előtt mindenképpen készítsen biztonsági másolatot minden adatáról. Ha végzett ezzel a résszel, hajtsa végre az alább említett lépéseket.
- Nyissa meg az eszközbeállításokat, és lépjen a Rendszerbeállítások elemre.

- Kattintson a Biztonsági mentés és visszaállítás lehetőségre.

- Ismét kattintson a Telefon visszaállítása lehetőségre. Ha korábban nem készített biztonsági másolatot adatairól, győződjön meg arról, hogy engedélyezte az „Adatok biztonsági mentése” lehetőséget.

- Most adja meg az eszközzárat, hogy engedélyezze a folyamat folytatását. Ezután megkezdi az eszköz gyári visszaállítását.
Ha ez megtörtént, akkor egy teljesen új munkamenettel kezd, mint amikor először vásárolta meg.
Következtetés
Mindezekkel a cikkben levont következtetésre jutottunk. Annak ellenére, hogy ezek a OnePlus csúcstelefonjai, valóban szívszorító, hogy ilyen problémákkal találkozunk ezeken az eszközökön. Azonban, mivel látható, hogy a hivatalos OnePlus csapat még alig dolgozott ki ezzel kapcsolatban, előfordulhat, hogy még egy ideig várnia kell, mielőtt végre végleges megoldást kap. Addig biztosan számíthat ezekre a javításokra, mivel már sok OnePlus 10 Pro felhasználó számára ígéretes megoldások voltak.

![Huawei P9 Plus tőzsdei firmware-gyűjtemények [Vissza a készlet-ROM-hoz]](/f/258ff86a1101f252bdd74030599f5cb7.jpg?width=288&height=384)

