A Wallpaper Engine nem használ GPU-t, hogyan javítható?
Vegyes Cikkek / / May 10, 2022
A Wallpaper Engine egy nagyon nagyszerű alkalmazás, amellyel nagyszerű és érdekes animált és interaktív háttérképeket készíthet. Ez az alkalmazás azonban Windowson és mobileszközökön is fut. Ezenkívül a felhasználók letölthető tartalomként megoszthatják a létrehozott háttérképeket a Steam Workshop funkción keresztül.
Ennek az alkalmazásnak a PC-s verziója azonban csak akkor működik, ha eszköze könnyen kezeli a 3D animációkat. Ez azt jelenti, hogy csúcskategóriás számítógépre van szüksége az alkalmazás megfelelő futtatásához a Windows PC-n. Sajnos az elmúlt néhány napban új, nem kívánt hiba történt. Igen, sok felhasználó arról számolt be, hogy a Wallpaper Engine nem használja az eszköze GPU-ját.
Emiatt azonban nem tudnak 3D-s animált háttérképet készíteni a Wallpaper Engine segítségével. Azonban ezért vagyunk itt, hogy segítsünk Önnek ezzel az útmutatóval. Itt megemlítettünk néhány legjobb módszert a GPU-hibát nem használó Wallpaper Engine megoldására. Szóval, nézzük meg őket.
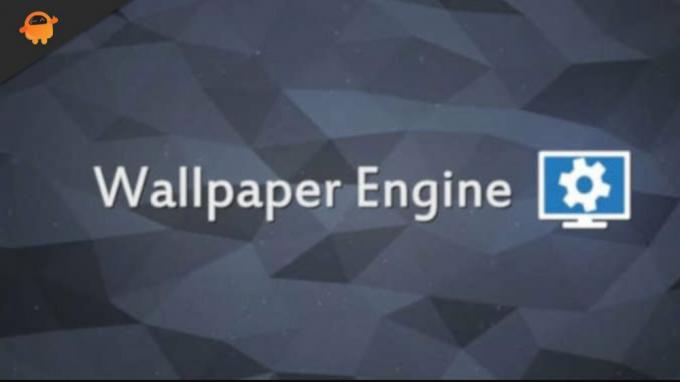
Az oldal tartalma
-
Hogyan javítható ki a Wallpaper Engine, amely nem használ GPU-t?
- 1. javítás: Indítsa újra az eszközt
- 2. javítás: Frissítse a GPU illesztőprogramját
- 3. javítás: Telepítsen új Windows javítási frissítéseket
- 4. javítás: Próbálja meg módosítani a Windows GPU beállításait
- 5. javítás: Alkalmazásfrissítések keresése
- 6. javítás: Ellenőrizze, hogy a dedikált GPU engedélyezve van-e a BIOS-ban
- 7. javítás: Váltson manuálisan dedikált GPU-ra
- 8. javítás: Frissítse a BIOS firmware-ét
- 9. javítás: Vegye fel a kapcsolatot a támogatási csapattal
Hogyan javítható ki a Wallpaper Engine, amely nem használ GPU-t?
Tehát ez néhány hibaelhárítási trükk, amellyel megpróbálhatja megoldani a GPU-t nem használó Wallpaper Engine problémát. Ezért feltétlenül hajtsa végre az alább említett összes javítást, ha valóban meg akar szabadulni ettől a helyzettől.
1. javítás: Indítsa újra az eszközt
Megpróbálhatja újraindítani az eszközt, ha továbbra is ugyanazt a hibát látja a Wallpaper Engine alkalmazásban. Az egyszerű újraindítás számos lehetőséget kínál bármilyen probléma megoldására, mivel a rendszer újraindításakor kiüríti a RAM-ban tárolt gyorsítótár-adatokat.
Ennek eredményeként a készülék jobban fog működni, és az újraindítás után újra megfelelően fog működni. Érdemes lenne ezt kipróbálni, és megnézni, hogy javítja-e a GPU hibát nem használó Wallpaper Engine alkalmazást.
2. javítás: Frissítse a GPU illesztőprogramját
Ha a Wallpaper Engine alkalmazás nem használ dedikált GPU-t, a GPU-illesztőprogramnak kell lennie az első hívási portnak. Ennek az az oka, hogy egy hibás vagy elavult grafikus illesztőprogram összeomolhatja az alkalmazást. Ennek elkerülése érdekében gondoskodjon arról, hogy a Windows operációs rendszer mindig a legújabb grafikus illesztőprogramot tartalmazza. Tehát az alábbi lépésekkel frissítheti GPU-illesztőprogramját:
- Először nyissa meg a Futtatást, és keressen rá devmgmt. msc. Ez meghívja az Eszközkezelőt.
- Ezt követően bővíteni kell a Kijelzőadapter lapon.
- Most kattintson a jobb gombbal a GPU nevére, és válassza ki Frissítse az illesztőprogramokat.
- Ezután végül válassza ki a lehetőséget Illesztőprogramok automatikus keresése.
3. javítás: Telepítsen új Windows javítási frissítéseket
Ha már megpróbálta frissíteni a GPU illesztőprogramját, de továbbra is úgy találja, hogy a Wallpaper Engine nem használ GPU-t, próbálja meg újraindítani az eszközt. A Windows operációs rendszer frissítésével azonban megkapja a Wallpaper Engine legújabb biztonsági frissítéseit és javításait. Sok felhasználó arról számolt be, hogy a Windows frissítései megoldották ezt a problémát. Ezért meg kell próbálnia. Ehhez tegye a következőket:
- Használja a billentyűzetet, nyomja meg a gombot Windows logó gomb, és kulcsolom együtt kinyitni a Windows beállítások.
- Érintse meg a Windows Update gombot, és nyomja meg a Frissítések keresése.
Most meg kell várnia, amíg automatikusan megkeresi és telepíti a frissítéseket az eszközére.
Reklámok
4. javítás: Próbálja meg módosítani a Windows GPU beállításait
Alkalmazta a fenti javításokat, és továbbra is zavarta ugyanaz a probléma? ne aggódj! Meg kell próbálnia módosítani az eszköz grafikus beállításait, és ehhez kövesse az alábbi lépéseket:
- Először kattintson a jobb gombbal a Megjelenítési beállítások és válassza ki a Grafikai beállítások.
- Most nyomja meg a Tallózás gombot, és érintse meg a Lehetőségek.
- Ez az. Most válassza ki a Nagy teljesítményű és kattintson Megment.
5. javítás: Alkalmazásfrissítések keresése
Ellenőrizte, hogy a Wallpaper Engine alkalmazás frissítve van-e vagy sem? Nos, nagyszerű lehetőségek vannak arra, hogy a Wallpaper Engine alkalmazásban olyan függőben lévő frissítések jelennek meg, amelyek miatt ilyen hibaüzenetet kap. Ezért ügyeljen arra, hogy alkalmazásait mindig naprakészen tartsa, mivel ez nem csak a hibákat javítja ki, hanem biztonságosabb és jobb felhasználói élményt is nyújt.
6. javítás: Ellenőrizze, hogy a dedikált GPU engedélyezve van-e a BIOS-ban
Előfordulhat, hogy a Wallpaper Engine nem tudja észlelni a dedikált GPU-t a számítógépen, és ez az oka annak, hogy nem használja a GPU-t. Nos, ne használja addig, amíg nem engedélyezi a BIOS-ból. Ehhez
Reklámok
- A BIOS-ba a BIOS gomb folyamatos lenyomásával léphet be, miközben a számítógép elindul. (Gyártótól függően megnyomhatja az F10, F2, F12, F1 stb. billentyűket. funkcióbillentyű).
- Kattintson a Chipset elemre, majd keresse meg a Dedikált GPU konfigurációt.
- Válassza ki a dedikált GPU funkciót, és kapcsolja be.
Ha végzett, indítsa újra a számítógépet, és ellenőrizze, hogy a probléma megoldódott-e.
7. javítás: Váltson manuálisan dedikált GPU-ra
A legtöbb esetben a Wallpaper Engine az integrált GPU-t használja az egyszerűbb feladatokhoz, hogy energiát takarítson meg, mielőtt a dedikált GPU-ra váltana az igényesebb feladatokhoz. Tehát, ha szükség esetén nem használja a dedikált GPU-t, ezt manuálisan is megteheti az AMD Radeon beállítások vagy az NVIDIA vezérlőpult segítségével.
Nvidia esetén:
- Először is kattintson a jobb gombbal a Windows 11 asztalára, és válassza ki a lehetőséget NVIDIA Vezérlőpult.
- Most egyszerűen válassz 3D beállítások kezelése majd a Nagy teljesítményű NVIDIA processzor és nyomja meg az Alkalmaz gombot.
- Ezt követően válassza ki a Állítsa be a PhysX konfigurációt a bal oldali ablaktáblában, és válassza ki a dedikált GPU-t a alatt válasszon egy PhysX processzort. Ezután a módosítások mentéséhez nyomja meg a gombot Alkalmaz gomb.
AMD esetén:
- Először kattintson a jobb gombbal a Windows asztalra, és válassza ki a AMDRadeon beállítások.
- Ezt követően válassza ki a Rendszer fület, és nyomja meg a Kapcsolható grafika gomb.
- Most válassza ki a programot (Wallpaper Engine), és érintse meg a gombot Nagy teljesítményű.
8. javítás: Frissítse a BIOS firmware-ét
Ha még mindig nem találja magát sehol a fent említett javítások végrehajtása után a Wallpaper Engine nem GPU-t használó hibájának megoldására, akkor próbálja meg frissíteni az eszköz BIOS firmware-jét. De ne próbálja meg ezt szakértői felügyelet nélkül, ha nem vagy egy technológiában jártas ember.
Ennek az az oka, hogy ha bármi elromlik, laptopja vagy számítógépe megsérülhet, és valószínűleg nem fogja tudni újra használni. Azt tanácsoljuk, hogy vigye az egérmutatót a legközelebbi szervizközpontba, és kérje meg, hogy frissítse laptopja firmware-jét. Ezután ellenőrizze, hogy a probléma megoldódott-e vagy sem.
9. javítás: Vegye fel a kapcsolatot a támogatási csapattal
Végül, de nem utolsósorban, ha nem tudja megoldani ezt a bosszantó hibát, forduljon a Wallpaper Engine támogatási csapatához, és kérjen segítséget. A helyzettől függően azonban a fenti útmutatóban felsoroltaknál több javítást is javasolhatnak. A megadott linken felveheti a kapcsolatot a Wallpaper Engine támogató csapat.
Olvassa el még: Javítás: A Wallpaper Engine nem mutatja vagy nem módosítja a háttérképet
Ez minden, amire szüksége van a GPU-t nem használó Wallpaper Engine javításához. Remélem hasznosnak találtad ezt a bejegyzést. Ossza meg velünk, ha bármilyen kérdése vagy javaslata van az alábbi megjegyzések részben.



