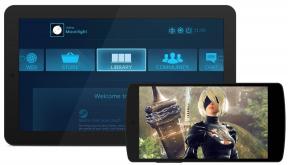Javítás: A HyperX QuadCast nem veszi fel a hangot vagy a hangot
Vegyes Cikkek / / May 13, 2022
Van HyperX QuadCast mikrofonod? Nos, a jelentések szerint a HyperX QuadCast mikrofon felhasználóinak problémái vannak az eszközükkel, mivel az nem veszi fel a hangot vagy hangot, miközben megpróbálják használni. Jelenleg senki sem tudja, miért fordul elő ez a probléma, és a fejlesztők sem nyilatkoztak arról, hogy hardverprobléma-e.
Nos, ha a HyperX QuadCastról beszélünk, akkor ez egy kiváló USB kondenzátor mikrofon, amely nagyszerűen néz ki és hangzik is. A HyperX NGENUITY szoftverrel testreszabható lenyűgöző RGB-világítással és dinamikus effektusokkal azonban egyszerűen stílust és hangulatot adhatunk bármely adatfolyamhoz vagy beállításhoz.
Annak ellenére, hogy ez egy nagyszerű eszköz, nem hagytuk figyelmen kívül ezt a fajta problémát. Ezért készítettük el ezt az átfogó útmutatót, hogy segítsen megoldani a HyperX QuadCast hang- vagy hangproblémáját. Tehát kezdjük velük:

Az oldal tartalma
-
Hogyan lehet kijavítani, hogy a HyperX QuadCast nem veszi fel a hangot vagy a hangot
- 1. javítás: Kapcsolja be a mikrofont
- 2. javítás: Ellenőrizze, hogy letiltotta-e a mikrofont
- 3. javítás: Indítsa újra a számítógépet
- 4. javítás: Csatlakoztassa újra
- 5. javítás: Sérülések ellenőrzése
- 6. javítás: A Speech and Run hibaelhárító használata
- 7. javítás: Frissítse a mikrofon-illesztőprogramot
- 8. javítás: Frissítse az operációs rendszert
- 9. javítás: Forduljon a Help Deskhez
Hogyan lehet kijavítani, hogy a HyperX QuadCast nem veszi fel a hangot vagy a hangot
Íme néhány olyan javítás, amely megoldhatja a HyperX QuadCast hang- vagy hanghibáit. Feltétlenül próbálja ki ezeket a javításokat, és tudassa velünk lent, ha a javítások bármelyike segít megoldani ezt a konkrét hibát.
1. javítás: Kapcsolja be a mikrofont
Előfordulhat, hogy a mikrofonjában néhány hibafájl miatt van ez a probléma. Ezért el kell távolítania ezeket a hibafájlokat, hogy javítsa a HyperX QuadCast hang- vagy hangproblémáját.
Ezért a probléma kijavításához egyszerűen újraindíthatja, vagy azt mondjuk, kapcsolja be a mikrofont, mivel amikor bekapcsolja a mikrofont, ezek a fájlok automatikusan eltávolításra kerülnek, és új kezdetet adnak. Ezért próbálja ki ezt, és ellenőrizze, hogy megoldja-e a problémát.
2. javítás: Ellenőrizze, hogy letiltotta-e a mikrofont
Ellenőrizte, hogy véletlenül kikapcsolta-e a mikrofont a számítógépen? Igen, valószínűleg megvannak az esélyei, mivel néha bizonyos okok miatt letiltjuk a mikrofont, de elfelejtjük engedélyezni. Ezért ellenőriznie kell, hogy letiltotta-e a mikrofont a Windows PC-n. Tehát ehhez a következő lépések segítenek:
- Kezdetben kattintson a jobb gombbal a hangszóró ikont, és válassza ki a Hangbeállítások.
- Ezután görgessen le, és lépjen a Bemenet beállítások.
-
Ezután csúsztassa el az előtt található csúszkát Hangerő opció max.
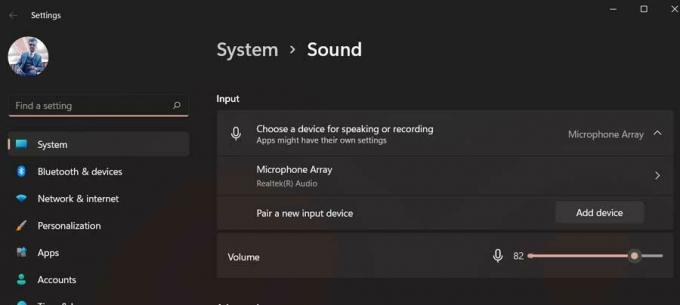
Ez az. Most próbálja meg használni a HyperX QuadCastot, és nézze meg, hogy a hang vagy hang nem veszi fel a problémát, megoldódik-e vagy sem.
3. javítás: Indítsa újra a számítógépet
Ha a fenti módszer nem működik az Ön számára, próbálja meg újraindítani a számítógépet, mivel fennáll annak a lehetősége, hogy Ön előfordulhat, hogy az eszközön tárolt sérült gyorsítótár-fájlok vannak, amelyek megakadályozzák a rendszer hardverének működését megfelelően.
Reklámok
Ezért az eszköz újraindítása lesz a megfelelő választás, mivel ez kiüríti a RAM-ot, és újrakezdheti a rendszer megfelelő működését. Tehát próbálja meg ezt, és ellenőrizze, hogy a mikrofon probléma megoldódott-e vagy sem.
4. javítás: Csatlakoztassa újra
Ha még nem próbálta ki, mindenképpen próbálja ki, mert nagy lehetősége van az ilyen típusú problémák megoldására. Igen, a mikrofonhibát általában az okozza, hogy a rendszer nem olvassa be a külső mikrofont. Ezért, amikor ismételten csatlakoztatja, az eszköz automatikusan felismeri és megoldja a hibát. Ezért azt javasoljuk, hogy próbálja ki ezt, és ellenőrizze, hogy segít-e.
5. javítás: Sérülések ellenőrzése
Az is előfordulhat, hogy a HyperX QuadCast valamilyen külső sérülést szenved, ami miatt most nem veszi fel a hangot vagy a hangot. Tehát személy szerint azt javaslom, hogy alaposan vizsgálja meg a mikrofonját, mivel lehetséges, hogy Ön leeshet a HyperX QuadCast, aminek következtében belsőleg megsérül, ami ilyen típusú probléma.
Reklámok
Ha azonban bármilyen sérülést észlel a mikrofonon, azonnal vigye az egérmutatót a legközelebbi szervizközpontba, ahelyett, hogy saját maga próbálná megjavítani.
6. javítás: A Speech and Run hibaelhárító használata
Mégis nincs szerencséje? ne aggódj! Megpróbálhatja futtatni a beszédet, és futtatni egy hibaelhárítót, mivel sok felhasználó korábban arról számolt be, hogy ez segített nekik megoldani a hibát. Ki kell próbálnia ezt is, hátha segít megoldani a HyperX QuadCast hang- vagy hanghibáit. Ha azonban nem tudja, hogyan kell ezt megtenni, feltétlenül hajtsa végre az alábbi lépéseket:
- Először nyissa meg a Windows beállításait.
- Ezután érintse meg a Hibakereső.
- Ezt követően nyomja meg a Egyéb hibaelhárító választási lehetőség.
-
Most nyomja meg a Fuss előtt található gomb Hang rögzítése választási lehetőség.
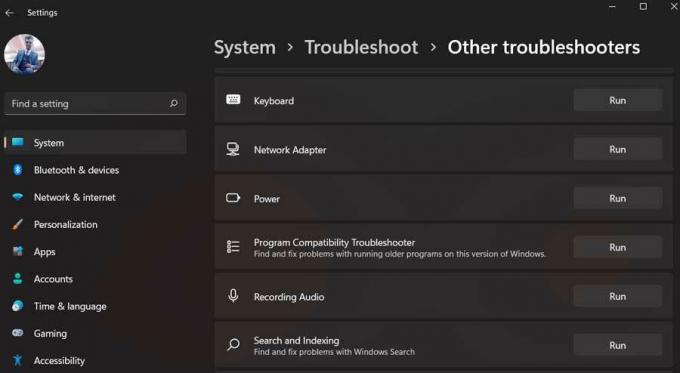
7. javítás: Frissítse a mikrofon-illesztőprogramot
A mikrofon-illesztőprogram frissítése egy másik jó lehetőség, amely segíthet megoldani a HyperX QuadCast hang- vagy hangproblémáját. Ezért meg kell győződnie arról, hogy a mikrofon illesztőprogramja naprakész. Ennek ellenére, ha nem ismeri a folyamatot, kérjük, hajtsa végre az alábbi lépéseket:
- A kezdéshez nyissa meg az Eszközkezelőt, és érintse meg a Audio bemenetek és kimenetek.
-
Most egyszerűen kattintson a jobb gombbal a Mikrofon nevet, és nyomja meg a Frissítse az illesztőprogramokat választási lehetőség.

- Ezután válassza ki a Illesztőprogramok automatikus keresése.
8. javítás: Frissítse az operációs rendszert
A lehetőségek végtelenek, mivel egyes régebbi operációs rendszer-verziók miatt előfordulhat, hogy a mikrofon nem működik megfelelően. Ezért meg kell győződnie arról, hogy a rendszer operációs rendszere naprakész. Ehhez azonban az alábbi lépések segítenek:
- megnyomni a Windows + I gombot egyszerre a Windows beállítások megnyitásához.
-
Ezt követően menjen a Windows Update szakaszt, és nyomja meg a Frissítések keresése gomb.

9. javítás: Forduljon a Help Deskhez
Ennek ellenére nincs szerencséje! Akkor itt az ideje, hogy kapcsolatba lépj a HyperX ügyfélszolgálattal. Biztosan segítenek megszabadulni ettől a helyzettől. Ezért egyszerűen kattintson a megadott linkre, és próbálja meg felvenni a kapcsolatot a hivatalos támogató csapat. Felkeresheti a legközelebbi szervizközpontot is (ha lehetséges), és kicserélheti a mikrofont, ha még a garanciális időszak alatt áll.
Ennyit kell mondanom a HyperX QuadCast javításáról, nem a hang- vagy hangproblémákról. Remélhetőleg ez az útmutató hasznos volt. Mindazonáltal megjegyzéseket írjon alább, és tudassa velünk, ha további részleteket vagy kérdéseket szeretne feltenni.