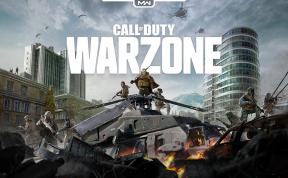Javítás: A Roller Champions folyamatosan összeomlik indításkor PC-n
Vegyes Cikkek / / May 25, 2022
Roller bajnokok egy új, ingyenesen játszható csapat PvP sportjáték, amelyet a Ubisoft Montreal fejlesztett ki, és a Ubisoft adott ki 2022 májusában. Elérhető Windows, PlayStation 4, PlayStation 5, Xbox One és Xbox Series X/S platformokra. Bár a játék meglehetősen új a piacon, és eddig pozitív kritikákat kapott, úgy tűnik, hogy több játékos is beszámol a Roller Champions Keep Crashing on Startupról Windows PC-n.
Ez gyakori probléma a PC-játékosok körében, és többnyire az újonnan piacra dobott videojátékok számos hibát tartalmaznak, amelyek végül kiválthatják a az indítás összeomlik, vagy a játék nem indul el bármi kérdés. Most, ha Ön is az egyik áldozat, aki ugyanazzal a problémával szembesül, akkor teljes mértékben kövesse ezt a hibaelhárítási útmutatót a megoldáshoz. Nagy az esélye annak, hogy ez a probléma valamilyen módon a számítógépen lévő ütközések miatt jelenik meg.

Az oldal tartalma
- Miért zuhannak folyamatosan a Roller Bajnokok?
-
Javítás: A Roller Champions folyamatosan összeomlik indításkor PC-n
- 1. Ellenőrizze a Rendszerkövetelményeket
- 2. Futtassa rendszergazdaként
- 3. A játékok ellenőrzése és javítása a Ubisoft Connecten keresztül
- 4. Frissítse a Microsoft Visual C++ Redistributable-t
- 5. Állítsa be a nagy teljesítményt az Energiagazdálkodási lehetőségek között
- 6. Frissítse a DirectX-et
- 7. Frissítse a GPU illesztőprogramjait
- 8. Zárja be a játékot a Háttéralkalmazásokból
- 9. Próbálja meg letiltani az Overlay alkalmazásokat
- 10. Tiltsa le a víruskereső és tűzfal programot
- 11. Végezzen tiszta rendszerindítást
- 12. Zárja be a szükségtelen háttérfeladatokat
- 13. Ellenőrizze a Windows frissítéseket
- 14. CPU vagy GPU túlhajtás letiltása
- 15. Telepítse újra a Roller Champions alkalmazást
Miért zuhannak folyamatosan a Roller Bajnokok?
Nos, a legtöbb PC-játékosnak megvan ez a gyakori probléma, függetlenül attól, hogy milyen erős játékberendezést használ. Ez olyasmi, mint ami a PC-n történik a játékfájlokkal való szoftver- vagy hardverütközések miatt. Hogy nagyon pontos legyek, összeomlási problémákkal találkozhat a rendszerkövetelményekkel való összeférhetetlenség miatt, elavult vagy hiányzó grafikus illesztőprogramok, elavult DirectX verzió, egyéb háttérfeladatokkal kapcsolatos problémák, biztonsági szoftverek blokkolása és több.
Bár az indítási összeomlás a túlhúzott CPU/GPU miatt is jelentkezhet, a Microsoft Visual C++ Újraterjeszthető, elavult játékverzió, elavult játékindító, sérült vagy hiányzó játékfájlok, elavult Windows szoftver és még sok más. Szerencsére itt megosztottuk az összes lehetséges megoldást, amelyek sokat segíthetnek.
Javítás: A Roller Champions folyamatosan összeomlik indításkor PC-n
Javasoljuk, hogy egyenként kövesse az összes módszert, amíg a probléma meg nem oldódik. Néha még egy alapvető megoldás is elvégezheti a munkát. Tehát ne hagyjon ki egyetlen módszert sem. Most, anélkül, hogy több időt veszítenénk, ugorjunk bele.
Reklámok
1. Ellenőrizze a Rendszerkövetelményeket
Először is ellenőriznie kell, hogy a számítógép konfigurációja megfelel-e a rendszerkövetelményeknek. Ha a számítógép hardvere nem képes normálisan futtatni a játékot, akkor hibákkal, késéssel, képkockakieséssel, összeomlással, grafikus problémákkal és sok mással kell szembenéznie.
Minimális követelmények:
Operációs rendszer: Windows 10 (64 bites verziók)
Processzor: AMD Ryzen 3 1200 @ 3,1 GHz, Intel Core i5-4460 @ 3,2 GHz, vagy jobb
RAM: 8 GB
Videokártya: AMD Radeon RX 560 (4 GB), Nvidia GeForce GTX 960 (4 GB) vagy jobb
Merevlemez: 10 GB
DirectX verzió: DirectX 11
Javasolt követelmények:
Operációs rendszer: Windows 10 (64 bites verziók)
Processzor: AMD Ryzen 5 1400 @ 3,2 GHz, Intel Core i5-4460 @ 3,2 GHz, vagy jobb
RAM: 8 GB
Videokártya: AMD Radeon RX 470 (8 GB), Nvidia GeForce GTX 1050 Ti (4 GB) vagy jobb
Merevlemez: 10 GB
DirectX verzió: DirectX 11
2. Futtassa rendszergazdaként
Ellenőrizze, hogy a Roller Champions futtatható fájlját vagy a Ubisoft játékindítóját rendszergazdaként futtatja-e vagy sem. Ha nem, akkor ez lehet az egyik oka egy ilyen probléma mögött. Csak kattintson a jobb gombbal a game exe vagy az Ubisoft launcher exe fájlra, és válassza a Futtatás rendszergazdaként lehetőséget, majd kattintson az Igen gombra (ha az UAC kéri) a probléma megoldásához.
Reklámok
- Jobb klikk a Roller bajnokok exe parancsikonfájlt a számítógépén.
- Most válasszon Tulajdonságok > Kattintson a Kompatibilitás lapon.

- Ügyeljen arra, hogy kattintson a Futtassa ezt a programot rendszergazdaként jelölje be a jelölőnégyzetet.
- Kattintson Alkalmaz és válassza ki rendben a változtatások mentéséhez.
Ahogy már említettük, tegye meg ugyanezeket a lépéseket a Ubisoft indítójával is.
3. A játékok ellenőrzése és javítása a Ubisoft Connecten keresztül
Ha továbbra is problémákat tapasztal a Roller Champions játék összeomlásával kapcsolatban, ellenőrizze a telepített játékfájlokat a Ubisoft Connect szoftverrel az alábbi lépések végrehajtásával:
Reklámok
- Nyissa meg a Ubisoft Connect szoftver a PC-n.
- Kattintson a Játékok lap > Válassza ki a Roller bajnokok játéklapka.
- Most válassza ki a nyíl ikonra a jobb alsó oldalon.
- Megjelenik egy legördülő menü, majd kattintson a gombra Fájlok ellenőrzése.
- Ha a rendszer kéri, kattintson a gombra Javítás.
- Végül a Ubisoft Connect elkezdi javítani a hiányzó vagy sérült fájlokat (ha vannak). Várja meg, amíg befejeződik.
- Ha elkészült, feltétlenül zárja be az Ubisoft Connectet és a játékot, ha fut, és indítsa újra a számítógépet a probléma ellenőrzéséhez.
4. Frissítse a Microsoft Visual C++ Redistributable-t
Megpróbálhatja frissíteni a Microsoft Visual C++ Redistributable programot is Windows számítógépén, hogy ellenőrizze, hogy az indítási összeomlási probléma megoldódott-e vagy sem.
- Menj a tisztviselőhöz A Microsoft weboldala itt és töltse le a fájlt.
- Ezután telepítse az exe fájlt, és indítsa újra a számítógépet a módosítások alkalmazásához.
5. Állítsa be a nagy teljesítményt az Energiagazdálkodási lehetőségek között
Ha a Windows rendszere Kiegyensúlyozott módban fut az Energiagazdálkodási lehetőségek között, állítsa be a Nagy teljesítményű módot a jobb eredmények érdekében. Bár ez az opció nagyobb energia- vagy akkumulátorhasználatot igényel. Ezt csináld meg:
- Kattintson a Start menü > Típus Kezelőpanel és kattintson rá a keresési eredmények közül.
- Most menj ide Hardver és hang > Válasszon Energiagazdálkodási lehetőségek.
- Kattintson Nagy teljesítményű kiválasztani.
- Ügyeljen arra, hogy bezárja az ablakot, és teljesen leállítja a számítógépet. Ehhez kattintson a Start menü > Ugrás ide Erő > Leállitás.
- Miután a számítógép teljesen kikapcsolt, újra bekapcsolhatja.
6. Frissítse a DirectX-et
- Mindenképpen menj el ide ezt a hivatalos linket és töltse le a DirectX End-User Runtime Web Installer fájlt a számítógépére.
- Ezután telepítse, és ellenőrizze a legújabb DirectX-frissítéseket.
- Ha végzett, indítsa újra a számítógépet a módosítások alkalmazásához.
Végül ellenőrizheti számítógépén a legújabb DirectX-verziót a webhelyről DirectX diagnosztikai eszköz. nyomja meg Win+R kulcsok a nyitáshoz Fuss > Típus dxdiag és ütött Belép.

7. Frissítse a GPU illesztőprogramjait
Ha a grafikus illesztőprogram-verzió elavulttá válik, vagy problémák merülnek fel, előfordulhat, hogy összeomlik az újonnan kiadott játékcímek. Ügyeljen arra, hogy frissítse a grafikus illesztőprogramot a számítógépén a probléma keresztellenőrzéséhez. Ehhez tegye a következőket:
- nyomja meg Windows + X gombok megnyitásához Gyors hivatkozás menü.
- Most kattintson a gombra Eszközkezelő listából > Dupla kattintás tovább Kijelző adapterek.
- Jobb klikk az Ön által használt dedikált grafikus kártyán.

- Ezután válassza ki Illesztőprogram frissítése > Válasszon Az illesztőprogramok automatikus keresése.
- Ha van elérhető frissítés, a rendszer automatikusan letölti és telepíti azt.
- Ha elkészült, indítsa újra a számítógépet a módosítások azonnali alkalmazásához.
A legtöbb esetben ez a módszer segíthet kijavítani a játékokkal kapcsolatos grafikus hibákat, összeomlásokat, késéseket és akadozásokat. Ha nem, próbálkozzon a következő módszerrel.
8. Zárja be a játékot a Háttéralkalmazásokból
Ha valamilyen módon a Roller Champions játék továbbra is problémákba ütközik, feltétlenül kapcsolja ki számítógépe Háttéralkalmazások funkciójából. Ehhez
- nyomja meg Windows + I gombok megnyitásához Windows beállítások menü.
- Kattintson Magánélet > Görgessen le a bal oldali ablaktábláról, és válassza ki Háttér alkalmazások.
- Görgessen le, és keresse meg a Roller bajnokok játék címe.
- Éppen kapcsolja ki a kapcsolót a játék címe mellett.
- Ha végzett, zárja be az ablakot, és indítsa újra a számítógépet.
9. Próbálja meg letiltani az Overlay alkalmazásokat
Egyes érintett játékosok szerint az átfedő alkalmazások letiltása a Windows számítógépen a játék indítása és lejátszása előtt szintén segíthet csökkenteni az összeomlásokat vagy egyéb hibákat. Csak győződjön meg arról, hogy letiltja a játékon belüli átfedéseket, például a Discord vagy a Steam fedvényt. Ezenkívül kikapcsolhatja az MSI Afterburner eszközt, az Nvidia GeForce Experience eszközt, az Xbox Game Bart stb.
Discord Overlay letiltása:
- Indítsa el a Viszály alkalmazás > Kattintson a fogaskerek ikon az alján.
- Kattintson Fedvény alatt Alkalmazásbeállítások > Bekapcsol a Engedélyezze a játékon belüli fedvényt.
- Kattintson a Játékok lap > Kiválasztás Roller bajnokok.
- Végül, kikapcsolni a Engedélyezze a játékon belüli fedvényt kapcsolót.
- A változtatások alkalmazásához feltétlenül indítsa újra a számítógépet.
Az Xbox Game Bar letiltása:
- nyomja meg Windows + I kulcsok a nyitáshoz Windows beállítások.
- Kattintson Szerencsejáték > Ugrás ide Game Bar > Kapcsolja ki Rögzítsen játékklipeket, képernyőképeket és közvetítsen a Játéksáv segítségével választási lehetőség.
Ha esetleg nem találja meg a Game Bar opciót, akkor egyszerűen keresse meg a Windows Beállítások menüjében.
Az Nvidia GeForce Experience Overlay letiltása:
- Indítsa el a Nvidia GeForce Experience alkalmazás > Menjen a következőre Beállítások.
- Kattintson a Tábornok lap > Letiltás a In-Game Overlay választási lehetőség.
- Végül indítsa újra a számítógépet a módosítások alkalmazásához, és indítsa újra a játékot.
10. Tiltsa le a víruskereső és tűzfal programot
Néha a víruskereső szoftver és a tűzfal kikapcsolása elősegítheti, hogy a rendszer mindenféle megelőzés nélkül, szabadon futtasson alkalmazásokat vagy játékokat. Ki kell kapcsolnia a valós idejű védelmi funkciót is. Ellenkező esetben próbálja meg a játékfájlt közvetlenül a víruskereső programból engedélyezőlistára helyezni a probléma ellenőrzéséhez.
- Kattintson a Start menü > Típus Kezelőpanel és kattintson rá.
- Most pedig írj tűzfal a keresőmezőben, majd kattintson a gombra Windows tűzfal.
- A bal oldali ablaktáblában kattintson a gombra Kapcsolja be vagy ki a Windows tűzfalat.
- Mindenképpen válassza ki Kapcsolja ki a Windows tűzfalat a Privát, tartomány és nyilvános hálózati beállítások.
- Végül indítsa újra a számítógépet a módosítások alkalmazásához, és próbálja meg ellenőrizni a problémát.
Most le kell tiltania a vírusvédelmet (Windows Defender) is az alábbi lépések végrehajtásával:
- Irány a Windows Beállítások > Adatvédelem és biztonság.
- Most menj ide Windows Biztonság > Vírus- és fenyegetésvédelem.
- Kattintson Beállítások kezelése > Akkor kikapcsolni a Valós idejű védelem választási lehetőség.
- Ha elkészült, feltétlenül indítsa újra a számítógépet a módosítások alkalmazásához.
Még akkor is, ha harmadik féltől származó víruskereső szoftvert használ a számítógépén, győződjön meg arról, hogy megfelelően kapcsolta ki.
11. Végezzen tiszta rendszerindítást
Nos, néha néhány program vagy szolgáltatásuk futhat a háttérben, és alapértelmezés szerint automatikusan elindul a Windows rendszer indításakor. Ezek a szolgáltatások vagy programok sok rendszererőforrást fogyaszthatnak, ami végül problémát okozhat. Győződjön meg róla, hogy tiszta rendszerindítást hajt végre, egyszerűen kapcsolja ki őket.
- nyomja meg Windows + R gombok megnyitásához Fuss párbeszédablak.
- Most pedig írj msconfig és ütött Belép kinyitni a Rendszerbeállítások ablak.
- Menj a Szolgáltatások lap > Engedélyezze a Az összes Microsoft szolgáltatás elrejtése jelölőnégyzetet.

- Kattintson Az összes letiltása > Kattintson a gombra Alkalmaz és akkor rendben a változtatások mentéséhez.
- Most kattintson a üzembe helyezés lap > Kattintson a gombra Nyissa meg a Feladatkezelőt.
- Alatt üzembe helyezés fülön a Feladatkezelő felületről, kattintson azokra a konkrét feladatokra, amelyek engedélyezve vannak az indításkor, majd kattintson a gombra Letiltás.
- Ügyeljen arra, hogy a nagy hatású indítási programokat válassza ki, és egyesével tiltsa le őket.
- Ha minden kész, indítsa újra a számítógépet a módosítások alkalmazásához.
- Végül ellenőrizze, hogy a Roller Champions Crashing problémája a PC-n megoldódott-e vagy sem.
12. Zárja be a szükségtelen háttérfeladatokat
Az is előfordulhat, hogy egyes feladatok vagy programok mindig a háttérben futnak a számítógépen, és zavarják Önt más alkalmazások vagy játékok indításakor. Ha kikapcsolja őket, akkor felszabadít egy kis CPU/RAM-területet.
- megnyomni a Ctrl + Shift + Esc kulcsok a nyitáshoz Feladatkezelő.
- Kattintson a Folyamatok lap > Válassza ki a bezárni kívánt feladatot.

- Miután kiválasztotta, kattintson a gombra Utolsó feladat. Ügyeljen arra, hogy minden egyes feladathoz külön-külön végezze el a lépéseket.
- Ha elkészült, indítsa újra a számítógépet az effektusok azonnali megváltoztatásához.
13. Ellenőrizze a Windows frissítéseket
Ha abban az esetben, a Windows operációs rendszer verziója vagy a build verziója egy ideig elavulttá válik, győződjön meg róla, hogy teljesen ellenőrizze a Windows frissítéseket. A legújabb frissítés mindig új funkciókat kínál, hibajavításokat, egyéb fejlesztéseket stb. Még akkor is telepítenie kell azt, ha van összesített frissítés vagy biztonsági javítás frissítés.
- nyomja meg Windows + I gombok megnyitásához Windows beállítások menü.
- Ezután kattintson a gombra Frissítés és biztonság > Válasszon Frissítések keresése alatt Windows Update szakasz.

- Ha van elérhető szolgáltatásfrissítés, válassza a lehetőséget letöltés és telepítés.
- Várjon egy ideig, amíg a frissítés befejeződik.
- Végül indítsa újra a számítógépet a módosítások azonnali alkalmazásához.
14. CPU vagy GPU túlhajtás letiltása
Azt is érdemes megemlíteni, hogy ne engedélyezze a CPU/GPU túlhajtást a számítógépén, ha a játék összeomlik vagy sokat akadozik. Megértjük, hogy a CPU/GPU túlhajtása óriási hatással lehet a játékmenet javítására, de néha problémákat is okozhat a szűk keresztmetszetben vagy a kompatibilitásban. Csak állítsa be az alapértelmezett frekvenciát az optimális teljesítmény érdekében.
15. Telepítse újra a Roller Champions alkalmazást
Ha egyik módszer sem működött az Ön számára, próbálja meg újratelepíteni a Roller Champions játékot, és ellenőrizze, hogy ez segít-e az összeomlási probléma megoldásában. Ehhez tegye a következőket:
- Nyisd ki Ubisoft Connect a számítógépén.
- Ezután kattintson a Játékok fület a bal felső sarokban.
- Keresse meg a Roller bajnokok csempe a listából > Jobb klikk Rajta.
- Választ Eltávolítás > Erősítse meg a feladatot, és várja meg, amíg befejeződik.
- Miután végzett, feltétlenül indítsa újra a számítógépet a módosítások azonnali alkalmazásához.
- Ezután nyissa meg az Ubisoft Connect > Search for Roller Champions elemet, és telepítse újra. [Győződjön meg arról, hogy ugyanazt a fiókot használja, amelyet a játék megvásárlásához használt]
- Végeztél. Sikeresen megoldotta a Roller Champions Crashing problémáját a számítógépén.
Ennyi, srácok. Reméljük, hogy ez az útmutató hasznos volt az Ön számára. További kérdés esetén az alábbiakban kommentálhatja.


![A Tecno W4 összes legjobb egyéni ROM-jának listája [Frissítve]](/f/0458945c89a4355c686e53e128d4d619.jpg?width=288&height=384)