Hogyan javítható, ha a 4K videók nem játszhatók le a Windows 11 rendszeren
Vegyes Cikkek / / June 15, 2022
A Windows 11 jelentős átalakítást hozott. Felhasználóbarátabb, és minden bizonnyal jobb, mint a Windows operációs rendszer előző verziója. A Microsoft jó munkát végzett a felhasználói felület vonzóbbá tétele érdekében. Úgy tűnik azonban, hogy a vállalatnak nem sikerült hibamentes szoftverélményt biztosítania a felhasználóknak. Számos probléma van, amelyekkel a felhasználók szembesülnek, miután számítógépüket Windows 11-re frissítik. A bejegyzésben arról a problémáról fogunk beszélni, hogy a 4K-s videók nem játszhatók le Windows 11-en, és megvizsgáljuk a lehetséges megoldásokat is.
Teltek-múltak a napok, amikor régebben törődtünk a megmaradt internettel. Most a legjobb elérhető felbontásban szeretnénk élvezni a tartalmat. Egy-két év előtt a legtöbb videónál 1080p volt a maximális felbontás. Az okostelefon-gyártók azonban már a középkategóriás telefonjaikon is lehetővé teszik a 4K-s videórögzítést, ami a 4K felbontású videók számának növekedéséhez vezetett az interneten.

Visszatérve fő témánkhoz, sok felhasználó számítógépének frissítése után Windows 11, állítólag problémákkal kell szembenézniük a 4K videolejátszással kapcsolatban. Pontosabban, néha a videók néhány másodpercet késnek, néha pedig gyakran késik. Bár ez nem kritikus probléma, bosszantó azok számára, akik rendszeresen fogyasztanak 4K-s videókat. A probléma egy grafikus illesztőprogramhoz, egy adott videolejátszóhoz, rendszerkonfigurációhoz, kevés szabad memóriához vagy sérült videofájlokhoz vezethet.
Mielőtt továbbra is a Microsoft javítására várna, íme néhány dolog, amit érdemes megkísérelnie, hogy visszaállítsa a sima 4K videólejátszást.
Az oldal tartalma
-
Így javíthatja ki a 4K-videók nem játszható problémáját a Windows 11 számítógépen
- 1. javítás: Telepítse a legújabb szoftverfrissítéseket
- 2. javítás: Kapcsolja át az energiaellátási módot
- 3. javítás: Frissítse a grafikus illesztőprogramot
- 4. javítás: Váltson másik videólejátszóra
- 5. javítás: Korlátozza a háttérfolyamatokat
- 6. javítás: Váltson dedikált grafikus kártyára
Így javíthatja ki a 4K-videók nem játszható problémáját a Windows 11 számítógépen
Nem fontos az összes alább említett megoldás alkalmazása. A probléma az októl függően bármelyik javítással megoldható. Tehát a javítás alkalmazása után ellenőrizze, hogy a probléma megoldódott-e. Ellenkező esetben folytassa a következő megoldással.
1. javítás: Telepítse a legújabb szoftverfrissítéseket
A Microsoft folyamatosan küld kisebb szoftverfrissítéseket a korábban ismert problémák megoldására. Tehát, ha a fejlesztők kijavították a problémát, akkor azt a legújabb szoftverfrissítés tartalmazza. A Windows rendszerint a legújabb szoftverfrissítés automatikus telepítésével tartja naprakészen a rendszert. A frissítés telepítéséhez azonban sokszor kézi beavatkozásra van szükség.
Reklámok
Ha ellenőrizni szeretné, hogy van-e elérhető új frissítés, nyissa meg Beállítások és érintse meg Windows Update a bal oldalsávról. Most látni fogja az összes elérhető frissítést. Töltse le és telepítse mindegyiket. Lehetséges, hogy újra kell indítania a számítógépet a telepítés befejezéséhez. A számítógép frissítése után nyissa meg bármelyik 4K videót, és ellenőrizze, hogy a probléma megoldódott-e.
2. javítás: Kapcsolja át az energiaellátási módot
Alapértelmezés szerint az összes Windows 11 számítógépen a Kiegyensúlyozott mód az energiaellátási mód. Jól működik, ha nem használja a számítógépet, ami nagy erőforrásokat igényel. Például zenelejátszás, webböngészés stb. De ha a számítógépe nem rendelkezik csúcsminőségű erőforrásokkal, akkor a Kiegyensúlyozott mód teljesítménnyel kapcsolatos problémákat okozhat. Ez lehet az oka annak, hogy élvezheti a 4K videókat.
Az energiagazdálkodási mód beállításainak módosításához kövesse az alábbi lépéseket:
1. Nyissa meg a Beállítások alkalmazást a számítógépén.
Reklámok

2. Érintse meg a Tápellátás és akkumulátor választási lehetőség.

Reklámok
3. Kattintson az Energiagazdálkodási mód opció melletti legördülő menüre.

4. Válassza ki Legjobb teljesítmény.

3. javítás: Frissítse a grafikus illesztőprogramot
Nem véletlen, hogy a régi vagy elavult grafikus illesztőprogramok használata sok problémát okozhat. A problémák elkerülése érdekében mindig tartsa meg a legújabb grafikus illesztőprogramot.
A következőképpen frissítheti a grafikus illesztőprogramokat néhány kattintással:
1. Kattintson a keresés ikonra, írja be Eszközkezelő, és nyissa ki.

2. Bontsa ki a Kijelző adapterek választási lehetőség.
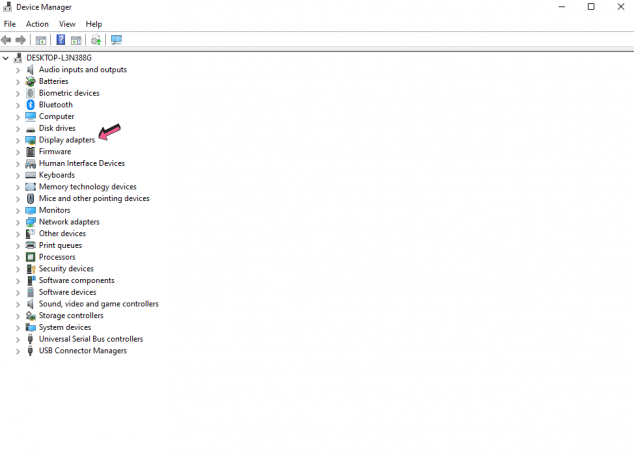
3. Kattintson a jobb gombbal a grafikus illesztőprogramokra, és válassza ki Illesztőprogram frissítése.

4. Érintse meg Az illesztőprogramok automatikus keresése. Most a számítógépe meg fogja keresni az adott grafikus illesztőprogram új verzióját. Ha megtalálja, a számítógép automatikusan letölti és telepíti azokat.

5. Indítsa újra a számítógépet, és ellenőrizze, hogy továbbra is fennáll-e a 4K videolejátszás problémája.
4. javítás: Váltson másik videólejátszóra
Probléma lehet a jelenlegi videolejátszójával, ami az oka annak, hogy nem tudja élvezni a 4K videókat. Ennek a lehetőségnek a kiküszöböléséhez váltson egy másik videólejátszóra, amely támogatja a 4K videókat. A legjobb ingyenes szoftverek közé tartozik a PowerDVD, a VLC Media Player és a GOM Player.
5. javítás: Korlátozza a háttérfolyamatokat
Minden számítógép vagy PC korlátozott mennyiségű RAM-mal és tárhellyel rendelkezik. Ha sok folyamat fut a háttérben, akkor valószínűleg olyan teljesítménnyel kapcsolatos problémákkal kell szembenéznie, mint például az alkalmazások megnyitásának és bezárásának késése, a videólejátszás késése stb. A RAM felszabadítása érdekében távolítsa el a futó állapotban lévő felesleges alkalmazásokat. Ezenkívül a Disk Cleaner segítségével eltávolíthatja a szükségtelen fájlokat.
6. javítás: Váltson dedikált grafikus kártyára
A legtöbb számítógép integrált grafikus kártyával érkezik. Ezenkívül lehetőség van egy dedikált grafikus kártya hozzáadására is, az igényeinek megfelelően. Abban az esetben, ha a fenti módszerek egyike sem vált be Önnek, javasoljuk, hogy adjon hozzá egy dedikált grafikus kártyát, mivel az könnyedén kezeli az összes grafikával kapcsolatos feladatot.
A dedikált grafika hozzáadása után a következő lépéseket kell végrehajtania:
1. Nyissa meg a Beállítások alkalmazást a számítógépén.

2. Kattintson a Kijelző választási lehetőség.

3. Most görgessen le, és érintse meg a gombot Grafika.
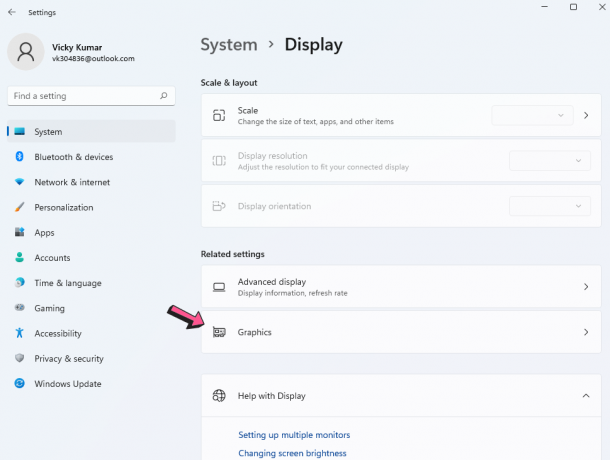
4. Válassza ki a 4K videók lejátszásához használni kívánt médialejátszót.
5. Kattintson Lehetőségek és válassza ki Nagy teljesítményű.

Ebben a cikkben számos olyan módszert ismertetünk, amelyekkel kijavíthatja a problémát a 4K-videókkal a Windows 11 rendszerű számítógépen. Ossza meg velünk, melyik megoldás vált be Önnek. Ossza meg gondolatait is (ha van ilyen) az alábbi megjegyzésekben.



